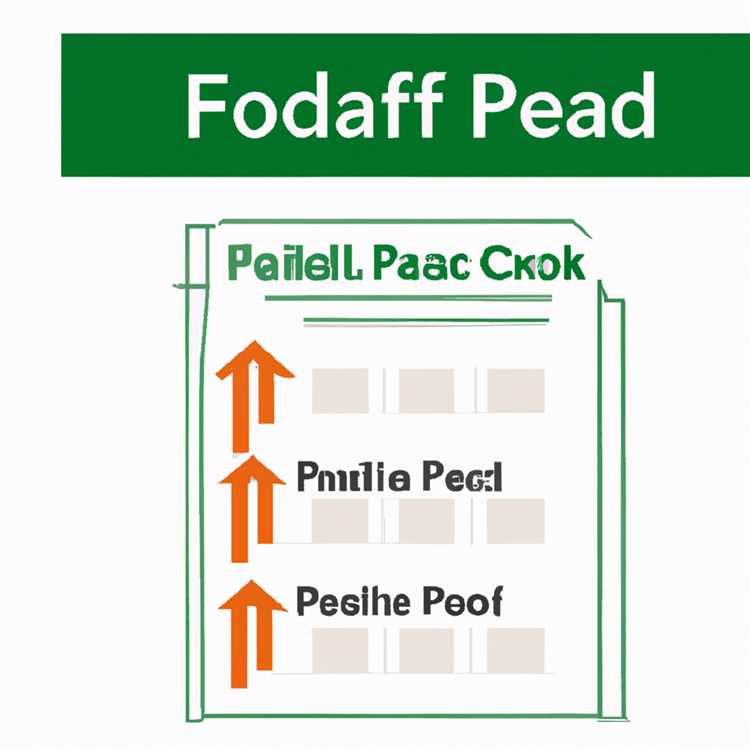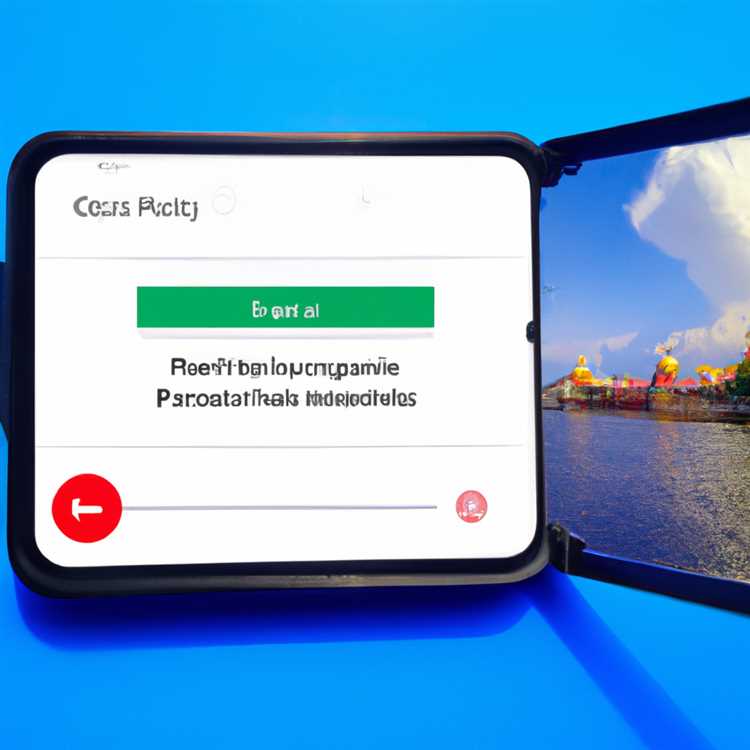iPhone 15 son satırı kullanılamaz hale gelirse, bu genellikle kullanıcılar için büyük bir sorun olabilir. Son satırın çalışmaması, birçok kullanıcı için büyük bir engel oluşturabilir çünkü iPhone'da birçok özelliğe, uygulamaya ve işleve erişmek için son satırı kullanmak gerekmektedir. Neyse ki, bu sorunun çözümü için bazı adımlar vardır ve bu makalede, iPhone 15 son satırını düzeltmek için 7 farklı yöntemi bulabilirsiniz.
İlk yöntem, iPhone'unuzdaki Wi-Fi bağlantısını kontrol etmektir. Wi-Fi sinyalinin zayıf veya bağlantıda sorun olması, son satırın düzgün çalışmamasına neden olabilir. Wi-Fi bağlantısını kontrol etmek için, Ayarlar uygulamasını açın ve Wi-Fi seçeneğine dokunun. Wi-Fi'nin etkinleştirildiğinden emin olun ve bağlantının güçlü olduğundan emin olmak için farklı ağlara bağlanmayı deneyin.
İkinci yöntem, iPhone 15 son satırının fiziksel bir sorundan kaynaklanıp kaynaklanmadığını kontrol etmektir. Son satırı kontrol etmek için, dokunmatik ekranın her bölümünü dikkatlice elinizle kontrol edin ve herhangi bir düğmenin veya alanın yanıt vermediğini kontrol edin. Eğer herhangi bir fiziksel sorun varsa, Apple Destek topluluğu veya Apple tarafından sunulan telefon destek hattı ile iletişime geçmek için telefonunuzun garantisi olup olmadığını kontrol edin.
Üçüncü yöntem, iPhone'unuzdaki son satırın yazılımı güncel olup olmadığını kontrol etmektir. Yazılım güncellemeleri, cihazınıza yeni özellikler eklemenin yanı sıra mevcut sorunları ve hataları düzeltmek için de kullanılır. "Ayarlar" uygulamasını açın, "Genel"e dokunun ve "Yazılım Güncellemesi" seçeneğine girin. Eğer güncelleme varsa, onu indirip yükleyerek son satır sorununu çözebilirsiniz.
Dördüncü yöntem, son satırın yanlış bir ayar veya profil nedeniyle çalışmamasına neden olup olmadığını kontrol etmektir. Ayarlar uygulamasını açın ve "Son Satır" seçeneğine dokunun. Ardından, "Son Satır Ayarları" bölümünde beklendiği gibi ayarları kontrol edin ve tercih ettiğiniz seçenekleri seçin. Ayrıca, "Profil" bölümünü de kontrol edin ve burada herhangi bir hata veya eksiklik olup olmadığını kontrol edin.
Beşinci yöntem, son satırın otomatik olarak devre dışı bırakıldığını kontrol etmektir. Ayarlar uygulamasını açın ve "Erişilebilirlik" sekmesine gidin. Burada "Son Satır" seçeneğini bulun ve etkinleştirin. Bu, son satırın otomatik olarak devre dışı bırakılmasını önleyecektir.
Altıncı yöntem, son satır sorununu çözmek için iPhone'unuzu yeniden başlatmaktır. Güç düğmesini basılı tutun ve "Sıfırla" seçeneğini görene kadar bekleyin. Ardından, "Sıfırla" seçeneğine dokunun ve cihazınızın yeniden başlamasını bekleyin. Bu, sorunu çözmenin kolay bir yoludur ve birçok kullanıcı için işe yaramaktadır.
Son olarak, yedinci yöntem, son satırın eski veya güncellenmemiş bir iOS sürümü nedeniyle çalışmaması durumunda yapılması gereken bir çözümdür. Ayarlar uygulamasını açın, "Genel"e dokunun ve "Yazılım Güncellemesi" seçeneğini bulun. Burada, mevcut en son iOS sürümünü görüntüleyebilir ve cihazınızı bu sürüme güncelleyebilirsiniz. Bu, son satır sorununu çözmenin etkili bir yoludur ve çoğu zaman sorunu giderir.
iPhone 15 son satır sorunu bazen ciddi bir sorun gibi görünebilir, ancak bu makalede bahsedilen 7 farklı yöntemi uygulayarak sorunu çözebilirsiniz. Bu yöntemler, genellikle sorunu gidermek için yeterli olacaktır. Ancak, sorun devam ederse veya daha fazla sorun ortaya çıkarsa, Apple Destek topluluğuna veya Apple telefon destek hattına başvurmanız önerilir.
Yazılım Güncellemelerini Kontrol Edin

İPhone 15 son satır artık kullanılamıyor sorununu düzeltmenin yollarından biri de yazılım güncellemelerini kontrol etmektir. Apple, sürekli olarak iOS işletim sistemi için güncellemeler yayınlamaktadır. Bu güncellemeler, cihazınızdaki hataları düzeltmek, performansı artırmak ve yeni özellikler eklemek için gereklidir. Bu nedenle, cihazınızda mevcut olan en son yazılım sürümünü kullanmanız önemlidir.
Yazılım güncellemelerini kontrol etmek için aşağıdaki adımları izleyebilirsiniz:
1. Ayarlara gidin ve "Genel" seçeneğini bulun.
2. Genel ayarlar içinde, "Yazılım Güncelleme" seçeneğini bulun.
3. "Yazılım Güncelleme" sayfasına gittiğinizde, cihazınızın mevcut yazılım sürümünü ve bir güncelleme olup olmadığını kontrol edebilirsiniz.
4. Eğer bir güncelleme varsa, "İndir ve Yükle" seçeneğini tıklayarak güncellemeyi yapabilirsiniz.
Yazılım güncellemeleri bazen hatalar veya sorunlar oluşturabilir, bu nedenle güncellemeden önce cihazınızı yedekleme yapmanız önemlidir. Böylece güncelleme sonrası herhangi bir sorun yaşadığınızda verilerinizi geri yükleyebilirsiniz.
Yazılım güncellemelerini kontrol etmek ve düzenli olarak güncellemeleri yapmak, iPhone 15 son satır artık kullanılamıyor sorununu çözmenin en etkili yollarından biridir. Bu yöntemi deneyin ve sorununuzun hala devam edip etmediğini kontrol edin. Eğer sorun hala devam ediyorsa, diğer önerilere göz atın ve Apple destek topluluğuna başvurun.
WiFi Ayarlarını Yeniden Yapılandırın
iPhone 15'in son satırında kullanılamayan sorunlarla karşılaşıyorsanız, aşağıda WiFi ayarlarınızı yeniden yapılandırmanızı önerdiğimiz bazı yöntemleri bulabilirsiniz. Bu yöntemler kullanıcılara genellikle sorunu çözmede yardımcı olmaktadır, ancak her durumda aynı etkiyi göstermeyebilir. Bu nedenle, sorunu çözmek için öncelikle Wi-Fi ayarlarınızı yeniden yapılandırmanızı öneririz.
1. Wi-Fi'yi Kapatıp Açma
Çoğu zaman, Wi-Fi sorunları basit bir yeniden başlatma ile çözülebilir. Ayarlar uygulamasını açın, Wi-Fi'yi kapatın ve sonra tekrar açın. Bu, bağlantı sorunlarını çözebilir ve Wi-Fi'nin daha istikrarlı bir şekilde çalışmasını sağlayabilir.
2. Airplane Modunu Kullanma

Bazı durumlarda, Wi-Fi sorunlarını çözmek için iPhone'unuzun Airplane Modunu kullanmanız önerilmektedir. Ayarlar uygulamasına gidin, Airplane Modunu açın ve birkaç saniye bekleyin. Ardından Airplane Modunu kapatın ve Wi-Fi'yi yeniden etkinleştirin. Bu, cihazınızdaki kablosuz sinyallerin yeniden yapılandırılmasına yardımcı olabilir.
3. Ağ Ayarlarını Sıfırlama
Ağ ayarlarınızı sıfırlamak, bazen Wi-Fi sorunlarını çözebilir. Ayarlar uygulamasına gidin, Genel'e dokunun, Sıfırla'ya gidin ve sonra Ağ Ayarlarını Sıfırla seçeneğini seçin. Bu işlem, Wi-Fi ağlarınızın, şifrelerinizin ve diğer ağ ayarlarınızın silinmesine neden olur, bu yüzden bu işlemi yapmadan önce bu bilgileri not almanız önemlidir.
4. Modem ve Yönlendiriciyi Yeniden Başlatma
Wi-Fi sorunlarını çözmek için başka bir adım, modem ve yönlendiricinizi yeniden başlatmaktır. Modem ve yönlendiricinizi kapatın, birkaç saniye bekleyin ve ardından tekrar açın. Bu, bağlantı sorunlarını gidermeye yardımcı olabilir ve Wi-Fi performansınızı iyileştirebilir.
5. Çeşitli Ağlarda Deneme Yapma
Bazı durumlarda, iPhone'un Wi-Fi ayarları veya cihazın kendisi bir ağda sorun üretebilir. Bu nedenle, farklı Wi-Fi ağlarında deneme yapmanızı öneririz. Farklı bir ağa bağlanmak, sorunun Wi-Fi ağından mı kaynaklandığını belirlemenize yardımcı olabilir. Eğer sorun sadece belirli bir ağda ortaya çıkıyorsa, ağ yöneticisi veya internet sağlayıcınızla iletişime geçmeyi düşünmelisiniz.
6. iPhone'unuzu Güncelleme
Güncellemeler, cihazınızdaki WiFi sorunlarının çözülmesine yardımcı olabilir. Ayarlar uygulamasına gidin, Genel'e dokunun, Yazılım Güncelleme seçeneğine dokunun ve varsa güncellemeleri kontrol edin. Eğer güncelleme mevcutsa, telefonunuzda uygulayın ve bu sorunu çözmeye yardımcı olabilir.
7. Apple Destek Merkezi ile İletişime Geçme
Eğer yukarıdaki adımlar sorunu çözmezse, Apple Destek Merkezi ile iletişime geçebilirsiniz. Apple'ın resmi web sitesinde 'Son Kullanıcılar için SSS'ler' ve kullanıcıların deneyimlerini paylaştığı bloglar gibi kaynaklara bakabilirsiniz. Apple Destek Merkezi size ilave yardımcı olabilecek makaleler ve kullanıcı ipuçları sağlayabilir. Ayrıca Apple Destek Merkezi ile doğrudan iletişime geçerek sorununuzu çözmek için daha fazla destek alabilirsiniz.
iPhone 15'in son satırında kullanılamayan sorunları çözmek için yukarıdaki yöntemleri denemenizi öneririz. Bu yöntemler genellikle sorunları çözebilir, ancak her durumda aynı sonucu garanti etmek mümkün değildir. Eğer bu sorun devam ederse, cihazınızda donanımsal bir sorun olabilir ve bir Apple Yetkili Servis Merkezi'ni ziyaret etmeniz gerekebilir.
Ekranı Temizleyin
iPhone 15'inizin son satırının kullanılamıyor olması sorununu çözmenin bir yolu, ekranı temizlemektir. Ekranın kirli olması veya parmak izleriyle kaplanması bazen dokunmatik işlevlerin tam olarak çalışmamasına neden olabilir. Birkaç basit adımı izleyerek bu sorunu çözebilirsiniz.
Adım 1: Ekranı temizlemek için doğru malzemeleri kullanın
iPhone'unuzun ekranını temizlerken yumuşak, mikrofiber bir bez kullanmanız önemlidir. Sert bir bez veya kimyasal temizleyiciler, ekranınıza zarar verebilir. Mikrofiber bez, ekranınızdaki kirleri ve parmak izlerini nazikçe temizleyecektir.
Adım 2: iPhone'unuzu kapatın ve ekranı silin
iPhone'unuzun gücünü kapatın ve ekranını silmek için mikrofiber bezinizi hafifçe nemlendirin. Dikkatlice ekranı silin, bütün parmak izlerini ve kirleri temizleyin.
Adım 3: iPhone'unuzu yeniden başlatın

iPhone'unuzu yeniden başlatmak, bazı teknik sorunları çözebilir. Gücü kapatın ve ardından tekrar açmak için güç düğmesine basılı tutun.
Adım 4: İletişim Merkezi'ni kontrol edin
Bazı durumlarda, Ekranı Temizleyin problemi, İletişim Merkezi'nin aktif hale getirilmesiyle çözülebilir. iPhone'unuzda aşağıdan yukarı kaydırarak İletişim Merkezi'ni açın ve ardından kapatın.
Adım 5: Yazılımınızı güncelleyin
Güncel olmayan iOS sürümü, bazen ekran sorunlarına neden olabilir. Ayarlar uygulamasına gidin, Genel'e dokunun ve Yazılım Güncelleme seçeneğini bulun. Eğer güncelleme mevcut ise indirin ve yükleyin.
Adım 6: Fabrika ayarlarına geri dönün
Bu adım, son çare olarak kullanılmalıdır, çünkü telefonunuzun tüm verilerini siler. Ayarlar uygulamasına gidin, Genel'e dokunun, Sıfırla'ya gidin ve Tüm İçerik ve Ayarları Sil seçeneğine dokunun.
Adım 7: Apple Destek ile iletişime geçin
Eğer yukarıdaki yöntemler sorunu çözmezse, Apple Destek ekibiyle iletişime geçebilirsiniz. Onlar size daha fazla yardımcı olabilir ve probleminizi çözebilir.
| Sorun | Çözüm |
|---|---|
| Ekranın kirli olması veya parmak izlerinin olması | Ekranı temizlemek için doğru malzemeleri kullanın ve temizleyin. |
| iPhone'un yeniden başlatılması | iPhone'unuzu yeniden başlatın. |
| İletişim Merkezi'nin kontrol edilmesi | İletişim Merkezi'ni açın ve kapatın. |
| Yazılım güncellemesi | Yazılımınızı güncelleyin. |
| Fabrika ayarlarına geri dönme | Telefonunuzun tüm verilerini silerek fabrika ayarlarına geri dönün. |
| Apple Destek ile iletişime geçme | Apple Destek ile iletişime geçin. |