Microsoft Teams, iş yerinizde veya evinizde gerçekleştirdiğiniz toplantılar için mükemmel bir uygulamadır. Ancak, bazen arka planınızı değiştirmek isteyebilirsiniz. Neyse ki, Teams'in Android, masaüstü ve web sürümlerinde kullanabileceğiniz özel arka plan özelleştirme seçenekleri bulunmaktadır. Bu yazıda, Teams toplantılarında arka planınızı nasıl değiştirebileceğinizi anlatacağım.
1. Adım: Teams uygulamasına erişin
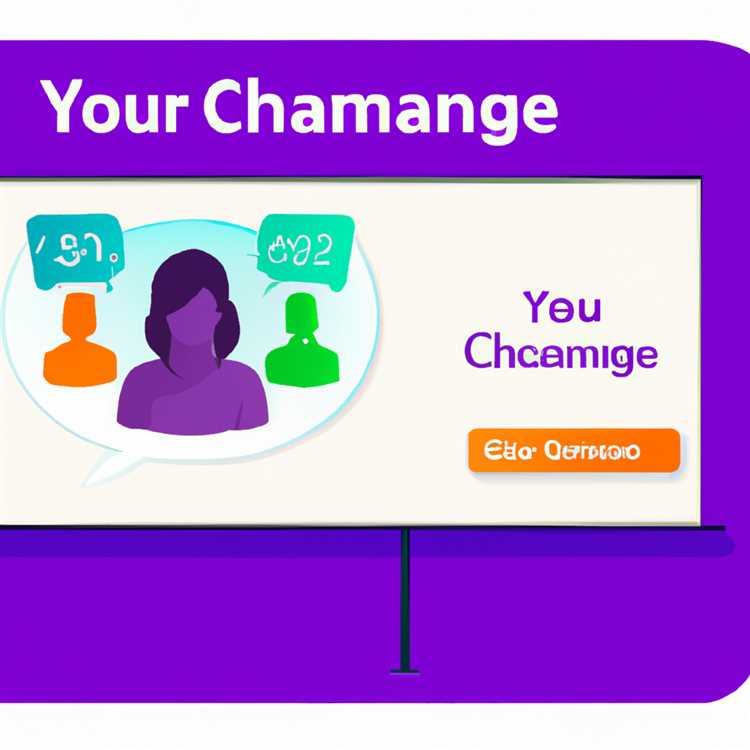

Teams arka planınızı özelleştirmek için öncelikle Teams uygulamasına erişmeniz gerekmektedir. Teams uygulamasını Android cihazınızda, masaüstünde veya web tarayıcınızın uyumlu bir sürümünde açabilirsiniz.
2. Adım: Arka planı değiştirme
Teams uygulamasına eriştikten sonra, toplantı sırasında arka planı değiştirmek için aşağıdaki adımları izleyebilirsiniz:
Adım 1: Toplantı sırasında, alt menü çubuğundaki "..."
(daha fazla seçenek) düğmesine tıklayın.
Adım 2: Açılan menüden "Arka plan seçenekleri" ni seçin.
Adım 3: "Arka Plan Efekti" sekmesine tıklayın ve tercihinize göre arka plan seçeneklerini keşfedin. İster çeşitli önceden yüklenmiş arka planları kullanın, ister kendi yüklediğiniz bir arka planı kullanın.
Adım 4: Arka planınızı seçtikten sonra, "Tamam" düğmesine tıklayın ve seçtiğiniz arka plan toplantınızın arka planı olarak görüntülenecektir.
3. Adım: Arka plan özelleştirme ipuçları
Teams arka planınızı özelleştirirken aşağıdaki ipuçlarını göz önünde bulundurmanız faydalı olacaktır:
1. Işıklandırma ve gölgelerden kaçının: Arka planınızı seçerken, ışıklandırmanın yüzünüze düşen bir fark yaratmamasına dikkat edin. Bu, diğer katılımcıların sizi net bir şekilde görmesini sağlar.
2. Dikkat dağıtıcı arka planlardan kaçının: Çok fazla detay veya hareket içeren arka planlar, toplantıdaki katılımcıların dikkatini dağıtabilir. Düz ve basit bir arka plan kullanarak odaklanmalarını sağlayabilirsiniz.
3. Gizlilik dikkate alınmalıdır: Toplantılarda arka planınızı belirlerken gizlilik faktörünü aklınızda bulundurun. Eğer evdeyseniz, özel bir oda veya sessiz bir köşe seçerek diğer kişilerin gizliliğine saygı gösterin.
Arka planınızı kişiselleştirerek Microsoft Teams toplantılarında harika bir görünüm elde edebilirsiniz. Bu özellik, işte veya evde çalışanların toplantıları daha eğlenceli ve anlamlı kılmasına yardımcı olabilir. Kendi stilinizi yansıtan bir arka plan seçerek profesyonel bir görüntü oluşturabilirsiniz. Unutmayın, arka planınızı her toplantıda değiştirebilirsiniz, bu nedenle farklı arka planlar denemekten çekinmeyin!
Microsoft Teams toplantılarında arka planınızı kişiselleştirerek daha profesyonel bir görüntü elde edin.
Microsoft Teams toplantıları, iş arkadaşlarınızla, ekibinizle veya müşterilerinizle sanal olarak iletişim kurmanın etkili bir yoludur. Arka planınızı kişiselleştirerek toplantılara profesyonel bir dokunuş katmanız mümkündür. Microsoft Teams, çeşitli seçenekler sunarak video konferanslarınızı daha renkli ve ilgi çekici hale getirir.
1. Arka Planı Değiştirme Seçenekleri
Microsoft Teams, toplantılar sırasında kullanabileceğiniz çeşitli arka plan seçenekleri sunar. Bunlardan bazıları aşağıda listelenmiştir:
| Seçenek | Nasıl kullanılır? |
|---|---|
| Varsayılan Arka Planlar | Teams menüsünden "Ayarlar"ı seçin ve ardından "Arka Planlar" sekmesine gidin. Burada birçok farklı arka plan seçeneği bulunur. |
| Kendi Arka Planınızı Yükleme | Ayarlar > Arka Planlar sekmesine gidin ve "Resminizi Yükle" seçeneğini seçin. Kendi resminizi seçmekte özgürsünüz. |
| Arka Planınızı Bulanıklaştırma | Ayarlar > Arka Planlar sekmesine gidin ve "Bulanıklaştır" seçeneğini açın. Bu seçenek, arka plandaki detayları gizler ve daha profesyonel bir görüntü sağlar. |
2. Nasıl Ayarlanır?

Arka planınızı Teams toplantılarında değiştirmek için aşağıdaki adımları izleyin:
- Teams uygulamasını başlatın ve bir toplantıya katılın veya başlatın.
- Toplantı sırasında ekranın sağ üst köşesindeki "..."
simgesini tıklayın ve "Arka Planı Değiştir" seçeneğini seçin.
- Açılan menüden istediğiniz arka planı seçin veya "Resminizi Yükle" seçeneğini seçerek kendi resminizi yükleyin.
Not: Arka planı değiştirebilme özelliği, Teams uygulamasının en son sürümüne sahip olmanız ve bazı minimum donanım gereksinimlerinin sağlanması gerektiği unutulmamalıdır.
3. Sorun giderme İpuçları
Aşağıda, arka plan değiştirirken karşılaşabileceğiniz yaygın sorunlar için bazı ipuçları bulunmaktadır:
- Arka plan doğru görünmüyor veya bulanık görünüyor: İyi bir aydınlatma sağladığınızdan emin olun ve arka planınızın ana konunuza dikkat çekmediğinden emin olmak için denemeler yapın.
- Arka planı olan bir resim yüklendiğinde size zarar verebilecek kişisel veya gizli bilgiler içermemesine dikkat edin.
- Arka plan sürekli titriyor veya dalgalanıyorsa, bu hareketli bir arka plan resmi kullanmaktan kaynaklanabilir. Daha stabilize bir resim seçmeyi deneyin.
Bu rehber, Microsoft Teams toplantılarında arka planınızı kişiselleştirme konusunda size yardımcı olacak temel bilgileri sunmaktadır. Daha fazla bilgi, sıkça sorulan sorular ve sorun giderme ipuçları için Microsoft Destek Merkezi'ni ziyaret edebilirsiniz.
Microsoft Teams arka planı nasıl bulanıklaştırılır - adım adım kılavuz
Microsoft Teams toplantıları sırasında arka planınızı özelleştirme seçeneği, evden çalışırken veya başka bir yerde Teams'le buluştuğunuzda sizi daha iyi görünmenizi sağlar. Microsoft Teams, kullanıcıların arka planlarını değiştirebilecekleri ve bulanıklaştırabilecekleri bir özellik sunar. Bu özellik, arka plandaki dağınıklığı veya diğer dikkat dağıtan unsurları gizlemenize yardımcı olarak daha profesyonel bir görüntü oluşturmanıza olanak tanır.
Microsoft Teams arka planını bulanıklaştırma
Microsoft Teams arka planını bulanıklaştırmak için aşağıdaki adımları izleyin:
- Bir Microsoft Teams toplantısına katıldığınızda, sağ alt köşedeki "..." (daha fazla seçenek) düğmesini tıklayın.
- Açılan menüden "Arka planı ayarla" seçeneğini tıklayın.
- Açılan ayarlar penceresi, bulanık arka plan seçeneğini içerecektir. Bulanıklaştırma efektini etkinleştirmek için bu seçeneği tıklayın.
- Arka plandaki görüntüyü bulanıklaştırmak için ayarı kaydetmek için "Tamam" düğmesini tıklayın.
Microsoft Teams arka planı nasıl değiştirilir
Microsoft Teams arka planınızı özelleştirmek için aşağıdaki adımları izleyin:
- Bir Microsoft Teams toplantısına katıldığınızda, sağ alt köşedeki "..." (daha fazla seçenek) düğmesini tıklayın.
- Açılan menüden "Arka planı ayarla" seçeneğini tıklayın.
- Açılan ayarlar penceresinde "Tercih ettiğiniz arka planı seçin" bölümünü göreceksiniz. Burada önceden belirlenmiş arka plan seçenekleri yer alır.
- Eğer kendi özel arka planınızı kullanmak isterseniz "Resim ekle" düğmesini tıklayarak bilgisayarınızdaki bir resmi yükleyebilirsiniz.
- Seçtiğiniz yeni arka planı kaydetmek ve uygulamak için "Tamam" düğmesini tıklayın.
Not: Microsoft Teams arka planını bulanıklaştırma ve değiştirme özelliği, yalnızca belirli cihazlarda ve işletim sistemlerinde kullanılabilir olabilir. Ayrıca, bu özelliği kullanabilmeniz için Microsoft Teams'in en son sürümüne ve bilgisayarınızda veya mobil cihazınızda bu özelliği destekleyen kamera ve işlemciye sahip olmanız gerekir.
Microsoft Teams'in arka planı bulanıklaştırma özelliği, toplantılarınızı daha profesyonel ve net bir görüntüyle sunmanıza yardımcı olur. Aynı zamanda arka plan özelleştirme seçeneği, kullanıcıların kendi resimlerini veya önceden belirlenmiş arka planları kullanarak toplantıların havasını değiştirmesine olanak tanır. Microsoft Teams'in bu özellikleri sayesinde, toplantı sırasında herkes için daha iyi bir deneyim sunabilirsiniz.
Özel veya bulanık arka plan kullanarak daha profesyonel görünmek ve dikkat dağıtan unsurları önlemek için bu adım adım kılavuzu kullanarak Microsoft Teams arka planınızı nasıl değiştireceğinizi veya bulanıklaştıracağınızı öğrenebilirsiniz. Herhangi bir Microsoft Teams toplantısına katılmadan önce bu ayarları yapmak, daha düzenli ve profesyonel bir görüntü sağlayacaktır.
Microsoft Teams arka planınızı bulanıklaştırmanın adımlarını adım adım takip edin.
Microsoft Teams toplantıları sırasında arka planınızı değiştirmek ve bulanıklaştırmak, görüntülü görüşmelerinizde daha profesyonel ve estetik bir görünüm elde etmenin harika bir yoludur. İşte adım adım nasıl yapacağınız:
- Teams uygulamasını başlatın. Teams uygulamasını bilgisayarınızda açın ve hesabınıza giriş yapın.
- Bir toplantıya katılın veya toplantı oluşturun. Katılmak istediğiniz bir toplantı varsa veya yeni bir toplantı oluşturmak istiyorsanız, ilgili seçeneği seçin ve gerekli adımları izleyin.
- Arka planı değiştirin. Toplantıya katıldığınızda veya yeni bir toplantı oluşturduğunuzda, toplantı ekranının alt kısmında bulunan "Katılmadan önce ayarları değiştir" seçeneğine tıklayın. Ardından "Arka plan" seçeneğini seçin.
- Bulanıklaştırma efektini etkinleştirin veya arka plan görüntüsü yükleyin. Teams size çeşitli arka plan seçenekleri sunar. Bulanıklaştırma efekti seçmek için "Bulanıklaştır" seçeneğine tıklayın. Arka plan görüntüsü yüklemek için "Görüntü yükle" seçeneğini seçin ve istediğiniz görüntüyü bilgisayarınızdan seçin.
- Değişiklikleri uygulayın ve arka planınızı görün. Seçtiğiniz arka planı önizlemek için "Uygula" veya "Uygula ve kapat" seçeneğine tıklayın. Değişiklikleri tamamladığınızda, Teams toplantınızda yeni arka planınızı görebileceksiniz.
Not: Teams'ın arka planını bulanıklaştırma ve değiştirme özelliği, bazı sistem gereksinimlerine sahip olabilir ve Tüm Teams sürümlerinde mevcut olmayabilir. Bu nedenle, Teams uygulamanızın en son sürümüne sahip olduğunuzdan ve gereksinimleri karşıladığınızdan emin olun.
Arka planınızı bulanıklaştırmanın ve değiştirmenin adımlarını izlemek, Teams toplantılarınıza daha profesyonel bir dokunuş katacaktır. Bu özellik, hem evde hem de ofiste çalışanlar için harika bir seçenektir ve toplantı görünümünüzü geliştirebilir. Microsoft Teams'ın sunduğu bu arka plan özelliği sayesinde, toplantılarınızda daha odaklı ve sanal bir ortam yaratmanıza yardımcı olur.





