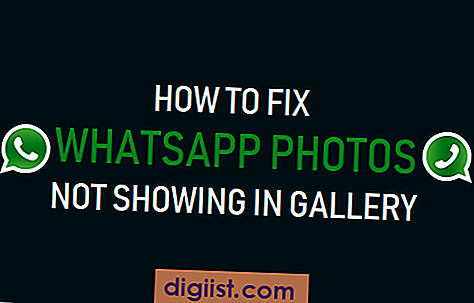Excel, birçok iş yerinde en çok kullanılan programlardan biridir ve verileri düzenlemek, analiz etmek ve paylaşmak için harika bir araçtır. Bu nedenle, Excel'de oluşturduğunuz çalışmaları başkalarıyla paylaşmanız gerektiğinde bunları PDF formatında kaydetmek isteyebilirsiniz. Bu makalede, Excel'de PDF'leri nasıl ekleyebileceğinizi anlatacağız ve üç hızlı yöntem sunacağız.
1. Doğrudan Excel'den PDF Ekleme
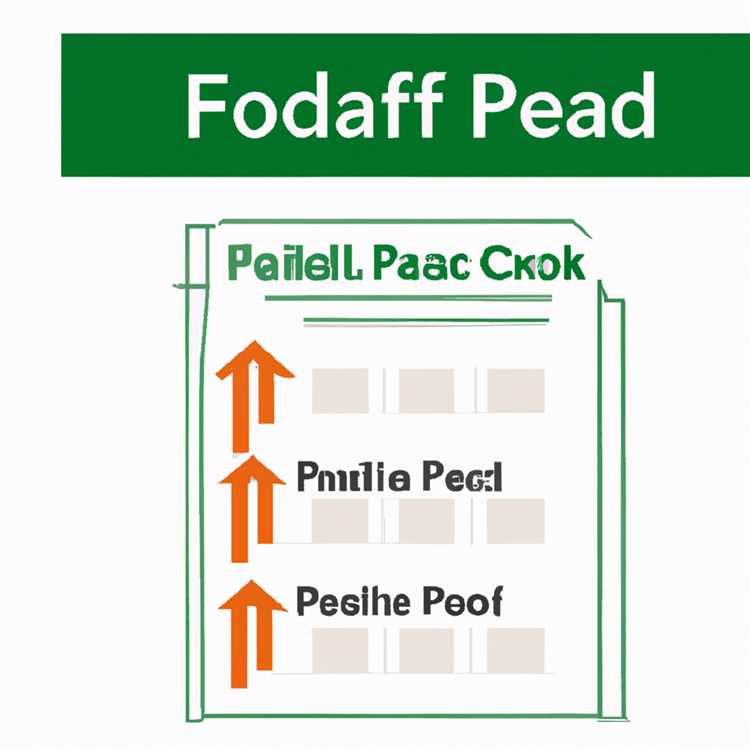
Excel, PDF formatını doğrudan içe aktarabilen bir özellik sunar. Bu yöntemi kullanmak için, Excel çalışma sayfanızı açın ve ardından Dosya menüsünden "Farklı Kaydet" seçeneğini seçin. "Farklı Kaydet" seçeneği altında, "PDF veya XPS Olarak Kaydet" seçeneğini göreceksiniz. Bu seçeneğe tıkladığınızda, çalışma sayfanız PDF formatına dönüştürülerek kaydedilecektir.
2. Excel'de PDF Eklemek için Harici Bir Araç Kullanma

Bir diğer hızlı yöntem ise bir PDF düzenleme aracı kullanmaktır. Örneğin, Wondershare PDFelement gibi ücretsiz bir program indirip yükleyebilirsiniz. Bu program, Excel dokümanlarınızı açmanızı, PDF'leri içe aktarmanızı ve hatta içerisine çalışma sayfalarını yerleştirmenizi sağlar. Bu şekilde, PDF içerisinde Excel dokümanınızı görüntüleyebilir ve paylaşabilirsiniz.
3. Excel'de Sayfa Olarak PDF İçe Aktarma
Excel'de PDF eklemenin başka bir yöntemi ise, Excel'deki çalışma sayfalarınızı PDF formatına dönüştürdükten sonra PDF'e aktarmaktır. Bunun için, Excel'de çalışma sayfalarınızı seçin ve sağ tıklayarak kopyalayın. Ardından, boş bir Word belgesi açın ve kopyaladığınız sayfaları yapıştırın. Word belgesini PDF formatına dönüştürdükten sonra, içinde hala Excel tablolarınız olan bir PDF dosyanız olacak. Bu yöntem, Excel ve Word arasında veri kaybı yaşamadan çalışma sayfalarınızı PDF formatında paylaşmanızı sağlar.
Excel'de PDF'leri çalışmanıza eklemek için bu üç hızlı yöntemi deneyebilirsiniz. Bu yöntemlerden herhangi birini kullanarak, Excel'deki verileri paylaşmanız ve PDF formatında sunmanız çok daha kolay olacaktır. Bu da iş süreçlerinizi hızlandırır ve verimliliği artırmanıza yardımcı olur. Böylece, Excel'deki çalışmalarınızı daha kolay ve etkili bir şekilde paylaşabilirsiniz.
2 Yılında Excel'e PDF Ekleme İçin 3 Hızlı Yol
Excel'de belgelerinizi PDF formatında paylaşmanız gerektiğinde, iş akışınızı hızlandırmak için bazı pratik yöntemler vardır. Bu yöntemler, belgelerinizi PDF olarak kaydetmeyi ve PDF'leri Excel'e yerleştirmeyi kolaylaştırır. İşte Excel'e PDF ekleme için 3 hızlı yol:
| Yol | Açıklama |
|---|---|
| Yol 1: Doğrudan PDF'leri Excel'e Yerleştirme | Bu yöntemle, PDF'leri Excel'e doğrudan yerleştirebilirsiniz. Excel'in yeni sürümleri, PDF'leri doğrudan açma ve içerisinde yerleştirme özelliğine sahiptir. Bu yöntem, PDF dosyasını açmadan Excel'de hızlı bir şekilde düzenleme yapmanıza olanak sağlar. |
| Yol 2: Excel'de PDF'leri Resim Olarak Yerleştirme | Bu yöntemde, PDF dosyanızı önce resim formatına dönüştürmeniz gerekmektedir. Dönüştürülen PDF resmini Excel'de bir resim olarak yerleştirebilirsiniz. Bu yöntem, PDF formatında biçimlendirilmiş belgelerinizi Excel'de korumak ve düzenlemek için daha fazla esneklik sunar. |
| Yol 3: Excel'e PDF'leri Bağlantı Olarak Eklemek | Bu yöntemde, Excel'deki hücrelere PDF dosyalarını bağlantı olarak ekleyebilirsiniz. Bu, PDF dosyasının konumunu değiştirmeniz gerektiğinde veya güncellediğinizde kolayca erişebilmenizi sağlar. Ayrıca, belgenizdeki diğer hücrelere veya çalışma sayfalarına bağlantılar ekleyebilirsiniz. |
Bu 3 yöntem, Excel kullanıcılarına PDF'leri kolayca Excel'e eklemeleri ve paylaşmaları için çeşitli seçenekler sunar. Her bir yöntem, belgenizdeki formatlama, resimler, hiperlinkler ve diğer öğeleri koruma yeteneği sağlar.
Excel'e PDF Dosyası Nasıl Eklenir?
Excel'inize bir PDF dosyası eklemek için birkaç kolay yol bulunmaktadır. İşte Excel'e PDF dosyası eklemek için üç hızlı yöntem:
Yol 1: PDF'i Excel'e Dönüştürüp Yerleştirme
Bir PDF'yi Excel'e yerleştirmenin en kolay yolu, önce PDF'i Excel formatına dönüştürmektir. Ardından, Excel'de yeni bir sekme açarak dönüştürülmüş Excel belgesini açabilir ve içeriği kopyalayıp yapıştırabilirsiniz. İşte adım adım nasıl yapılacağı:
- Wondershare PDF Converter programını bilgisayarınıza indirip yükleyin.
- PDF'i Excel formatına dönüştürmek için programa açın ve ilgili PDF'yi yükleyin.
- Dönüştürme işlemi tamamlandığında, dönüştürülen Excel belgesini açın.
- Excel belgesini mevcut Excel dosyanıza eklemek istediğiniz hücreyi seçin.
- Dönüştürülen içeriği kopyalayın ve Excel'inizdeki hücreye yapıştırın.
Yol 2: PDF'i Excel'e Ekleme
Bazı durumlarda, PDF dosyasını dönüştürmek yerine doğrudan Excel'e eklemek daha hızlı ve kolay olabilir. Microsoft Office 365 ile birlikte gelen Excel'de, PDF dosyasını Excel'e eklemek için aşağıdaki adımları izleyebilirsiniz:
- Excel'deki ilgili hücreyi seçin.
- Insert sekmesine gidin ve Object'in altındaki Text bölümüne tıklayın.
- Açılan pencerede Create from File sekmesini seçin ve Browse'ı tıklayın.
- PDF dosyasının bulunduğu klasörü bulun ve dosyayı seçin.
- Link to File seçeneğini işaretleyin ve OK'yi tıklayın.
- PDF'yi eklemek için belirli bir hücreye sağ tıklayın ve Insert Comment'i seçin.
- Açılan pencerede PDF'yi eklemek istediğiniz hücrenin altına bir açıklama ekleyin ve OK'yi tıklayın.
Yol 3: Başka Bir Alternatif: Online Araçları Kullanma
PDF'den Excel'e dönüştürmek ve Excel'e eklemek için ücretsiz online araçlar da mevcuttur. İşte bu yöntemi kullanarak PDF'yi Excel'e nasıl ekleyeceğiniz:
- Herhangi bir tarayıcıda "PDF to Excel Converter" gibi bir arama yapın.
- Güvenilir bir çevrimiçi dönüştürücü aracı bulun ve web sitesine erişin.
- PDF dosyasını yükleyin veya web sitesinde belirtilen adımları izleyin.
- Dönüştürme işlemi tamamlandığında, Excel formatındaki dosyayı indirin.
- Excel dosyasını açın ve PDF içeriğini Excel'e kopyalayın ve yapıştırın.
Bu üç yol, Excel'e PDF dosyası eklemenin en popüler ve yaygın yöntemleridir. Hangi yöntemi kullanırsanız kullanın, Excel dosyanıza PDF içeriğini eklemek oldukça kolay olacaktır.
Excel'e Birden Fazla PDF Dosyası Eklemek Mümkün mü?
Excel, tablolar ve verilerin yönetimi için en popüler elektronik tablo programlarından biridir. Yalnızca tabloları değil, aynı zamanda diğer belgeleri de Excel'e ekleyebilirsiniz. Birçok kişi Excel'e PDF dosyalarını eklemenin sadece tek bir PDF dosyasını izin verdiğini düşünürken, gerçekte birden fazla PDF dosyasını tek bir Excel çalışma sayfasına kolayca ekleyebilirsiniz.
Bu amaçla, birkaç farklı yöntem mevcuttur. İşte Excel'e birden fazla PDF dosyası eklemek için 3 hızlı yol:
- Metod 1: PDFGear ile Ekleme
- Metod 2: PDF Dosyalarını Resim Formatına Dönüştürme
- Metod 3: Hyperlink ile Eklemek
PDFGear, Excel'e birden fazla PDF dosyasını ekleme konusunda iyi bir seçenektir. Bu yöntemde, PDFGear'ı indirerek ve yükleyerek başlamalısınız. Ardından, Excel'de PDF dosyasını eklemek istediğiniz hücreyi seçin ve PDFGear simgesine tıklayın. Bir pencere açılacak ve bu pencerede birden fazla PDF dosyasını seçebilirsiniz. Seçtiğiniz tüm PDF dosyaları tahtanın alt kısmına eklenir. Son olarak, değişikliklerin yapılmasını sağlamak için Excel dokümanınızı kaydedin.
Bu yöntemde, PDF dosyalarınızı resim formatına dönüştüren bir dönüştürücü araç kullanabilirsiniz. Dönüştürüldükten sonra, resimleri Excel'e kolayca ekleyebilirsiniz. Wondershare PDF Converter, bu konuda en iyi ücretsiz araçlardan biridir. PDF dosyalarınızı resimlere dönüştürdükten sonra, Excel'de bir hücreye eklemek için resim dosyalarını seçin ve Excel'e yapıştırın.
Excel, bir hücreye bir link eklemeyi ve bu linki tıkladığınızda bir PDF dosyasını açmayı sağlayan bir "Hyperlink" özelliğine sahiptir. Bu yöntemde, Excel dokümanınızda bir hücre seçin ve sağ tıklayarak "Hyperlink" seçeneğini seçin. Ardından, PDF dosyasının konumunu belirtmek için bir dosya seçin. Bu dosyaya tıklandığında, ilgili PDF belgesi açılacaktır.
Bu yöntemlerden herhangi birini kullanarak, Excel'e birden fazla PDF dosyasını ekleyebilir ve kolayca çalışma sayfasında gezinebilirsiniz. Başka bir not olarak, eklediğiniz PDF dosyaları Excel'de düzenlenebilir değildir. Ancak, PDF dosyalarının içeriğini görüntülemek ve paylaşmak için kolay erişim sağlarlar.
Excel'e PDF Eklemenin Kolay Yolu
Excel çalışmalarınızı PDF olarak paylaşmanız gerektiğinde, bu işlemi hızlı ve kolay bir şekilde yapmanın birkaç yöntemi vardır. Aşağıda, Excel belgenizi PDF'ye dönüştürmek için size sunabileceğimiz en iyi 3 yöntemi bulabilirsiniz.
1. Adobe Acrobat DC'yi Kullanma
Adobe Acrobat DC, Excel dosyanızı PDF biçimine dönüştürmek için popüler bir seçenektir. Aşağıdaki adımları takip ederek Excel belgenizi PDF'ye çevirebilirsiniz:
- Adobe Acrobat DC'yi bilgisayarınıza indirin ve yükleyin.
- Excel belgenizi Adobe Acrobat DC'ye sürükleyip bırakın veya "Dosya" menüsünden "Aç" seçeneğini seçip Excel belgesini seçin.
- PDF dosyasını kaydetmek istediğiniz konumu seçin ve "Dönüştür" düğmesine tıklayın.
2. PDF Dönüştürücü kullanma

PDF dönüştürücü araçları, Excel belgenizi PDF biçimine dönüştürmek için kullanabileceğiniz kolay ve hızlı bir alternatif sunar. Özellikle belge dönüştürme sürecini daha fazla özelleştirmek isterseniz bu yöntem size yardımcı olabilir. Aşağıdaki adımları takip ederek PDF dönüştürücü aracını kullanabilirsiniz:
- Bir PDF dönüştürücü aracı indirin ve bilgisayarınıza yükleyin. Örneğin, PDFGear gibi bir araç kullanabilirsiniz.
- PDF dönüştürücü aracını açın ve Excel belgenizi yükleyin.
- PDF dosyasını kaydetmek istediğiniz konumu seçin ve "Dönüştür" düğmesine tıklayın.
3. Excel'de PDF'e Dönüştürme
Excel, PDF'ye dönüştürme işlemi için bazı yerleşik fonksiyonlar da sunar. Aşağıdaki adımları izleyerek Excel belgenizi PDF'ye dönüştürebilirsiniz:
- Excel belgenizi açın ve PDF olarak dönüştürmek istediğiniz sayfayı seçin.
- "Dosya" menüsünden "Farklı Kaydet" seçeneğini seçin.
- Farklı Kaydet penceresinde "Tür" olarak "PDF" seçin ve kaydetmek istediğiniz konumu seçin.
- "Kaydet" düğmesine tıklayın ve Excel belgenizi PDF olarak kaydedin.
Excel belgenizi PDF biçimine dönüştürmek için yukarıda belirtilen yöntemlerden herhangi birini kullanabilirsiniz. Bu yöntemler sayesinde Excel dosyanızı PDF olarak paylaşmak oldukça kolay hale gelecektir.
Umarız bu yazıdaki bilgiler size yardımcı olmuştur! İyi çalışmalar!