Google Fotoğraflar, fotoğraf ve video koleksiyonunuzu düzenlemenize, depolamanıza ve paylaşmanıza yardımcı olan kullanışlı bir uygulamadır. Ancak, bazen belli bir mekanın tüm fotoğraflarını görmeniz gerekebilir. İşte bu durumda, mekanları açmanıza ve bulmanıza yardımcı olacak adımlar:
1. Google Fotoğraflar uygulamasını açın ve ana ekranın altındaki "Fotoğraflar" sekmesine geçin.
2. Ardından, ekranın altındaki "Ara" düğmesine dokunun.
3. Ara bölümünde, ekranın üst kısmında yer alan "Mekan" seçeneğine tıklayın.
4. Şimdi, telefonunuzun konum servislerinin etkin olması gerektiğini unutmayın. Bu özelliği kullanmak için konuma erişime izin vermeniz gerekmektedir.
5. "Mekan" seçeneğini tıkladığınızda, telefonunuzdaki fotoğraf ve videolarınızı çeken Google Fotoğraflar, kaydedildikleri konumları kullanarak tüm mekanları listeler.
6. Sizin için hızlı bir arama yapmak istiyorsanız, listedeki belirli bir mekanın adını tıklayın.
Bu adımları takip ederek, Google Fotoğraflar'da mekanları açabilir ve tüm fotoğraflarınızı belli bir mekanla ilişkilendirebilirsiniz. Ayrıca, hızlı bir şekilde arama yapmayı ve istediğiniz mekanın tüm detaylarını görmeyi kolaylaştırır.
Eğer hala mekanları açmakla ilgili sorularınız varsa, aşağıdaki sıkça sorulan sorulara göz atabilirsiniz:
S: Google Fotoğraflar'da mekan açmak fotoğraf ve video saklama alanımı etkiler mi?
C: Hayır, fotoğraf ve video saklama alanınız mekanları açtığınızda etkilenmez. Mekan açmak, yalnızca fotoğraflarınızın düzenlenmesini ve aranmasını kolaylaştırır.
S: Google Fotoğraflar'da mekan açmak için başka bir alternatif var mı?
C: Evet, fotoğraflarınızı mekanlara göre gruplamak ve düzenlemek için başka bir yöntem daha vardır. Fotoğraflarınızı masaüstü bilgisayarınızdaki Google Fotoğraflar web sitesinde açarak mekanları kolayca görüntüleyebilirsiniz.
S: Google Fotoğraflar'da mekanlarımın yedeklenmiş olduğundan emin olmak istiyorum. Ne yapmalıyım?
C: Google Fotoğraflar, fotoğraf ve video yedeklemeyi varsayılan olarak etkinleştirir. Ancak, yedeklemenin etkinleştirildiğinden emin olmak için ayarlarınızı kontrol edebilirsiniz. Uygulamayı açın ve sağ üst köşedeki profil simgesine dokunun. Ardından, Ayarlar seçeneğine tıklayın ve Yedekleme ve Senkronizasyon sekmesine gidin. Burada, yedeklemenin açık olduğunu görebilirsiniz.
Google Fotoğraflar'da mekanları açmak, fotoğraf ve video koleksiyonunuzu daha iyi organize etmenize ve hatıralarınıza kolayca erişmenize yardımcı olur. İşte bu nedenle, bu özelliği kullanmaktan çekinmeyin ve fotoğraflarınızı hızlıca bulmak için mekanları keşfedin!
Google Fotoğraflar'da Mekan Nasıl Açılır
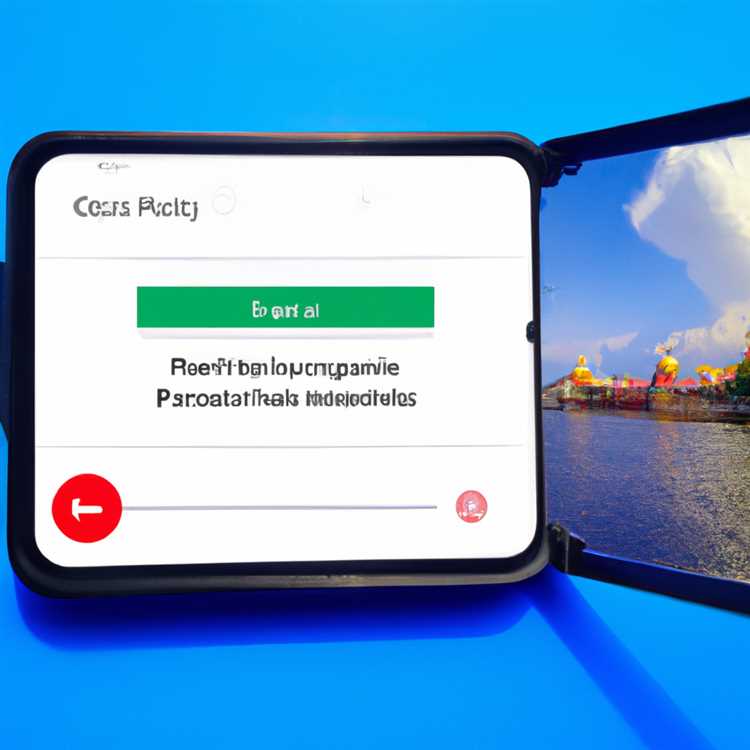
Google Fotoğraflar, fotoğraflarınızı ve videolarınızı depolamanıza, düzenlemenize ve paylaşmanıza olanak sağlayan ücretsiz bir hizmettir. Google Fotoğraflar'ın mekan özelliği, fotoğraflarınızı çektiğiniz yerleri otomatik olarak tanımlayarak kolayca bulmanızı sağlar. Ancak bazen bu özellik otomatik olarak çalışmaz veya yanlış yerlerle eşleştirir. İşte bu durumda Google Fotoğraflar'da mekan nasıl açılır, tam bir kılavuz:
1. Fotoğrafınıza Gitmek İçin Ara
Google Fotoğraflar'an bir fotoğrafınıza gitmek için, fotoğrafı tarayıcıda arayabilir veya fotoğrafı doğrudan Ana Sayfa'daki anlık resimlerin arasından bulabilirsiniz.
2. Mekan Bilgisini Kontrol Et

Fotoğrafınıza gittikten sonra, ekranın altında fotoğrafın ayrıntılarını göreceksiniz. Üzerindeki etikete tıklayarak mekan bilgisini kontrol edebilirsiniz.
Not: Eğer fotoğraf, yanlış mekana atanmışsa veya hiçbir mekan verisi yoksa, bu adımları uygulayarak mekan bilgisini manuel olarak ekleyebilirsiniz.
3. Mekanı Değiştirmek İçin Düzenleye Tıkla
Mekan bilgisini düzenlemek için, fotoğrafın üstündeki düzenleme simgesine (kalem ikonu) tıklayın.
4. Mekanı Manüel Olarak Ekleyin
Çıkan düzenleme menüsünde, bir mekan adı girin ve eşleşen sonuçları seçin. Eğer belirli bir mekan adı kullanmak istemiyorsanız, "Tıkla ve mekanı seç" seçeneğini kullanarak haritada doğrudan bir mekan gösterebilirsiniz.
5. Değişiklikleri Kaydet
Yaptığınız değişiklikleri kaydetmek için, "Kaydet" düğmesine tıklayın.
Artık Google Fotoğraflar'da mekan bilgisini manuel olarak eklemişsiniz. Bu, fotoğraflarınızı keşfetmek ve belirli bir mekandaki tüm fotoğrafları görmek için çok kullanışlı bir özelliktir.
Tam Kılavuz
Google Fotoğraflar'da mekan özelliğini kullanabilmek için, izlemeniz gereken adımlar vardır. Bu tam kılavuzda, mekan özelliğini nasıl etkinleştireceğinizi, tam özelliklerini ve hızdan ödün vermeden nasıl kullanabileceğinizi anlatacağız.
1. Google Fotoğraflar uygulamasını açın. Mekan özelliklerini kullanmadan önce, öncesinde fotoğraflarınızı yüklediğinizden emin olun. Bu nedenle, uygulamayı kullanırken hız sorunu yaşamazsınız.
2. Uygulamayı açtıktan sonra, alt kısımda listede "Mekanlar" bölümünü göreceksiniz. Bu bölüme tıklayarak mekanlarınızı görebilirsiniz. Mekanları açmak veya kapatmak için sağ üst köşede yer alan dikey üç nokta simgesine tıklayın ve "Mekanlara Git" seçeneğini seçin.
3. Bu bölümde, mekanların fotoğraflarınızın hemen altında sıralandığını göreceksiniz. Mekan özelliğini etkinleştirmek için, fotoğraflara dokunup sağ alt köşede yer alan "Düzenle" simgesine dokunun ve ardından "Mekanları Aç" seçeneğini seçin. Bu, mekan özelliklerini etkinleştirecektir.
4. Mekan özelliği etkinleştirildikten sonra, tüm fotoğraflarınız otomatik olarak mekanlara göre düzenlenecektir. Mekanlarınıza göre fotoğraflarınızı görüntülemek için yine "Mekanlara Git" bölümüne geri dönün ve ilgili mekanı seçin.
5. Mekanı seçtikten sonra, tüm o mekana ait fotoğraflarınızı düzenli bir şekilde göreceksiniz. Fotoğrafları değiştirmek için dokunun veya düzenlemek için uzun basılı tutun. Ayrıca, fotoğrafları blur yapabilir veya silme gibi işlemler yapabilirsiniz.
6. Son olarak, fotoğraflarınızı manuel olarak mekanlara ekleme veya çıkartma seçeneğiniz de vardır. Fotoğrafları düzenlerken, düzenleme ekranının sağ üst köşesinde yer alan dikey üç nokta simgesine dokunun ve "Mekanları Düzenle" seçeneğini seçin. Bu seçenek size fotoğrafları mekanlara eklemek veya çıkarmak için daha fazla kontrol sağlar.
Tüm bu adımları takip ederek, Google Fotoğraflar'da mekan özelliklerinden tam anlamıyla yararlanabilirsiniz. Fotoğraflarınızı organize etmek ve istenmeyen bir şekilde silme gibi hataları önlemek için mekan özelliğini etkinleştirin. Ayrıca, fotoğrafları manuel olarak da düzenleyebilir ve mekanlara ekleyebilirsiniz.
İpuçları
- Mekan özelliğini etkinleştirmek, fotoğrafları yüklerken hızınızı etkilemez. Bu nedenle, veri hızınızı düşünmenize gerek yoktur.
- Fotoğrafları doğrudan mekanlara yüklemek yerine, önce fotoğrafları yükleyin ve sonra mekan özelliklerini etkinleştirin. Bu daha hızlı bir yöntem olabilir.
- Google Fotoğraflar, yedekleme ve senkronizasyon özelliği ile fotoğraflarınızı otomatik olarak yedekler. Ancak, fotoğrafları silmek veya mekan özelliğini değiştirmek, yedeklenmiş fotoğrafların üzerinde herhangi bir etkisi olmaz.
- Google Fotoğraflar'da mekan özelliği yalnızca Android ve iOS cihazlarda mevcuttur. Web sitesinde bu özellik mevcut değildir.
- Mekan özelliği etkinleştirildikten sonra, bazı kullanıcılar performans düşüşü yaşadıklarını bildirmiştir. Ancak, hızla ilgili bir endişeniz varsa, mekan özelliğini devre dışı bırakabilirsiniz.
SSS
- Mekan özellikleri fotoğraflarımı nasıl etkiler?
- Mekan özelliği, fotoğraflarınızı otomatik olarak mekanlara göre düzenlemeye yardımcı olur. Bu, fotoğraflarınızı daha kolay ve hızlı bir şekilde organize etmenize yardımcı olur.
- Fotoğrafları manuel olarak nasıl mekanlara ekleyebilirim?
- Fotoğrafları düzenlerken, düzenleme ekranının sağ üst köşesinde yer alan dikey üç nokta simgesine tıklayın ve "Mekanları Düzenle" seçeneğini seçin. Bu seçenek size fotoğrafları mekanlara eklemek veya çıkarmak için daha fazla kontrol sağlar.
- Mekan özellikleri tüm fotoğraf formatlarında mevcut mudur?
- Evet, mekan özelliği tüm fotoğraf formatlarında kullanılabilir.
- Mekan özellikleri, yalnızca belirli bir mekanda çekilmiş fotoğrafları mı gösterir?
- Hayır, mekan özelliği, belirli bir mekanın fotoğraflarını gösterir, ancak bu belirli mekanın fotoğraflarınızla ilgili bir seçim yapılmadan önce düzenlendiği anlamına gelmez.
Google Drive ve Gmail'den Medya Dosyalarını ve Belgeleri Nasıl Silinir
Eğer Google Drive veya Gmail hesabınızda fazladan medya dosyaları veya belgeler varsa, bunları manuel olarak silebilirsiniz. Aksi takdirde, Google Fotoğraflar'ın otomatik olarak yedeklediği medya dosyalarının bir kopyası çekilir ve depolanır. Bu tam kılavuzda, dosyaları nasıl düzenleyeceğinizi ve silmeniz gereken gereksiz verileri nasıl kaldıracağınızı öğreneceksiniz.
1. Google Drive'dan Dosyaları Silme
- Google Drive'ı açın ve hesabınıza giriş yapın.
- Dosyaların listelendiği sayfada, silmek istediğiniz dosyayı bulun.
- İlgili dosyanın yanında yer alan "Daha Fazla" düğmesine tıklayın (üç nokta simgesi).
- Açılan menüde "Sil" seçeneğini seçin.
- Dosyayı kalıcı olarak silmek için "Sil" düğmesine tekrar tıklayın.
2. Gmail'den Mesajları Silme

- Gmail'i açın ve hesabınıza giriş yapın.
- Silmek istediğiniz mesajı bulun.
- Mesajın yanında yer alan "Daha Fazla" düğmesine tıklayın (üç nokta simgesi).
- Açılan menüde "Çöp Kutusu" veya "Sil" seçeneğini seçin.
- Mesajı kalıcı olarak silmek için "Çöp Kutusu'nu Boşalt" veya "Sil" düğmesine tıklayın.
Not: Google Drive veya Gmail'e yüklenen medya dosyalarını veya belgeleri silmeniz, bu dosyanın telefonunuzdan silinmesini sağlamaz. Telefonunuzda yer alan dosyaları silmek için doğrudan dosya yöneticisi veya ilgili uygulama ile işlem yapmalısınız.
Ayrıca, Google Fotoğraflar'ın otomatik yedekleme özelliği devre dışı bırakarak, medya dosyalarının direkt olarak yedeklenmesini durdurabilirsiniz. Bunun için Ayarlar bölümüne gidin ve Yedekleme ve Senkronizasyon'u devre dışı bırakın.
Eski veya gereksiz medya dosyalarını silmek için hesabınızda yer alan "Çöp" veya "Silinenler" bölümüne bakabilirsiniz. Bu bölüme girdikten sonra, silmek istediğiniz dosyayı bulun ve "Sil" seçeneğini seçin.
Dikkat: Silinen medya dosyaları, ana Google Fotoğraflar hesabınızda da silinecektir. Bu nedenle, silmek istediğiniz dosyaları dikkatlice seçin ve dosyaların yedeklenmiş kopyalarını almak için diğer bir depolama cihazı kullanmanız önerilir.
Tam Kılavuz
Google Fotoğraflar'daki mekan özelliği, fotoğraflarınızı coğrafi konumlarına göre gruplandırmanıza yardımcı olan harika bir özelliktir. İşte mekanları açmanıza yardımcı olacak adımlar:
Adım 1: Google Fotoğraflar uygulamasını açın. Ana ekranın alt kısmında yer alan "Fotograflar" sekmesine dokunun.
Adım 2: Altbilginizdeki menüden "Mekanlar" seçeneğini bulun ve üzerine dokunun.
Adım 3: Sistem tüm fotoğraflarınızı tarayacak ve mekanları gruplandıracaktır. Bu işlem birkaç dakika sürebilir, bu yüzden sabırlı olun. Fotoğraflarınızın sayısına bağlı olarak daha uzun sürebilir.
Adım 4: Tüm mekan gruplarına aşağı kaydırarak göz atabilirsiniz. Belirli bir mekana tıklamak, o mekanda çekilen tüm fotoğrafları gösterir.
Adım 5: İlgilenmediğiniz bir mekan grubunu silebilirsiniz. Bunun için mekan grubundaki fotoğrafları seçin ve sağ üst köşedeki çöp simgesine dokunun.
Not: Fotoğrafları silmek, bu fotoğrafların otomatik olarak çöp kutusuna taşınacağı anlamına gelir. Çöp kutusundaki fotoğraflarınızı kalıcı olarak silmek isterseniz, çöp kutusuna gidin ve oradan silme işlemi yapın.
Adım 6: Bir fotoğrafı görüntülemek, kopyalamak veya başka bir uygulama ile paylaşmak isterseniz, ilgili fotoğrafın üzerine dokunun ve ardından sağ üst köşedeki paylaşma simgesine dokunun.
Adım 7: Ayarlar menüsünü açmak için üst sağ köşedeki üç noktalı simgeye dokunun. Bu menüden çeşitli seçeneklere erişebilirsiniz, örneğin fotoğrafın boyutunu ayarlayabilir veya otomatik yedekleme seçeneklerini yönetebilirsiniz.
Not: Ayarların tamamını kontrol etmek için Google Fotoğraflar'ın Ayarlar bölümüne gidin.
Adım 8: Mekanlar özelliğini devre dışı bırakmak isterseniz, Ayarlar menüsünden "Mekanlar" seçeneğini bulun ve üzerine dokunun. Ardından, mekanların açılıp kapanmasını sağlayan bir anahtarın yanında yer alan "Açık" yazısına dokunun.
İşte Google Fotoğraflar'da mekanları açmanıza ve kullanmanıza yardımcı olacak bir tam kılavuz! Umarım bu rehber size yardımcı olmuştur.
Google Fotoğraflar'da Mekan Nasıl Açılır
Google Fotoğraflar, tüm fotoğraf ve video koleksiyonunuzu güvenli bir şekilde saklamak ve organize etmek için birçok özellik sunar. Mekan özelliği, çektiğiniz fotoğrafları yerlerine göre gruplamanıza olanak tanır ve böylece hatıralarınızı daha kolay bulmanızı sağlar.
Mekan özelliğini etkinleştirmek için aşağıdaki adımları izleyin:
Adım 1: Google Fotoğraflar uygulamasını açın

Telefonunuzdaki Google Fotoğraflar uygulamasını açın. Uygulama simgesi, genellikle ana ekranınızda bulunan bir renkli daire şeklinde olacaktır.
Adım 2: Sağ üst köşede üç çizgi simgesine dokunun
Uygulamanın sağ üst köşesinde bulunan üç çizgi simgesine dokunun. Bu simge, genellikle uygulama menüsünü açan bir düğmedir.
Adım 3: Ayarlar'a gidin
Açılan menüde "Ayarlar" seçeneğini bulun ve dokunun. Ayarlar genellikle menünün en altında yer alır.
Adım 4: "Mekan" özelliğini etkinleştirin
Ayarlar sayfasında "Mekan" seçeneğini bulun ve yanındaki anahtar düğmesine dokunun. Anahtar düğmesi açık hale gelene kadar dokunmaya devam edin.
Bu kadar! Mekan özelliği artık Google Fotoğraflar uygulamasında etkinleştirilmiştir. Koleksiyonunuzdaki fotoğraflar otomatik olarak konumlarına göre gruplanacaktır.
Eğer yanlışlıkla Mekan özelliğini devre dışı bıraktıysanız veya herhangi bir nedenle etkinleştirmek istemiyorsanız, yukarıdaki adımları takip ederek Mekan özelliğini tekrar kapatabilirsiniz.
Not: Mekan özelliği yalnızca fotoğraflarınızın çekildiği yerleri gösterir. Fotoğraflarınızın düzenlendiği veya kaydedildiği mekanları göstermez.
Bu talimatlar ve dokunmatik ekran görüntülerini kullanarak Google Fotoğraflar'da Mekan özelliğini kolayca etkinleştirebilir veya devre dışı bırakabilirsiniz. Eğer hala sorularınız varsa, aşağıda bulunan Google Fotoğraflar'ın SSS bölümünü kontrol edebilirsiniz.





