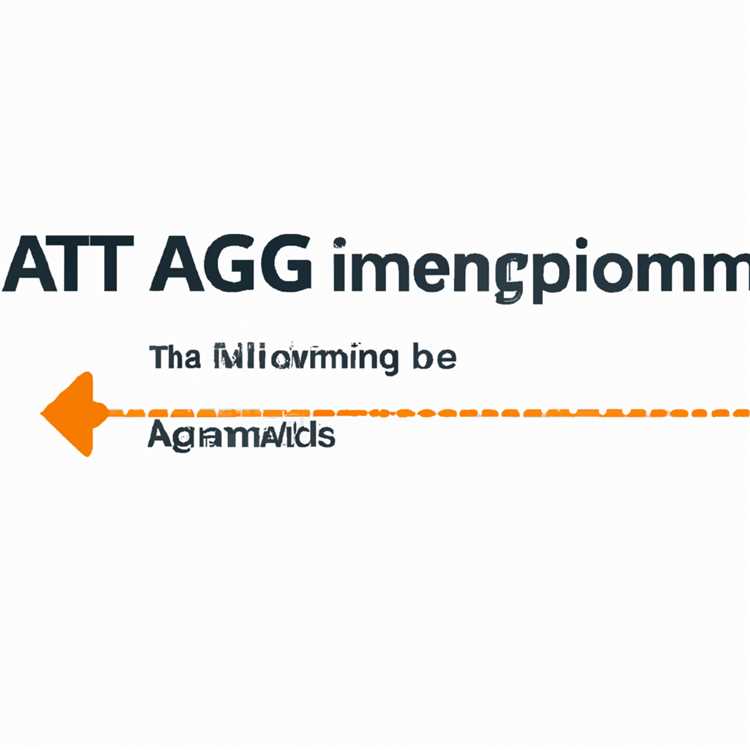Zoom, birçok insanın zaman zaman katıldığı ve kendilerini tanıtması gereken çevrimiçi toplantılar, dersler veya web seminerleri gibi etkinlikler için popüler bir platformdur. Ancak, Zoom'da katılanların isimlerinin doğru ve güncel olması önemlidir. İyi bir isim seçerseniz, diğer katılımcılar sizi hemen tanıyabilir ve daha profesyonel bir ortam oluşturabilirsiniz.
Zoom toplantısına katılmadan veya etkinliğe girmeden önce isminizi değiştirmek için birkaç adım atmanız gerekebilir. Bu adımları paylaşacağım ve Zoom uygulamasında veya web platformunda nasıl isim değiştirebileceğinizi size göstereceğim.
Öncelikle, Zoom toplantısına katılmadan önce veya toplantı sırasında isminizi güncellemek için kullanabileceğiniz birkaç farklı seçenek vardır. Bunlardan biri, isminizi değiştirme seçeneğine sahip olmanızdır. Bu seçeneği genellikle Zoom uygulamasında veya toplantı penceresindeki menüde bulabilirsiniz. Bir diğer seçenek ise, toplantıya katılmadan önce veya toplantı sırasında profil ayarlarınızı güncellemenizdir.
Eğer bir Zoom toplantısı düzenleyicisi veya ev sahibiyseniz, katılımcıların isimlerini güncellemenin birkaç yolu vardır. Birinci yol, katılımcıların toplantıya katılmadan önce veya toplantı sırasında isimlerini değiştirebilmeleri için "ismini değiştir" seçeneğini etkinleştirmektir. İkinci yol ise, toplantıya katılanların isimlerini değiştirebilmeleri için "isimleri güncelle" seçeneğini kullanmaktır. Bu seçenekle birlikte, isimleriniz önceki ve yeni olarak yan yana görüntülenir, böylece diğer katılımcılar sizi daha kolay takip edebilir.
Eğer mobil bir cihaz kullanıyorsanız, Zoom uygulamasında veya Zoom Mobile uygulamasında isim değiştirmek oldukça kolaydır. Uygulamayı açtıktan sonra, toplantıya katılanların listesini gösteren bir ekran görünecektir. Ekranın altında "isimlerinizi güncelleyin" seçeneğini göreceksiniz. Bu seçeneğe dokunup, isminizi istediğiniz gibi güncelleyebilirsiniz.
Zoom toplantısında veya etkinlik sırasında isim değiştirmek için oldukça esnek seçenekler sunulmaktadır. Bu nedenle, isminizi güncellemek için Zoom uygulamasında veya web platformunda yapmanız gereken adımları izlemeniz yeterlidir. İyi bir isim seçtiğinizden ve diğer katılımcılarla uygun bir şekilde tanıştığınızdan emin olun. Zoom'da isim değiştirmek bu kadar kolay!
Zoom Web veya Masaüstü üzerinden Zoom Toplantısı Sırasında İsminizi Nasıl Değiştirebilirsiniz?


Zoom'da toplantıya katıldığınızda, isminizi değiştirmenin çeşitli seçenekleri vardır. Bunları Zoom'un mobil veya masaüstü uygulamaları üzerinden kolayca yapabilirsiniz. İşte isminizi değiştirmek için adım adım nasıl yapılacağı:
Web Üzerinde:
- Zoom'un web sitesine gidin ve oturum açın.
- Profilinizde, toplantıya katılmadan önce isminizi değiştirebilirsiniz. Bunun için "Settings" (Ayarlar) seçeneğine tıklayın.
- Ayarlar menüsünde, sol taraftaki panelde "Profile" (Profil) seçeneğini bulun ve tıklayın.
- "Edit" (Düzenle) düğmesini tıklayın ve isminizi değiştirebilirsiniz.
Masaüstü Uygulaması Üzerinde:
- Zoom masaüstü uygulamasını başlatın ve oturum açın.
- Bir toplantıya katılmadan önce, profilinizi düzenleyebilirsiniz. Bunun için uygulamanın üst menüsünde bulunan "Zoom.us" seçeneğini bulun ve tıklayın.
- Açılan menüden "Profile" (Profil) seçeneğini bulun ve tıklayın.
- "Edit Profile" (Profil Düzenle) düğmesini tıklayarak isminizi değiştirebilirsiniz.
Bu adımları izleyerek, Zoom toplantısı sırasında isminizi kolayca değiştirebilirsiniz. İsminizi değiştirdiğinizde, diğer katılımcılar tarafından görünen isminiz de güncellenir.
Zoom Mobil Uygulamasında İsminizi Nasıl Değiştirebilirsiniz?

Zoom, toplantıya katılan kişilerin isimlerinin görüntülenmesine izin verir. Böylece diğer katılımcılar doğru kişileri tanıyabilir veya iletişim kurabilir. Eğer bir Zoom toplantısına katılacaksanız ve isminizi değiştirmeniz gerekiyorsa, aşağıdaki adımları izleyebilirsiniz:
- Zoom uygulamasını açın ve ana ekranda "Bir Toplantıya Katıl" seçeneğini seçin.
- Toplantıya katılmak için gereken bilgileri içeren bir ekrana yönlendirileceksiniz. İsminizi değiştirmek için, ekranın altındaki "İsminizi Girin" alanına dokunun.
- İsminizin görüntüleneceği bir pencere açılacak. Burada, güncellemek istediğiniz ismi yazabilirsiniz.
- İsminizi değiştirdikten sonra, "Kaydet" düğmesine dokunun.
- Artık toplantıya yeni isminizle katılabilirsiniz.
Ayrıca, Zoom web sitesini kullanarak da isminizi değiştirebilirsiniz. Zoom oturumunuz açıldıktan sonra, ayarlar menüsünü açın ve "Profil" sekmesini seçin. İsminizi değiştirmek için "Kullanıcı Adı" veya "Tercihler" bölümünü bulun ve gerekli değişiklikleri yapın. Son olarak, "Kaydet" veya "Güncelle" düğmesine tıklayarak değişiklikleri kaydedin.
Her iki durumda da, toplantıya katılan diğer kişiler üzerinde görüntülenecek olan adınızın güncellendiğini göreceksiniz. İsim değişikliği yaptığınızda, diğer katılımcılar size yeni isminizle hitap edecektir.
İsminizi Değiştirdikten Sonra Ne Yapmanız Gerekiyor?

İsminizi Zoom toplantıları sırasında kolayca değiştirebilirsiniz. Ancak isminizi değiştirdikten sonra bazı adımları izlemeniz gerekebilir:
1. Toplantı Görünümü:
Eğer toplantıya katılıyorsanız ve isminizi değiştirdikten sonra, isminiz diğer katılımcılarla birlikte giriş ekranında görünecektir. Bununla birlikte, katılımcılarınız isimlerinizi bloke ederek sadece isminizin baş harfini veya özelleştirilmiş bir isim görüntüleyebilir. Bu sebeple toplantı sırasında diğer katılımcıların isimlerinin nasıl görüneceğini kontrol etmek için toplantı görünümünüze göz atmanız önemlidir.
2. Başka Bir Toplantıya Katılmak:
İsminizi bir toplantıda değiştirdikten sonra, farklı bir toplantıya katılmadan önce isminizi tekrar değiştirmeniz gerekmektedir. İsminizin başka bir toplantıda görünmesi, katıldığınız toplantıyı organize edenler için karışıklığa neden olabilir. Bu sebeple, bir sonraki toplantıya katılmadan önce isminizi kontrol etmeniz önemlidir.
3. Profesyonel Görünüm:
Toplantılar sırasında isimlerinizi profesyonel bir şekilde düzenlemek size daha iyi bir imaj sağlayabilir. Özellikle müşterileriniz, iş ortaklarınız veya diğer profesyonellerle toplantı yapıyorsanız, isminiz profesyonel bir şekilde gözükmelidir. Bu sebeple toplantılara katılmadan önce isminizi düzenlemeli ve profesyonel bir görünüm elde etmelisiniz.
4. Ekrandaki Diğer İsimler:
Eğer bir toplantıyı düzenleyen kişiyseniz, diğer katılımcıların isimlerini toplantı sırasında görebilirsiniz. Diğer katılımcıların isimlerini kontrol etmek, istediğiniz isimlerin doğru bir şekilde görüntülendiğinden emin olmanızı sağlar. Bu sebeple toplantıya katılmadan önce katılımcıların isimlerini kontrol etmek önemlidir.
5. Webinar Modu:
Eğer bir webinar düzenliyorsanız, katılımcıların isimlerini düzenleyemezsiniz. Webinar modunda, katılımcıların isimleri genellikle ekranın bir kenarında listelenir. Bu sebeple webinar planlıyorsanız, katılımcıların isimlerinin nasıl görüneceğini kontrol etmeniz önemlidir.
İsminizi Zoom platformunda değiştirdikten sonra, bu adımları takip etmek size daha iyi bir toplantı deneyimi sağlayacaktır.