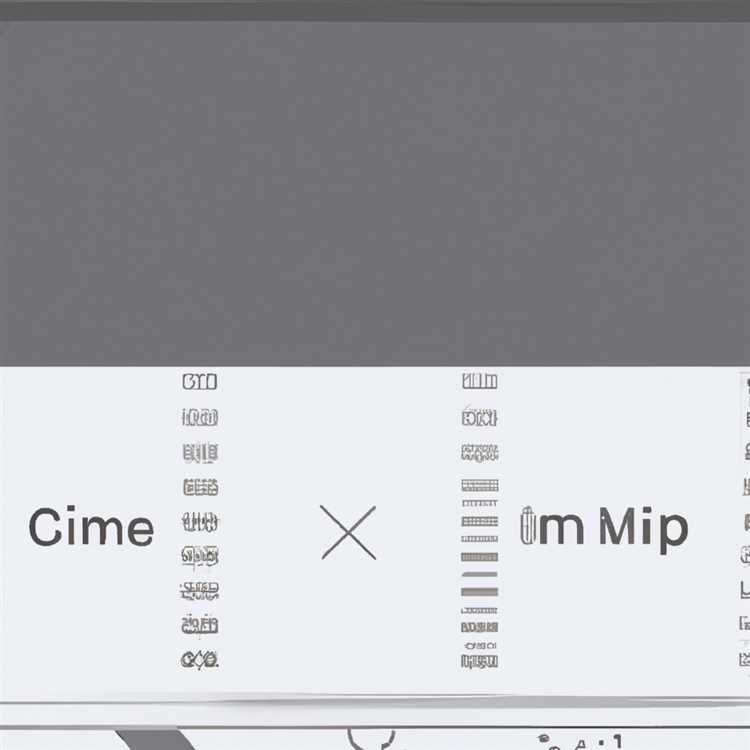Zoom, çevrimiçi konferans platformları arasında en popüler olanlardan biridir. Bir Zoom toplantısına katıldığınızda, diğer katılımcıların video görüntülerini ekranınızda görürsünüz. Ancak, bazen kendi video yerine profil resminizin görünmesini tercih edebilirsiniz. Bu, birçok farklı nedenle faydalı olabilir - belki kamerası olmayan bir kullanıcısınız veya daha iyi bir görüntü oluşturmak için profesyonel bir profil resmi kullanmak istiyorsunuz.
Bahsettiğimiz işlemi gerçekleştirmek için birkaç farklı yöntem bulunmaktadır. İlk yöntem, Zoom uygulamanızı kullanmak ve Zoom hesabınızın ayarlarına giderek profil resminizi değiştirmektir. Profil resmi seçeneğine tıkladıktan sonra, bilgisayarınızda saklanan bir resmi seçebilirsiniz. Bu seçenek kolayca uygulanabilir ve görüntüleyici tarafından tercih edildiğinde, diğer toplantı katılımcıları sizin resminizi görür. Ancak, bu yöntem sadece kullanıcının kendi profil resmini değiştirmesine olanak sağlar.
Diğer bir yöntem ise, toplantıya katılmadan önce profil resminizi değiştirmektir. Bu yöntem, Zoom uygulamasını kullanmadan önce Ayarlar bölümünden profil resminizi değiştirebileceğiniz bir seçenek sunar. Bu yöntemde, profil resmini değiştirme seçeneği tüm toplantı platformlarında kullanılabilir.
Zoom'da yapılan birçok toplantıda, profil resminin video yerine görüntülenmesini sağlama konusunda sorulara sıkça rastlanmıştır. Bu nedenle, Zoom'un 'Sıkça Sorulan Sorular' bölümünde bu konu ile ilgili detaylı bir açıklama yapılmıştır. Zoom'un resmi web sitesinde bu konuyu inceleyebilir ve profil resmiyle ilgili sorularınıza yanıt bulabilirsiniz.
Zoom Toplantısında Video Yerine Profil Resmi Nasıl Gösterilir
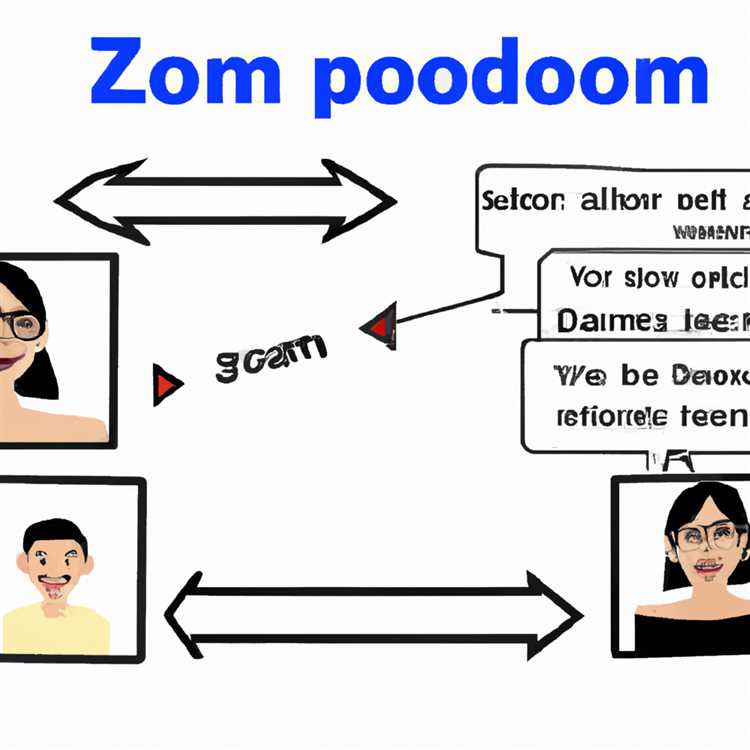
Zoom'un en son sürümünde video yerine profil resminin görüntülenmesi oldukça kolaydır. Aşağıda, bu işlemi gerçekleştirmenize yardımcı olacak bazı adımlar bulunmaktadır:
1. Zoom Uygulamasına Giriş Yapın
Zoom uygulamasını bilgisayarınızın tarayıcısı veya uygulama mağazası üzerinden indirin ve yükleyin. Daha sonra Zoom hesabınıza giriş yapın.
2. Profil Resminizi Ayarlayın
Zoom'un ana ekranında, profil fotoğrafınızın üzerine gelin ve "Change" (Değiştir) seçeneğini tıklayın. Bu, profil resminizi değiştirmeniz veya güncellemeniz için size farklı seçenekler sunacaktır.
Burada, bilgisayarınızdaki bir resmi seçebilir veya hemen fotoğraf çekebilirsiniz. Fotoğrafı seçtikten sonra, dosyanın yerleştirildiği kutucuğa tıklayın. Bu, Zoom uygulamasında profil fotoğrafınızı güncellemeniz için ayarlarınızı kaydedecektir.
3. Zoom Toplantısında Profil Resmi Görüntüleyin
Artık bir Zoom toplantısında profil resminiz görüntülenecek. Bununla birlikte, katılımcılar profil resminizin yanı sıra videoyu da görüntüleyebilir. Bunun için video seçeneğini açmanız gerekir.
Toplantı sırasında, video kısmının yanında bir bölüm bulunur. Zoom toplantısında bir kişinin video görüntüsünü seçmek için bu bölümün altında bulunan bir "Start Video" (Videoyu Başlat) butonu vardır. Videoyu başlatmadığınız sürece, profil resminiz görüntülenir.
4. Profil Resminizi Silmek veya Değiştirmek İçin İpuçları
Profil resminizi silmek veya değiştirmek isterseniz aşağıdaki adımları izleyebilirsiniz:
- Zoom uygulamasına girin ve profil fotoğrafınıza tıklayın.
- "Change" (Değiştir) seçeneğini tıklayın ve mevcut fotoğrafı silmek veya yeni bir fotoğraf yüklemek için istediğiniz seçenekleri kullanın.
- Tercih ettiğiniz fotoğrafı seçin veya dosya yükleyerek bir resim ekleyin.
- Değişiklikleri kaydetmek için kaydetme seçeneğine tıklayın. Artık profil resminiz güncellenecektir.
Bu basit adımları izleyerek Zoom toplantılarında video yerine profil resminizin görüntülenmesini sağlayabilirsiniz. Profil resmi, diğer katılımcılar tarafından görüntülenirken toplantılarda daha fazla mahremiyet sağlamak için kullanışlı bir seçenektir.
Not: Bu fotoğraflar Zoom sunucularında veya bulut hizmetlerde depolanmaktadır. Fotoğraflar, Zoom hesabınıza özgü gizlilik ayarlarına tabidir ve yalnızca Zoom uygulaması tarafından erişilebilir.
Zoom toplantılarında profil fotoğrafı görüntülemekle ilgili daha fazla ipucu ve püf noktası almak isterseniz, Zoom web sitesinde yer alan kılavuzları inceleyebilir veya Zoom müşteri destek hizmetlerinden yardım alabilirsiniz.
Zoom Toplantısında Video Kapatma ve Profil Resmi Gösterme

Zoom toplantıları, iş dünyasında ve günlük yaşamda iletişim için sık sık kullanılan bir video konferans aracı haline gelmiştir. Ancak bazen video paylaşmak istemeyebilir ve profil resminizi göstermek isteyebilirsiniz. Bu bölümde, Zoom toplantısında videonuzu nasıl kapatabileceğinizi ve profil resminizi nasıl gösterebileceğinizi öğreneceksiniz.
Öncelikle, Zoom toplantısına katılmak için Zoom uygulamasının yüklü olması gerektiğini unutmayın. Eğer henüz yüklemediyseniz, Zoom'un resmi web sitesinden indirebilirsiniz.
Videonuzu Kapatma
Videonuzu kapatmak için aşağıdaki adımları izleyin:
| 1. | Zoom uygulamasını açın ve Zoom hesap bilgilerinizle oturum açın. |
| 2. | Toplantıya katıldıktan sonra, ekranınızın sağ alt köşesinde bulunan "Stop Video" (Videoyu Durdur) düğmesine tıklayın. |
| 3. | Videonuz artık kapatıldı ve profil resminiz görünecektir. |
Profil Resmi Gösterme
Profil resminizi göstermek için aşağıdaki adımları izleyin:
| 1. | Zoom uygulamasını açın ve Zoom hesap bilgilerinizle oturum açın. |
| 2. | Toplantıya katıldıktan sonra, ekranınızın sağ alt köşesinde bulunan "Participants" (Katılımcılar) düğmesine tıklayın. |
| 3. | "Participants" panelinin sol üst köşesinde bulunan "More" (Daha Fazla) düğmesine tıklayın. |
| 4. | Açılan menüden "Hide Non-Video Participants" (Videolu Olmayan Katılımcıları Gizle) seçeneğini seçin. |
| 5. | Profil resminiz artık diğer katılımcılarla birlikte gösterilecektir. |
Bu adımları takip ederek, Zoom toplantınızda videonuzu kapatabilir ve profil resminizi gösterebilirsiniz. Bu, gizlilik veya diğer nedenlerle video paylaşmak istemediğiniz durumlarda çok kullanışlı bir özelliktir. Zoom uygulamasının farklı sürümleri veya farklı cihazlarda da bu adımlar benzer olabilir.
Zoom Toplantısında Katılımcıları Profil Resmi ile Gizleme

Günümüzde, birçok insan Zoom gibi çevrimiçi toplantı platformlarını kullanarak işlerini sürdürmektedir. Zoom toplantılarında video yerine profil resmi göstermek, bazen tercih edilen bir seçenek olabilir. Bu yazıda, Zoom toplantısında katılımcıları nasıl profil resimleri ile gizleyeceğinizi anlatacağım.
1. İlk olarak, Zoom uygulamasını açın ve toplantıya katılmak için oturum açın.
2. Ardından, videoyu kapalı tutmak istediğiniz kişinin adını bulun.
3. Kişinin adının yanındaki 3 nokta simgesini tıklayın ve açılan menüden Profil Resmi Seç seçeneğini seçin.
4. Bir pencere açılacak ve bilgisayarınızdan profil resmini seçebileceksiniz. Önce Bilgisayarım sekmesine tıklamanız gerekebilir.
5. Seçmek istediğiniz profil resmini bulun ve üzerine tıklayın. Ardından Aç düğmesini tıklayarak resmi yükleyin.
6. Profil resmi yüklendikten sonra, profil resmi katılımcının adının yanında görüntülenecektir.
Artık Zoom toplantısında kişilerin profil resimleriyle gizlemesini sağlayabilirsiniz. Bu yöntem, toplantı sırasında daha iyi bir gizlilik sağlar ve videoyu kullanmak zorunda olmadığınız durumlarda kullanışlıdır. Herkesin farklı bir profil resmi kullanması, toplantıya canlılık katar ve katılımcıların birbirlerini tanımalarını kolaylaştırır.
Not: Bu yöntem yalnızca Zoom uygulamasında etkilidir ve herkesin ayrı ayrı profil resmi yüklemesi gerekmektedir. Bu yöntem, bir grup veya ekibin birlikte çalıştığı durumlarda kullanışlıdır.
Umarım bu yöntemleri kullanarak Zoom toplantılarında katılımcıları profil resmi ile gizleme konusunda daha ayrıntılı bir bilgi sahibi olmuşsunuzdur. Eğer bu konuda herhangi bir sorunuz varsa, Zoom Destek ekibinden yardım alabilirsiniz.
Zoom Toplantısında Video yerine Profil Resmi Gösterme Avantajları
Bir Zoom toplantısına katıldığınızda, video yerine profil resminizi göstermek isteyebilirsiniz. Bu durum, birçok avantaja sahiptir. İşte bu yöntemi kullanmanın bazı nedenleri:
-
Gizlilik: Zoom video konferans aracılığıyla toplantıya katılırken, bazen evinizdeki veya ofisteki ortamı paylaşmak istemez veya kamerasız kalmak isteyebilirsiniz. Profil resminizi kullanarak, diğer toplantı üyelerine kendinizi göstermek zorunda kalmadan toplantıya katılabilirsiniz.
-
Kişisel tarzınızı yansıtma: Profil resmi seçerek, kişisel tarzınızı ifade etme şansınız olur. Eğer hoş bir resminiz varsa, diğer toplantı üyelerine bu resmi göstererek dikkat çekebilir ve kendinizi diğerlerinden farklı kılabilirsiniz.
-
Profesyonellik: Profil resminiz, başkalarına karşı profesyonel bir izlenim bırakmanıza yardımcı olabilir. Özellikle iş toplantılarında veya müşterilerle yapılan toplantılarda profil resminizi kullanarak daha ciddiye alınabilirsiniz.
-
Rahatlık: Zoom toplantısına katılırken, video açmanın bazen rahatsız edici olabileceği durumlar vardır. Örneğin, evinizdeki bir ortamı paylaşmak istemeyebilirsiniz veya diğerleriyle göz teması kurmanızı zorlaştıran bir yerde bulunabilirsiniz. Profil resminizi kullanarak, toplantıya rahatça katılabilir ve kendinizi rahat hissedebilirsiniz.
Profil resminizi Zoom toplantısında video yerine kullanmak, size yukarıda belirtilen avantajları sunar. Böylece toplantılara daha rahat ve profesyonel bir şekilde katılabilirsiniz.