iMovie, birçok video düzenleme programının aksine, kullanıcıların videoları kolayca birleştirebilmesine izin verir. iMovie, videoları birleştirmek için birleştirme seçeneğini kullanır. Bu seçenek, farklı videoları yanyana yerleştirmenize ve tek bir klipte birleştirmenize olanak tanır. Ancak, kullanıcılar iMovie'da klipleri birleştirmeye çalıştıklarında bazı sorunlarla karşılaşabilirler.
Örneğin, birleştirme seçeneği gri renkte olabilir, yani kullanıcılar bu seçeneği tıklayamazlar. Bu durumda, klipleri birleştirmek için farklı yöntemler kullanmanız gerekebilir. Alternatif olarak, iMyFone Filme veya Joyoshare Democreator gibi diğer video düzenleme araçları kullanabilirsiniz.
iMyFone Filme veya Joyoshare Democreator gibi araçlar, videoları birleştirmenize, kırpmanıza, düzenlemenize ve daha fazlasını yapmanıza olanak sağlar. Bu araçlar, kullanıcı dostu bir arayüzle birlikte gelir ve kullanımı kolaydır.
iMovie Klipleri Birleştir Seçeneği Gri Rengte
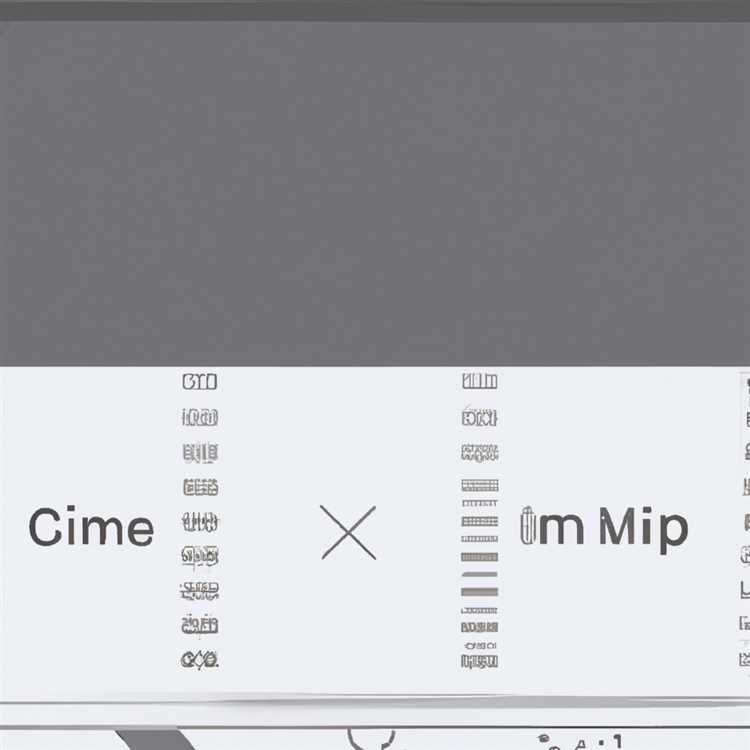

iMovie, Apple'ın popüler video düzenleme programıdır ve birçok insanın iPhone veya Mac'te videolarını düzenlemek için kullandığı bir araçtır. iMovie'nin çeşitli özellikleri vardır, ancak bazı kullanıcılar bu özelliklerin nasıl kullanılacağını tam olarak anlamayabilir.
Birçok kişi iMovie'deki "Klipleri Birleştir" seçeneğiyle ilgili sorular soruyor. Bu seçeneğin neden gri renkte olduğunu ve nasıl kullanıldığını öğrenmek istiyorlar. İşte iMovie Klipleri Birleştir seçeneği hakkında bilmeniz gerekenler:
İyi bir video düzenleme deneyimi için Klipleri Birleştir seçeneğini kullanın
iMovie, birden fazla video klip arasında geçiş yapmanıza ve bunları tek bir dosya olarak birleştirmenize olanak tanır. Böylece, videolarınızı daha düzenli ve akıcı hale getirebilirsiniz. Bu seçeneğin gri renkte olmasının sebebi ise, kullanıcının bu seçeneği kullanabilmesi için en az iki video klibinin yüklenmiş olması gerektiğidir.
İki veya daha fazla klibi bir araya getirmek için, Ana pencerede ihtiyacınız olan klip(l)eri seçmeniz ve sürükleyip bırakmanız yeterlidir. Bir araya getirilen klip(l)er seçildikten sonra, iMovie'nin "Klipleri Birleştir" seçeneği otomatik olarak etkinleşecektir.
Klipleri birleştirme seçeneği diğer seçenekler gibi kullanılabilir

Klipleri birleştirme seçeneğini kullanarak, birden fazla klibi birleştirebilir ve çıktıyı oluşturabilirsiniz. Bu seçenek, iMovie'nin diğer özellikleriyle birlikte kullanılabilir ve kullanıcılarının videolarını daha üstün bir şekilde düzenlemesine olanak tanır. Örneğin, "Birleştirme" işleminden sonra, kullanıcılar aynı anda birden fazla klip içeren bir video oluşturmak için "Resim içinde resim" efektini kullanabilirler.
Bununla birlikte, iMovie Klipleri Birleştir seçeneği bazı sınırlamalara sahiptir. Örneğin, kliplerin birleştirilmesi sadece belirli dosya türlerinde (örneğin, video dosyaları) ve belirli cihazlarda (örneğin, iPhone veya iPad) desteklenir.
iMovie'nin diğer özellikleri ile videolarınızdaki klipleri birleştirin
Eğer iMovie'da kliplerin birleştirme seçeneği mevcut değilse, başka yollar deneyebilirsiniz. Örneğin, videolarınızı iMovie'da düzenleyebilir ve ardından daha gelişmiş bir video düzenleme aracı olan Final Cut Pro'ya aktarabilirsiniz.
iMovie Klipleri Birleştir seçeneğinin gri renkte olması, kullanıcıların bu işlemi yapmak için belirli koşulların sağlanması gerektiğini gösterir. Ancak, iMovie hala videolarınızı düzenlemeniz ve birleştirmeniz için birçok seçenek sunar.
Adım 4: İsteğe Bağlı Video Klipleri Düzenleme
Videolarınızı birleştirdiniz mi yoksa belirli video kliplerini düzenlemek mi istiyorsunuz? İyi bir şekilde planlanmış bir düzenleme, videonuzun daha profesyonel ve ilgi çekici görünmesine yardımcı olabilir. İsteğe bağlı düzenleme özellikleri iMovie'de mevcuttur ve videosunu düzenlemek isteyen her kullanıcı için birçok seçenek sunar.
Eğer videolarınızı birleştirdiyseniz, ancak henüz tam olarak istediğiniz gibi görünmüyorsa, iMovie size birçok düzenleme seçeneği sunar. Özellikle, videolarınızı kırpabilir, yeniden boyutlandırabilir veya birleştirilen videolara efektler ve geçişler ekleyebilirsiniz.
İsteğe bağlı video kliplerini düzenlemenin birkaç yolu vardır. İlk seçenek, videonuzun belirli bir kısmını kırpma veya yeniden boyutlandırma gibi temel düzenleme özelliklerini kullanmaktır. Bir diğer seçenek ise videolara efektler ve geçişler eklemektir. Bu, videolarınızı daha etkileyici bir şekilde sunmanıza yardımcı olabilir.
Bu düzenleme özellikleri iMovie'de kullanılabilir olmasına rağmen, bazı seçenekler gri olarak görünebilir. Bu, düzenleme özelliğinin kullanılabilir olmadığı anlamına gelir. Örneğin, tam bir resim içinde birden fazla video göstermeyi sağlayan “Picture-in-Picture” efekti yalnızca belirli cihazlarda kullanılabilir. Eğer bu özelliği kullanmak istiyorsanız, iMovie'de belirli bir cihaza sahip olmanız gerektiğini unutmayın.
Videolarınızı düzenlerken, iMovie size farklı birçok seçenek sunar. İstediğiniz özelliği kullanmak için adımları takip etmeniz yeterlidir. Örneğin, kırpma veya yeniden boyutlandırma gibi temel düzenleme işlemleri yapmak istiyorsanız, sadece videonuzu seçin ve sağ taraftaki menüden düzenlemek istediğiniz seçeneği seçin.
Özellikle videolarınızı birleştirirken veya düzenlerken sorularınız varsa, iMovie'nin yüklü bir democreator'ı bulunur. Bu democreator, birleştirme ve düzenleme adımlarını size gösterir ve iMovie'nin nasıl kullanılacağına dair rehberlik eder.
İhtiyaçlarınıza en iyi şekilde uyacak olan düzenleme özelliklerini seçmek önemlidir. Örneğin, birden fazla videoyu birleştirmek istiyorsanız, iMovie size farklı seçenekler sunar. Videoları tamamen birleştirmek veya kırpılmış bir videoyu birleştirmek gibi seçenekler arasından seçim yapabilirsiniz.
Eğer iMovie'nin düzenleme özellikleri size uymuyorsa veya farklı bir şekilde düzenlemek istiyorsanız, başka alternatifler de mevcuttur. Birçok video düzenleme programı, videoları birleştirme ve düzenleme özellikleri sağlar. Özellikle Windows kullanıcıları için, iMovie'nin benzeri daha farklı programlar mevcuttur.
Adım 4 ile iMovie'de isteğe bağlı video klipleri düzenlemek için size birçok yol sunulmaktadır. İhtiyaçlarınıza en iyi şekilde uyan düzenleme özelliklerini seçmek size kalmıştır. İyi bir düzenleme ile videonuzun kalitesi artacak ve izleyicilerinize daha profesyonel bir video sunacaksınız.
Video Klipleri Birleştirme İşlemi ile Gri Rengi Seçme
iMovie, videolarınızı birleştirmek ve düzenlemek için kullanabileceğiniz popüler bir video düzenleme programıdır. Ancak, bazı insanlar için iMovie'deki "iMovie Klipleri Birleştir seçeneği gri renkte" sorunu ortaya çıkabilmektedir. Bu makalede, videolarınızı birleştirmek için alternatif yolları ve bu sorunu nasıl çözebileceğinizi öğreneceksiniz.
İlk olarak, iMovie'de videolarınızı birleştirmek istiyorsanız, iki veya daha fazla video klip seçmelisiniz. Bunun için, klip zaman çizelgesinde fareyi kullanarak klip üzerine tıklayıp sürükleyerek başka bir klipten sonra bırakmanız yeterlidir. Bu şekilde klip, seçtiğiniz klipten sonra otomatik olarak birleştirilecektir.
iMovie'deki bir diğer yol, videoları kesmeniz gereken yerde bölümlere ayırmaktır. Bunu yapmak için, istediğiniz klip üzerinde sağ tıklayarak "Böl" seçeneğini seçin. Ardından, klibi istediğiniz gibi kısaltabilir veya gerektiği gibi düzenleyebilirsiniz.
Eğer iMovie ile bu yöntemleri kullanmak istemiyorsanız ya da iMovie Klipleri Birleştir seçeneği gri renkteyse, farklı bir araç kullanabilirsiniz. Joyoshare Vidikit gibi birçok başka video düzenleme yazılımı mevcuttur. Vidikit, videolarınızı kesme, birleştirme ve düzenleme gibi işlemler yapmanıza olanak tanır. Ayrıca, iMovie ile uyumlu olmayan video formatlarını da destekler.
Joyoshare Vidikit'i kullanmak oldukça kolaydır. İlk adım, programı indirmek ve bilgisayarınıza yüklemektir. Ardından, programı başlatıp videolarınızı içe aktarabilir ve düzenlemeye başlayabilirsiniz. Vidikit, videolarınızı birleştirme, kesme ve düzenleme gibi birçok işlemi yapmanıza olanak tanır.
İşiniz bittiğinde, projenizi kaydetmek veya istediğiniz formatlarda dışa aktarmak için "Çıkış" düğmesine tıklayabilirsiniz. Vidikit, 1080p gibi yüksek çözünürlüklü formatları da destekler.
Bu makalede, videolarınızı birleştirmenin ve iMovie'deki "iMovie Klipleri Birleştir seçeneği gri renkte" sorununu çözmenin farklı yollarını öğrendiniz. Eğer iMovie ile birleştirme seçeneği çalışmıyorsa veya daha kolay bir yol arıyorsanız, Joyoshare Vidikit gibi alternatif programları kullanabilirsiniz.
Navigate the Video Clips Combine Option Greyed Out in iMovie

iMovie is a popular video editing program that allows you to combine and edit your videos. However, some people may encounter the problem of the "Video Clips Combine option greyed out" in iMovie. In this article, you will learn alternative ways to merge your videos and how to resolve this issue.
Firstly, if you want to merge your videos in iMovie, you need to select two or more video clips. To do this, simply click and drag a clip onto another clip in the timeline. The clip will automatically be merged after the selected clip.
Another way in iMovie is to separate the videos into segments where you need to trim them. To do this, right-click on the desired clip and select "Split". Then, you can trim the clip as you wish or edit it accordingly.
If you don't want to use these methods in iMovie or if the Video Clips Combine option is greyed out, you can use an alternative tool. There are many other video editing software available, such as Joyoshare Vidikit. Vidikit allows you to perform tasks like cutting, merging, and editing your videos. It also supports video formats that are not compatible with iMovie.
Using Joyoshare Vidikit is quite easy. The first step is to download and install the program on your computer. Then, launch the program and import your videos to start editing. Vidikit offers various operations like merging cutting, and editing your videos.
Once you are done with your work, you can click the "Export" button to save your project or export it in the desired formats. Vidikit supports high-resolution formats like 1080p as well.
In this article, you have learned different ways to merge your videos and resolve the "Video Clips Combine option greyed out" issue in iMovie. If the merging option does not work in iMovie or if you are looking for an easier way, you can use alternative programs like Joyoshare Vidikit.





