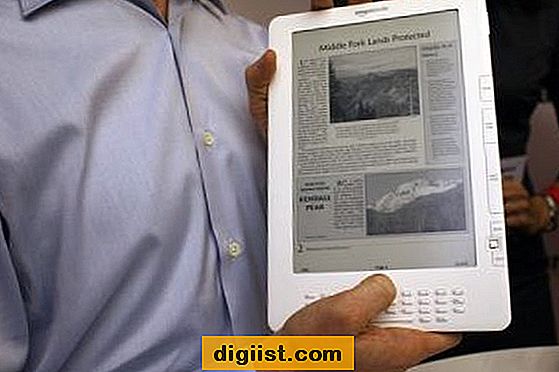iPad, yalnızca bir mobil platformdan çok daha fazlasıdır: Verimli bir üretkenlik aracı haline gelebilir. Doğru uygulamalarla, Mac veya PC'de açılıp düzenlenebilen belgeler ve elektronik tablolar oluşturmak için iPad'i kullanabilirsiniz. iPad için Apple iWork üretkenlik paketi, Pages (Apple kelime işlem uygulaması) ile Numbers ve Keynote uygulamalarını içerir. iPad'de belge oluşturmaya yönelik diğer uygulamalar arasında OnLive Desktop ve Documents To Go bulunur. İstediğiniz uygulamayı iTunes veya iPad'inizdeki App Store üzerinden satın alabilir ve yükleyebilirsiniz.
iİş Sayfaları
Uygulamayı iPad'inizde açmak için "iWorks Pages" simgesine dokunun. Pages uygulaması varsayılan Belgeler klasörünüzde açılır.
Sayfalar ekranının sol üst köşesindeki “+” seçeneğine dokunun. Belge Oluştur iletişim kutusu açılır.
“Belge Oluştur” a dokunun. Sayfalar, aralarından seçim yapabileceğiniz bir şablon koleksiyonu görüntüler. Boş bir belge oluşturmak için "Boş"a dokunun veya belgenizi bir şablonla başlatmak için listelenen şablonlardan birine dokunun. Belge ekranda açılır ve belgenin altında iPad klavyesi görüntülenir.
Belgenin gövdesinin içine dokunun ve içeriğinizi yazın. İçeriği biçimlendirmek için üst gezinme menüsündeki “Biçim Boyacısı” simgesine tıklayın. Ayrıca Pages'ın tam Mac sürümünde olduğu gibi resimler, çizelgeler ve diğer nesneleri de ekleyebilirsiniz.
Belgeler klasörüne dönmek için üst çubuktaki “Belgeler” seçeneğine dokunun. Pages, şablon adını belgenize atar.
Belgeler ekranında "Düzenle" seçeneğine dokunun. Belge simgeleri kıpırdar.
Yeni belgenize atanan başlığa dokunun. Başlık alanı düzenlenebilir hale gelir.
Alana belgenizin adını yazın ve ardından “Bitti”ye dokunun. Belge, belirttiğiniz belge adıyla yeniden adlandırılır.
Canlı Masaüstü
Paketi açmak için iPad'deki “OnLive Desktop” uygulama simgesini açın.
Microsoft Word'ü başlatmak için Onlive Desktop ekranındaki "Word" simgesine dokunun. OnLive Desktop uygulaması, iPad'inizde gerçek bir Windows masaüstünü çoğaltır. Microsoft Word uygulaması, bir PC'ye yüklenen tam sürümle aynı şekilde çalışır.
Üst gezinme menüsündeki “Dosya” seçeneğine ve ardından “Yeni”ye dokunun.
Boş bir Word belgesi açmak için “Boş Belge” seçeneğini tıklayın. Bir belge yapısıyla başlamak için Kullanılabilir Şablonlar bölümündeki bir şablonu da tıklatabilirsiniz.
İçeriği belgenize yazın ve sayfayı biçimlendirin.
"Dosya" seçeneğini ve ardından "Kaydet"i tıklayın. Adsız Dosya iletişim kutusu açılır.
"Dosya Adı" alanına belgeniz için bir ad yazın ve ardından "Kaydet"i tıklayın. Belgeniz OnLive Desktop bulut depolama hesabınıza kaydedilir.
Gönderilecek dokümanlar
iPad'de Documents To Go uygulamasını açın.
Alt araç çubuğundaki “Yerel” simgesine ve ardından yeni bir belge oluşturmak için sağ alt köşedeki “+” simgesine dokunun. Belge Türü ekranı açılır.
Yeni bir Word belgesi oluşturmak için “MS Word Belgesi”ne dokunun. Ayrıca yeni bir elektronik tablo oluşturmak için “MS Excel Belgesi”ne veya yeni bir sunum oluşturmak için “MS Powerpoint Belgesi”ne dokunabilirsiniz. Ekranda boş bir belge açılır.
İçeriği yeni belgeye yazın.
Belgenizi varsayılan adla kaydetmek için “Geri” okuna dokunun. Belgeler ekranında “Düzenle” seçeneğine dokunun ve ardından belgeyi yeniden adlandırmak için belge başlığına dokunun. Ayrıca, alttaki araç çubuğundaki "İçinde Aç" simgesine ve ardından seçiminize dokunarak belgeyi Dropbox hesabınıza, iZip'e veya Evernote'a gönderebilirsiniz.
İpuçları
Documents To Go, yeni belgeleri varsayılan olarak Microsoft Office DOC biçiminde kaydeder. Uygulama ayarlarından varsayılan belge biçimini değiştirebilirsiniz.
Documents To Go, iCloud ve Dropbox dahil olmak üzere diğer iPad uygulamaları ve bulut depolama hizmetleriyle entegre olur.
Uyarılar
Documents To Go ve iWork ücretli uygulamalardır. OnLive Desktop, 2 GB bulut depolama alanına sahip ücretsiz bir sürüm sunar. OnLive Desktop'ın ücretli sürümü 50 GB depolama alanı içerir.
OnLive Desktop uygulaması bulut tabanlı olduğundan, bu aracı kullanarak belgeler oluşturmak için İnternet'e bağlı olmanız gerekir. Ayrıca, oluşturduğunuz tüm belgeler otomatik olarak iPad'e değil bulut depolama hesabınıza kaydedilir.
OnLive Desktop, cihazınızdaki diğer uygulamalarla entegre olmaz. Örneğin, e-posta eklerini açmak için OnLive Desktop'ı kullanamazsınız.