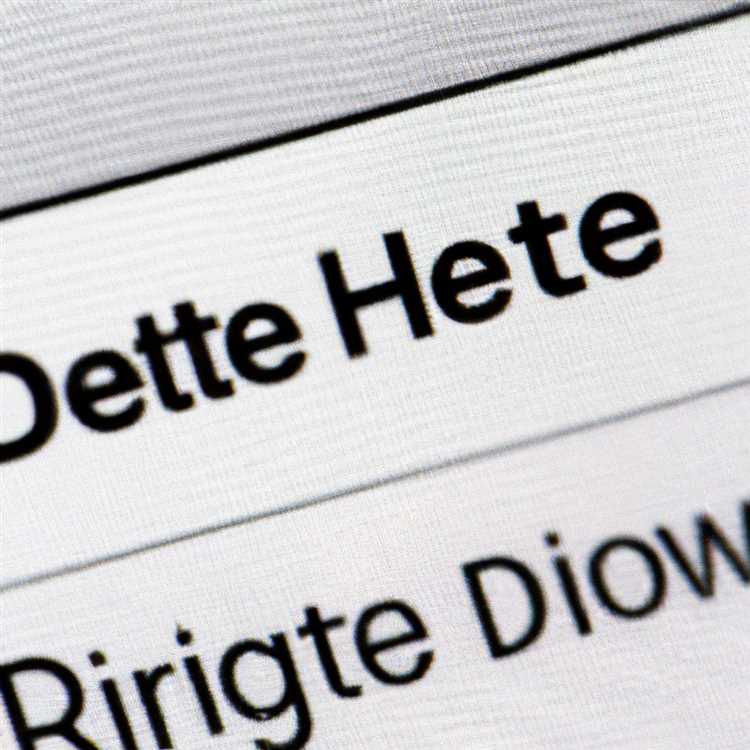Birçok özel oyun kulaklığının aksine, iPhone kulaklıklarında ses girişi ve çıkışı için tek bir jak bulunur. TeamSpeak 3'ü kurarken, bilgisayarınızın bu benzersiz mikrofon ve kulaklık hoparlör kombinasyonunu tanıması için ek adımlar atmanız gerekebilir. Apple kulaklığı kullanmadan önce TeamSpeak 3 veya işletim sistemi ayarlarınızın değiştirilmesi gerekebilir.
Kurulum Sihirbazını kullanın
TeamSpeak 3'ü yükledikten sonra Apple kulaklığınızı bilgisayarınızın kulaklık jakına takın. Uygulamayı ilk kez başlattığınızda, bir Kurulum Sihirbazı penceresi görünür. "İleri"ye tıklayın ve diğer sohbet kullanıcılarının görmesi için özel bir takma ad yazın. "İleri" ye tıklayın ve mikrofonunuzu açmak için bir yöntem seçin. "Sesle Etkinleştirme" seçeneği, konuşma algılandığında mikrofonunuzu otomatik olarak açar. "Bas-Konuş", istediğiniz bir kısayol tuşunu basılı tuttuğunuzda mikrofonunuzu etkinleştirir. Bir yöntem seçin ve "İleri"ye basın. Sihirbaz istemini izleyin ve kulaklığınızın mikrofonuna konuşun. Görsel ses göstergesi hareket etmelidir. Olmazsa, Kurulum Sihirbazı ile devam edin ve aşağıdaki sorun giderme adımlarına geçin.
Mac Ses Ayarları
TeamSpeak 3 uygulamasından çıkın ve Mac'inizde Sistem Tercihlerini başlatın. "Ses" üzerine tıklayın ve "Çıkış" sekmesini ziyaret edin. Vurgulanan cihaz "Kulaklık" olmalıdır. Ardından, "Giriş" sekmesine tıklayın. Vurgulanan cihaz "Harici mikrofon" olmalıdır. Apple kulaklığınızın mikrofonuna konuşun, görsel giriş seviyesi yükselecektir. Sessizde olmadığından emin olmak için çıkış sesini kontrol edin.
PC Ses Ayarları
Kurulum Sihirbazı Apple iPhone kulaklığınızı başarıyla tanımıyorsa Team Speak 3'ten çıkın. Windows Başlat menünüze gidin, "Denetim Masası"nı tıklayın ve ardından "Ses"i açın. "Kayıt" üzerine tıklayın ve "Mikrofon, Varsayılan Cihaz"ın seçili olduğundan emin olun.
"Özellikler"e tıklayarak mikrofonunuzu test edin, "Dinle" sekmesini seçin ve "Bu cihazı dinle"yi işaretleyin. "Uygula" yı tıkladığınızda, sesinizi mikrofondan duyabilmeniz gerekir. Bu sadece bir test olduğundan, "Bu cihazı dinle" seçeneğinin işaretini kaldırın ve işiniz bittiğinde "Uygula"ya basın. Team Speak 3'ü yeniden başlatın.
TeamSpeak'i Test Edin
Bilgisayarınızın ses ayarlarını değiştirdikten sonra TeamSpeak 3'ü tekrar başlatın ve "Tercihler" menüsüne gidin. "Yakala"ya tıklayın ve "Testi Başlat"a basın. "Bas-Konuş"u etkinleştirdiyseniz, mikrofona konuşmadan önce doğru kısayol tuşunu basılı tuttuğunuzdan emin olun. Görsel ses ölçer artık ses seviyenize göre hareket etmelidir.