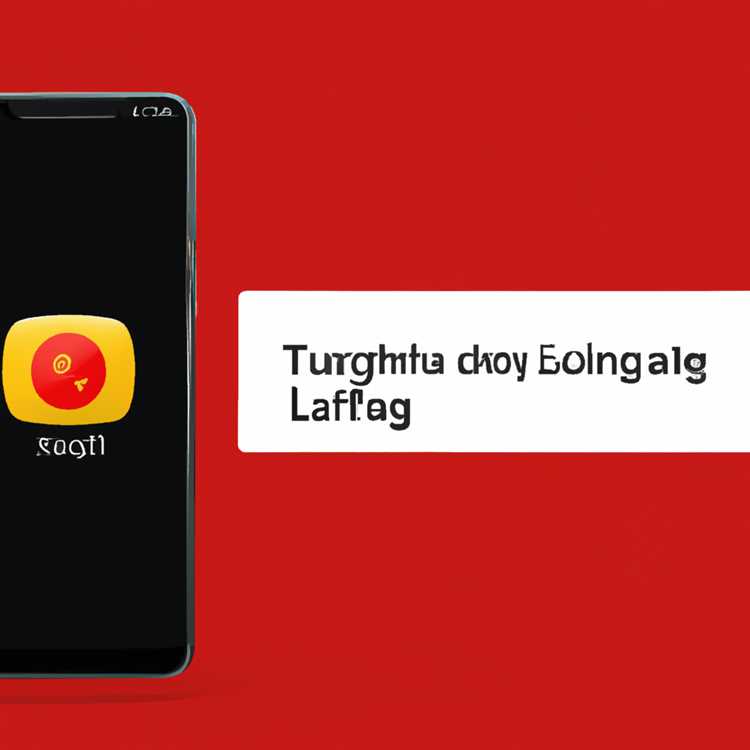Bir görüntünün kenarlarını bulanıklaştırmak, sert sınırların vurgusunu azaltır ve görüntünün arka plana daha iyi karışmasını sağlar. Adobe Illustrator CS6, bu efekti Outer Glow veya Feather özelliğiyle gerçekleştirir. Dış Işıma efekti tanımlanmış bir renk kullandığından, kenarlarında nispeten tekdüze bir renge sahip görüntülerde daha etkilidir. Tersine, Tüy efekti tanımlı bir renk kullanmaz. Bunun yerine, kenardaki mevcut renkleri basitçe yumuşatır.
Dış Parıltı ile Dışa Doğru Bulanıklık
Aşama 1
Seçim Aracını etkinleştirmek için "V" tuşuna basın ve ardından resme tıklayın.
Adım 2
Resmin kenarlarını oluşturan baskın renklere erişin. Düz dolgu veya anahat rengine sahip bir şekil seçtiyseniz, "Anahat" veya "Doldur" açılır okuna tıklayarak, "Renk Örneği Seçenekleri" simgesine tıklayarak ve C, M, Y ve K alanları. Görüntünün anahat rengi varsa, dolgu rengi yerine anahat rengini değerlendirin.
Aşama 3
"Efekt", "Stilize" ve ardından "Dış Işıma"yı tıklayın.
4. Adım
"Mod" açılır menüsünü tıklayın ve "Normal"i seçin.
Adım 5
Kare "Renk" simgesini tıklayın, daha önce not ettiğiniz yüzde değerlerini uygun alanlara girin ve "Tamam"ı tıklayın. Alternatif olarak, renk örneğinde bir rengi tıklayın ve ardından "Tamam"ı tıklayın. Parlak fotoğraflar için beyaz kullanmak etkilidir, ancak karanlık fotoğraflar için siyah kullanın.
6. Adım
Yaptığınız değişikliklerin canlı görüntüsünü almak için "Önizleme" seçeneğini işaretleyin.
7. Adım
"Opaklık" seçeneğini tercihinize göre artırın veya azaltın. Bu değeri düşürmek, arka plan görüntülerinin kenardan daha iyi geçmesini sağlar. Bu değeri artırmak, kenarın arka plana hakim olmasını sağlar.
8. Adım
Dış Işıma efektinin görüntü kenarını ne kadar aşacağını piksel cinsinden değiştirmek için "Bulanıklaştır" seçeneğini artırın veya azaltın. En iyi sonuçları elde etmek için deneme yapmanız gerekebilir.
Kenarları bulanıklaştırmak için "Tamam" ı tıklayın.
Tüylenme İle İçeriye Bulanıklık
Aşama 1
"V" tuşuna basın ve seçmek için resme tıklayın.
Adım 2
"Efekt", "Stilize" ve ardından "Tüy" e tıklayın.
Aşama 3
Yaptığınız değişiklikleri görmek için "Önizleme" seçeneğini işaretleyin.
4. Adım
Geçiş yumuşatma işleminin kenardan görüntüye ne kadar uzanacağını tanımlayan nokta ölçümünü değiştirmek için "Yarıçap" oklarına tıklayın. Alternatif olarak, alana bir değer yazın ve önizlemeyi görmek için "Enter" tuşuna basın. Optimum sonuçlar için deneme yapmanız gerekebilir.
Kenarları içe doğru kaydırmak için "Tamam"ı tıklayın.