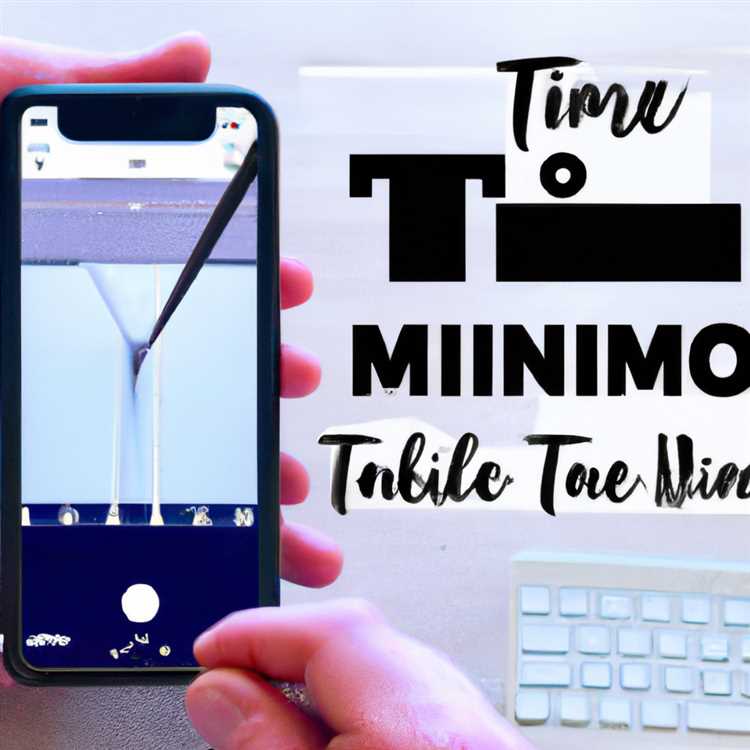iPhone, yüksek çözünürlüklü fotoğraflar ve video çeken entegre kamera da dahil olmak üzere birçok kullanışlı ve kullanışlı özellik ile birlikte gelir. Bir iPhone ile fotoğraf çektiğinizde, onları Film Rulosu'na kaydeder. Fotoğrafları çektikten sonra diğer klasörlere taşıyabilirsiniz. iPhone, birkaç dokunuşla fotoğraf klasörleri oluşturmanıza veya yeniden adlandırmanıza olanak tanır. Ancak iPhone, fotoğrafları yeniden adlandırmanıza izin veren bir özellik içermiyor. iPhone'unuzdaki fotoğrafları yeniden adlandırmak için iTunes'dan ücretsiz bir üçüncü taraf uygulaması indirmelisiniz.
Bir Fotoğraf Albümünü Yeniden Adlandır
Aşama 1
"Ana Sayfa" düğmesine basın ve ardından "Fotoğraflar"a dokunun. Fotoğraflar ekranında "Düzenle"ye dokunun.
Adım 2
Yeniden adlandırmak istediğiniz albüme dokunun. Ekranda iPhone ekran klavyesi açılır.
Albümün yeni adını yazın ve ardından "Bitti"ye dokunun.
Efoto Transferi Ücretsiz
Aşama 1
Bilgisayarınızda iTunes'u başlatın. Veri eşitleme kablosunu iPhone'a ve bilgisayardaki boş bir USB bağlantı noktasına bağlayın ve ardından iTunes'un iPhone'u algılamasını ve Aygıtlar listesinde görüntülemesini bekleyin.
Adım 2
iTunes menü çubuğundaki "Mağaza" bağlantısını tıklayın ve "Oturum Aç"ı seçin. Apple Kimliğinizi ve parolanızı girin ve ardından "Giriş Yap"ı tıklayın. Oturum açtıktan sonra, iTunes program penceresinde iTunes Store ana sayfası açılır.
Aşama 3
Web tarayıcınızı başlatın ve iTunes web sitesindeki Ücretsiz ePhoto Transfer sayfasına gidin (Kaynaklar'daki bağlantı). "iTunes'da Görüntüle"yi ve ardından istenirse "Tamam"ı tıklayın. Birkaç saniye sonra iTunes penceresinin içinde ePhoto Transfer Free uygulaması sayfası görünür.
4. Adım
ePhoto Transfer Free logosunun altındaki "Ücretsiz" düğmesini tıklayın ve ardından iTunes'un uygulamayı bilgisayarınıza indirmesini bekleyin. İnternet bağlantınızın hızına bağlı olarak, ePhoto Transfer Free uygulamasını indirmek birkaç dakika sürebilir.
Adım 5
Gezinme bölmesinin Cihazlar bölümünde "iPhone"u tıklayın ve ardından "Uygulamalar" sekmesini seçin. "Uygulamaları Senkronize Et" seçeneğini tıklayın ve etkinleştirin ve yanında bir onay işareti yoksa ePhoto Transfer Free uygulamasını seçin. "Uygula"yı tıklayın ve iTunes'un ePhoto Transfer Free uygulamasını iPhone'unuzla eşzamanlaması için birkaç dakika bekleyin.
6. Adım
Cihazlar listesinde iPhone adınızın yanındaki "Çıkar"ı tıklayın. Veri eşitleme kablosunu iPhone ve bilgisayardan çıkarın.
7. Adım
iPhone'daki "Ana Sayfa" düğmesine basın ve ardından "ePhoto Transfer Free" simgesine dokunun. Uygulamanın Film Rulonuzda bir fotoğraf dizini oluşturması için birkaç saniye bekleyin.
Yeniden adlandırmak istediğiniz fotoğrafa dokunun. Açılır menüdeki "Yeniden Adlandır" düğmesine dokunun ve ardından fotoğrafın yeni dosya adını girmek için ekran klavyesini kullanın. Fotoğrafı yeniden adlandırmak için "Tamam"a dokunun.
IPhone ve IPad için Readdle Belgeleri
Aşama 1
iTunes'u açın ve ardından iPhone'u bağlayın. Web tarayıcınızı açın ve iTunes web sitesindeki Documents by Readdle sayfasına gidin (Kaynaklar'daki bağlantı). "iTunes'da Görüntüle"yi tıklayın.
Adım 2
Uygulamayı iTunes'a indirmek için Documents by Readdle altındaki "Ücretsiz" düğmesini tıklayın.
Aşama 3
Uygulamayı iTunes'dan iPhone'unuza senkronize edin. iPhone'u bilgisayardan ayırın.
4. Adım
"Ana Sayfa"ya basın ve ardından "Documents by Readdle" uygulama simgesine dokunun. Readdle Ayarları menüsünü görüntülemek için ekranın üst kısmındaki Dişli simgesine ve ardından "Dosya Yöneticisi"ne dokunun.
Adım 5
"Fotoğrafları Göster" anahtarını "AÇIK" konumuna kaydırın ve ardından "Belgeler" simgesine dokunun.
6. Adım
Film Rulosuna erişmek için Belgeler ekranındaki "Fotoğraflar" klasörüne dokunun. Yeniden adlandırmak istediğiniz fotoğrafı seçin ve "Düzenle" düğmesine dokunun.
Açılır klavye ile seçilen fotoğraf için yeni dosya adını girin ve ardından "Bitti"ye dokunun.
Fotoğraf Yöneticisi Profesyonel
Aşama 1
iTunes'u açın ve iPhone'unuzu bilgisayara bağlayın. Web tarayıcınızı iTunes sitesindeki Photo Manager Pro sayfasına yönlendirin (Kaynaklar'daki bağlantı). "iTunes'da Görüntüle" bağlantısını tıklayın.
Adım 2
Uygulamayı bilgisayara indirmek için iTunes penceresindeki "Ücretsiz" bağlantısını tıklayın. Cihazlar listesinde iPhone'u seçin ve ardından yeni uygulamayı telefonunuzla eşitleyin. Telefonu bilgisayardan ayırın.
Aşama 3
"Ana Sayfa"ya basın ve ardından "Photo Manager Pro" simgesine dokunun. iPhone, Photo Manager Pro'nun Fotoğraf kitaplığına erişmesine izin vermenizi isterse, "Tamam"a dokunun. Photo Manager Pro, tüm fotoğraf klasörlerinizi görüntüler.
4. Adım
Yeniden adlandırmak istediğiniz resmi içeren klasöre dokunun. Seçmek için bir fotoğrafa dokunun ve ardından "İşlemler" düğmesine dokunun.
Ekran klavyesini görüntülemek için "Yeniden Adlandır"a dokunun. Resim için yeni dosya adını girin ve ardından "Tamam"a dokunun.