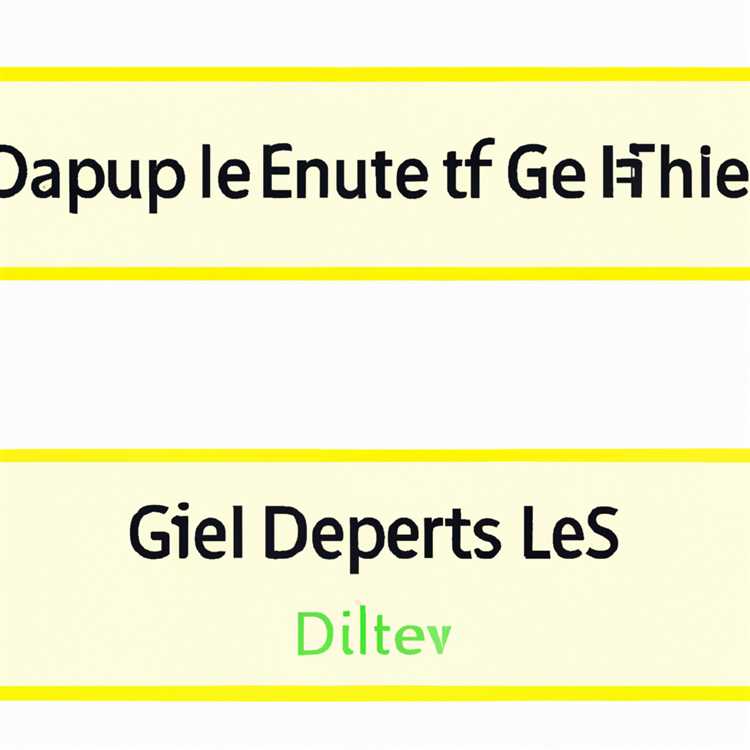Giriş

Windows işletim sistemine sahip bir PC kullanıyorsanız, bilgisayarınızın düzgün çalışması için güncel sürücülere ihtiyaç duyduğunu bilmelisiniz. Bu sürücüler, cihazlarınızın (örneğin, fareler, klavyeler, ekran kartları) bilgisayarınıza bağlanmasını sağlar ve performansını artırır. Bu makalede, Windows 10 ve Windows 11'deki sürücü güncellemelerini nasıl kontrol edeceğinizi öğreneceksiniz.
1. Görev Çubuğunu Kullanma
Windows 10 ve Windows 11'de, sürücü güncellemelerinizi kontrol etmenin en kolay yollarından biri, görev çubuğunu kullanmaktır. Görev çubuğunun sağ alt köşesinde yer alan bildirim alanında, bir bildirim belirecektir. Bu bildirimde, güncellemelerin mevcut olup olmadığı hakkında bilgi verilir. Bildirime çift tıklayarak, ilgili pencereyi açabilirsiniz.
2. Ayarlar Uygulamasını Kullanma
Bir sonraki seçenek, Ayarlar uygulamasını kullanmaktır. Ayarlar uygulamasını açmak için görev çubuğundaki arama çubuğuna tıklayın ve "Ayarlar" yazın. Ayarlar uygulamasını açtıktan sonra, "Güncelleştirme ve Güvenlik" seçeneğine gidin. Burada, güncelleme durumunu kontrol etmek için "Windows Update" bölümüne tıklayabilirsiniz.
3. Üreticinin Web Sitesini Kullanma
Bazı durumlarda, Windows Update, mevcut güncellemeleri tespit edemez veya önerilen sürücüler yerine üreticinin web sitesinde daha yeni sürücüler olabilir. Eğer biliyorsanız, sürücüleri el ile kontrol etmek için üreticinin web sitesini ziyaret edebilirsiniz. Cihazınızın üreticisinin web sitesini bulun ve en son sürücüleri indirmek için "Destek" veya "Sürücüler" sayfasını ziyaret ediniz.
4. Otomatik Sürücü Güncellemelerini Etkinleştirme

Son olarak, otomatik sürücü güncellemelerini etkinleştirmenin kolay bir yolu bulunur. Ayarlar uygulamasını açın ve "Güncelleştirme ve Güvenlik" bölümüne gidin. Burada, "Windows Update" seçeneğine tıklayın ve "Gelişmiş Seçenekler"e gidin. "Otomatik Sürücü Güncellemelerini Yönet" seçeneği altında, otomatik güncellemelerin etkin olup olmadığını kontrol edebilirsiniz.
- Sürücü güncellemelerini kontrol etmek için görev çubuğunu kullanabilirsiniz.
- Ayarlar uygulamasını kullanarak güncellemelerinizi kontrol edebilirsiniz.
- Sürücülerinizi doğrudan üreticinin web sitesinden kontrol edebilirsiniz.
- Otomatik sürücü güncellemelerini etkinleştirebilirsiniz.
Bu ipuçları, Windows 10 ve Windows 11'de sürücü güncellemelerini kontrol etmek için size yardımcı olabilir. Güncel sürücülerin yüklü olması, bilgisayarınızın düzgün çalışmasını sağlar ve performansını artırır. Her bir cihazın üreticisinin web sitesini kontrol etmek de önemlidir, çünkü Windows Update her zaman en yeni sürücüleri tespit edemeyebilir. Sürücülerinizi güncel tutmak, güvenli ve sorunsuz bir bilgisayar deneyimi sağlar.
Sürücü Güncellemelerinin Önemi
Bir işletim sistemi olan Windows, sürekli olarak kullanıcı deneyimini geliştirmek ve sistem güvenliğini sağlamak için güncellemeler sunar. Bu güncellemeler, çeşitli performans iyileştirmeleriyle birlikte cihazınızın en iyi şekilde çalışmasını sağlamak için önemlidir.
Sürücü güncellemeleri ise özellikle önemlidir. Sürücüler, donanım bileşenlerinizin (örneğin, ekran kartı, ses kartı, klavye, fare, ağ adaptörü vb.) Windows ile iletişim kurabilmesini sağlar. Bu nedenle, doğru sürücülerin yüklü olduğundan emin olmak önemlidir.
Yeni bir bilgisayar aldığınızda veya Windows'un yeni bir sürümünü yüklediğinizde, içerisinde en son sürücülerin bulunması nadir bir durumdur. Bu durumda, sürücülerinizi güncellemeniz gerekebilir. Aksi takdirde, bazı cihazlarınız düzgün çalışmayabilir, performans sorunlarıyla karşılaşabilirsiniz.
Windows 10 ve 11'de sürücü güncellemelerini kontrol etmek için birkaç yöntem vardır. İşte bu yöntemlerden bazıları:
1. Aygıt Yöneticisi ile Sürücüleri Güncelleme
Aygıt yöneticisi, sisteminizdeki donanım bileşenlerini görüntülemenizi ve yönetmenizi sağlar. Sürücülerinizi manuel olarak güncellemek için aşağıdaki adımları izleyebilirsiniz:
- Görev çubuğunda arama çubuğuna "Aygıt Yöneticisi" yazın ve açın.
- Aygıt Yöneticisi'nde, güncellemek istediğiniz cihazın kategorisini bulun ve üzerine sağ tıklayın.
- Açılan menüden "Sürücüyü Güncelleştir" seçeneğini seçin.
- Ekrandaki yönergeleri izleyerek sürücü güncellemesini başlatın.
Not: Aygıt Yöneticisi, sadece sisteminizde bulunan bazı sürücüleri günceller. Bu nedenle, sürücülerinizi güncellemek için her zaman üreticinin web sitesini kontrol etmek daha iyidir.
2. Üreticinin Web Sitesinde Sürücü Güncellemelerini Kontrol Etme

Üreticinin web sitesine giderek, bilgisayarınızın modeline uygun en son sürücüleri kontrol edebilirsiniz. Bu sürücüleri indirip yüklemek, sisteminizin genel performansını iyileştirebilir ve sorunları çözebilir. Örneğin, ekran kartı üreticisi NVIDIA veya AMD'nin web sitesini ziyaret ederek en son ekran kartı sürücülerini bulabilirsiniz.
Not: Sürücüleri manuel olarak güncellemek zaman alıcı bir süreç olabilir. Bu nedenle, düzenli olarak sürücü güncellemelerini kontrol etmek yerine otomatik güncelleme seçeneklerini kullanmayı düşünebilirsiniz.
3. Windows Update ile Sürücü Güncelleştirmelerini Kontrol Etme
Windows Update aracılığıyla da sürücü güncellemelerini kontrol edebilirsiniz. Bu güncelleştirmeler, Windows Update'in bir parçası olarak düzenli olarak sunulur. Sürücü güncellemelerine erişmek için aşağıdaki adımları izleyebilirsiniz:
- Görev çubuğunda arama çubuğuna "Windows Update Ayarları" yazın ve açın.
- Ayarlar penceresinde, "Windows Update" bölümüne gidin.
- "Windows Update'i Denetle" butonuna tıklayarak güncellemeleri kontrol edin.
- Sürücü güncellemelerini yüklemek için "İndir ve Yükle" yi tıklayın.
Not: Windows Update, bazen en son sürücü güncellemelerini sunmayabilir. Bu durumda, üreticinin web sitesini kontrol ederek en son sürücüleri aramanız gerekebilir.
Bu yöntemlerden herhangi birini kullanarak sürücü güncellemelerini kontrol etmek ve yüklemek, bilgisayarınızın en iyi şekilde çalışmasına yardımcı olur ve sorunları çözer. Bu nedenle, düzenli olarak sürücülerinizi kontrol etmeyi ve güncellemeleri yapmayı unutmayın.