Google Sheets, formlar kullanarak çeşitli veri analizi ve hesaplamalarınızı yapmanıza olanak sağlayan güçlü bir elektronik tablo uygulamasıdır. Ancak, büyük veri topluluklarıyla çalışırken, yinelenen verileri tespit etmek ve vurgulamak önemli bir adımdır. Yanlış veriler veya ekstra girişler, formüllerinizi ve hesaplamalarınızı yanlış yapabilir ve analizinizi etkileyebilir. Neyse ki, Google Sheets'in sunduğu birkaç farklı yöntemle, yinelenenleri kolayca bulabilir ve onları vurgulayabilirsiniz.
1. İlk yöntem, "Bul ve Böl" özelliğini kullanmaktır. "Bul ve Böl" özelliği, belirli kriterlere dayanarak satırları belirli bir sütuna böler. Bunu yapmak için, veri setinizdeki bir sütunu seçin ve ardından Yerleşik> 'Bul ve Böl' özelliğine gidin. Belirli bir sütunda bulunmasını istediğiniz değeri veya değerleri girin ve ardından "Böl" düğmesine tıklayın. Böylece, belirttiğiniz kriterleri karşılayan tüm satırları kolayca bulabilirsiniz.
2. Bir diğer yöntem ise, "KOŞULSAL/BİRLEŞİK" formüllerini kullanmaktır. Bu formüller, belirli koşullara uyan verileri bulmak için kullanılır. "KOŞULSAL" formülünü kullanmak için, hedef sütunda formülünüzü girin: "=SONUÇ" başlayarak, ardından bir "ABD/MART" formülü ekleyin ve koşulları belirtin. Bu şekilde, sadece belirli bir kritere uyan verileri otomatik olarak bulabilirsiniz.
3. Daha gelişmiş arama yöntemleri için, "ARRAYFORMULA" fonksiyonunu ve "COUNTIF" işlevini kullanabilirsiniz. ARRAYFORMULA fonksiyonu kullanılarak, arama kriterlerinizi bir dizi formül kullanarak belirleyebilirsiniz. COUNTIF işlevi ise, belirli bir şartı karşılayan hücreleri saymanızı sağlar. Bu yöntemlerle, yinelenenleri hızlı bir şekilde bulabilir ve vurgulayabilirsiniz.
Bu ipuçları ve yöntemler, Google Sheets'te yinelenenleri vurgulamak ve bulmak için kullanabileceğiniz etkili yollar sağlar. Bu sayede gerçek zamanlı veri analizi yapabilir ve veri kümelerinizdeki hatalı veya yinelenen verileri kolayca düzeltebilirsiniz. Google Sheets'in güçlü işlevleri ve özellikleri, verilerinizi temiz tutmanıza yardımcı olacak bir dizi araç sunar.
Google Sheets'te Yinelemeleri Vurgulamak ve Bulmak için Nasıl Yapılır
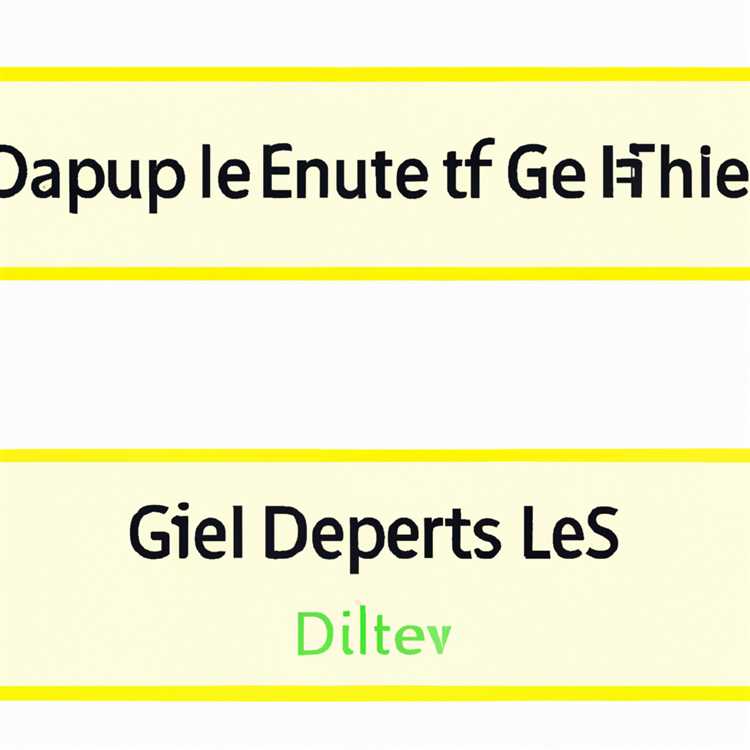
Google Sheets, büyük veri kümesi ile çalışırken yinelemeleri tespit etmek ve vurgulamak için bir dizi işlev sunar. Yinelemeler, aynı değere veya veri örüntüsüne sahip hücreleri gösterir ve bu hücrelerin düzeltilmesi veya dikkate alınması gereken potansiyel problemleri belirlemeye yardımcı olur.
işlevi İle Dealing
Google Sheets'te yinelemeleri vurgulamak ve bulmak için işlevleri kullanabilirsiniz. Örneğin, "COUNTIF" işlevi ile bir hücre aralığındaki belirli bir kritere uyan değerleri sayabilirsiniz. "COUNTIF" işlevi aşağıdaki şekilde kullanılabilir:
=COUNTIF(A:A, A1)
Bu işlev, A sütununda A1 hücresine eşit olan değerleri sayar.
Built-in Aracı Kullanma

Google Sheets'te yinelemeleri vurgulamak ve bulmak için dahili araçları kullanabilirsiniz. Bu araçlar, hücreleri otomatik olarak vurgular ve yinelemeleri bulmanıza yardımcı olur. Aşağıdaki adımları izleyerek dahili araçları kullanabilirsiniz:
- Google Sheets'te açık olan bir çalışma sayfasını seçin.
- "Format" menüsünü açın.
- "Conditonal Formatting" seçeneğini seçin.
- "Highlight cells" seçeneğini seçin.
- "Duplicate" seçeneğini seçin.
- "Apply" düğmesini tıklayın.
Bu adımları takip ettiğinizde, Google Sheets yinelemeleri otomatik olarak vurgular ve bulur.
Özel Formatlama Kullanma
Google Sheets'te yinelemeleri vurgulamak ve bulmak için özel formatlama kullanabilirsiniz. Özel formatlama, hücreleri belirli koşullara veya kriterlere göre otomatik olarak vurgular. Aşağıdaki adımları izleyerek özel formatlamayı kullanabilirsiniz:
- Google Sheets'te açık olan bir çalışma sayfasını seçin.
- Vurgulamak istediğiniz hücreleri seçin.
- "Format" menüsünü açın.
- "Conditional formatting" seçeneğini seçin.
- "Custom formula is" seçeneğini seçin.
- Özel bir formül girin ve istediğiniz renk seçeneklerini ayarlayın.
- "Done" düğmesini tıklayın.
Bu adımları takip ettiğinizde, belirlediğiniz koşullara uygun olan hücreler otomatik olarak vurgulanacaktır.
Google Sheets'te yinelemeleri vurgulamak ve bulmak, veri analizi ve düzenlemenizde önemli bir adımdır. Bu özellikleri kullanmak, hatalı veya yanlış verileri bulmanıza yardımcı olur ve çalışmanızı daha verimli hale getirir. Bu ipuçlarını izleyerek, Google Sheets'te yinelemelerinizi kolayca vurgulayabilir ve bulabilirsiniz.
Google Sheets'te Yinelemeleri Nasıl Bulabilirim?
Google Sheets'te yinelenen verileri bulmak için birkaç farklı yöntem kullanabilirsiniz. İşte bazı yöntemler:
1. Hücreleri Elle Kontrol Etme
Yinelenen satırları veya sütunları bulmak için hücreleri tek tek kontrol edebilirsiniz. Ancak, bu yöntem büyük veri kümeleriyle uğraşırken zaman alıcı ve hata yapmaya açık olabilir.
2. Kopyala-Yapıştır ve "Conditional Formatting" Kullanma
Bir başkasının hücrelerinizi kontrol etmesi yerine, kendiniz hücreleri kontrol etmek için bir "Conditional Formatting" kuralı oluşturabilirsiniz. Bunun için aşağıdaki adımları izleyebilirsiniz:
- Yinelenenleri kontrol etmek istediğiniz sütun veya sütunları seçin.
- "Format" menüsüne tıklayın ve "Conditional Formatting"i seçin.
- Açılan menüde, "Format cells if" bölümünde "Custom formula is" seçeneğini seçin.
- Formül kutusuna aşağıdaki formülü girin:
- "Formatting style" bölümünde yinelenen satırları veya sütunları nasıl vurgulamak istiyorsanız ona göre bir stil seçin.
- "Done" veya "Apply" düğmesine tıklayın.
=countif(A:A, A1) > 1
Burada "A:A" kısmı, yinelenenlerin kontrol edileceği sütunun referansını gösterir. Eğer başka bir sütunda yinelenenleri kontrol etmek isterseniz, "A:A" kısmını uygun şekilde değiştirebilirsiniz.
3. "COUNTIF" Fonksiyonu Kullanma
Eğer yinelenen satırların veya sütunların sayısını görmek istiyorsanız, "COUNTIF" fonksiyonunu kullanabilirsiniz. Aşağıdaki formülü kullanarak yinelenenlerin sayısını bulabilirsiniz:
=countif(A:A, A1)
Burada "A:A" kısmı yine yinelenenlerin kontrol edileceği sütunun referansını gösterir. "A1" kısmı ise yinelenenleri kontrol etmeye başlayacağınız hücrenin referansıdır. Bu formülü kullanarak tüm yinelenenlerin sayısını görebilirsiniz.
Bu yöntemlerle, Google Sheets'teki yinelenenleri kolayca bulabilir ve işlemlerinizi daha verimli bir şekilde tamamlayabilirsiniz.
Google Sheets'te Yinelemeleri Nasıl Vurgulayabilirim?
Google Sheets'te yinelemeleri vurgulamanız ya da bulmanız gereken durumlar olabilir. Bu, verilerinizdeki tekrar eden değerleri belirlemek ve bunları hızlı bir şekilde tespit etmek için oldukça kullanışlı olabilir. İşte bu işlemi nasıl gerçekleştirebileceğinizi anlatan adımlar:
Adım 1: Veri setinizi açın ve işaretleyin
Google Sheets'i açın ve tekrarları vurgulamak istediğiniz veri setini seçin. Bunun için hücreleri fareyle tıklayarak ya da hücre adlarını kullanarak seçebilirsiniz.
Adım 2: Yinelemeleri tespit etmek için formülü girin
Formül çubuğuna aşağıdaki formülü girin:
=ArrayFormula(IF(COUNTIF(A2:A10, A2:A10)>1, "TEKRAR", ""))
Not: "A2:A10" kısmını veri setinizin hücre aralığıyla değiştirin.
Adım 3: Yinelemeleri vurgulamak için hücreleri stillendirin
Yinelemeleri vurgulamak için hücreleri istediğiniz renkte stillendirebilirsiniz. Bunu yapmak için aşağıdaki adımları takip edin:
- Hücreleri seçin ve sağ tıklayın.
- "Biçimlendirme kurallarını yönet" seçeneğini seçin.
- "Yeni kural" düğmesine tıklayın.
- "Yalnızca biçimlendirme"düğmesini tıklayın.
- "Hücre değeri" ve "eşittir"e tıklayın.
- Aşağıdaki formülü yapıştırın:
=ISNUMBER(SEARCH("TEKRAR",$A2)) - "Biçimlendirme Stili"ni seçin ve istediğiniz renkleri veya stilleri uygulayın.
- "Tüm ardışık hücrelere uygula" seçeneğini işaretleyin ve "Tamam"ı tıklayın.
Bu adımları takip ederek, yinelenen değerlerinizi vurgulayabilir ve veri setinizdeki tekrarları kolayca tespit edebilirsiniz.





