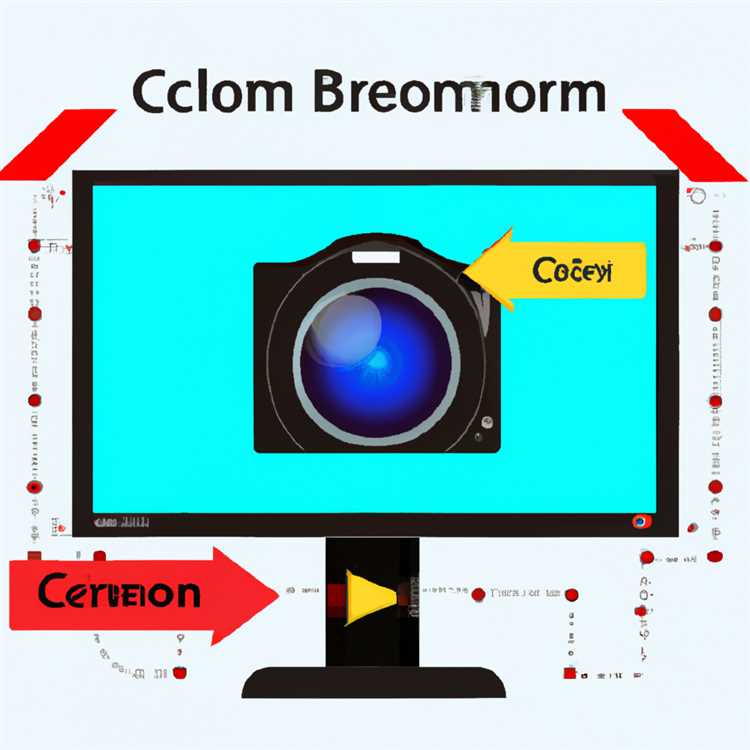Windows 10 işletim sistemi, birçok kullanıcının kablosuz cihazlarını Bluetooth aracılığıyla sorunsuz şekilde bağlamasına olanak tanır. Ancak, bazen Bluetooth özelliği çalışmayabilir ve bu durum birçok kullanıcıyı endişelendirebilir. Bu makalede, Windows 10 Bluetooth çalışmıyor sorununu gidermek için bazı yöntemleri ele alacağız.
Birincisi, Windows 10'un Bluetooth sorun gidericilerini kullanarak sorunu tespit etmeniz önemlidir. Sorun gidericiler, Bluetooth bağlantı sorunlarını otomatik olarak tespit eder ve düzeltir. Sorun gidericiyi çalıştırmak için Ayarlar'a gidin ve 'Bluetooth sorun giderici' seçeneğini bulun. Bu sorun giderici, Bluetooth bağlantınızı düzeltmek için gereken adımları otomatik olarak uygular.
İkincisi, hizmetler.msc komutunu kullanarak Bluetooth hizmetlerini kontrol etmeniz gerekebilir. Bu komutu çalıştırmak için Başlat menüsüne sağ tıklayın ve 'Çalıştır'ı seçin. Ardından 'services.msc' yazarak Tamam'a tıklayın. Hizmetler penceresinde, 'Bluetooth Destek Hizmeti'ni bulun ve sağ tıklayarak Özellikler'i seçin. 'Başlangıç türü' bölümünde 'Otomatik' seçeneğini belirleyin ve 'Tamam'ı tıklayın. Bu adımlar, Bluetooth hizmetlerini etkinleştirir ve sorunu çözebilir.
Üçüncü olarak, Bluetooth sürücülerinizi güncelleyebilirsiniz. Güncel olmayan sürücüler bazen Bluetooth sorunlarına neden olabilir. Sürücüleri güncellemek için Aygıt Yöneticisi'ni açın ve Bluetooth sürücünüzü bulun. Sağ tıklayarak 'Sürücüyü Güncelle'yi seçin ve ardından 'Otomatik olarak güncellemeleri denetle' seçeneğini seçin. Bu şekilde, Windows 10 otomatik olarak en son sürücü güncellemelerini denetler ve yükler.
Bu çözümler işe yaramazsa, Bluetooth sürücülerinizi kaldırıp yeniden yükleyebilirsiniz. Başlat menüsünde 'Cihaz Yöneticisi'ni arayın ve açın. Bluetooth sürücüsünü bulun ve sağ tıklayarak 'Kaldır'ı seçin. Ardından, 'Tüm cihaz sürücülerini kaldırmak için kaldır' seçeneğini seçin. Bu adımlardan sonra, bilgisayarınızı yeniden başlatın ve Bluetooth sürücüsünü otomatik olarak yüklemesi için bekleyin.
Windows 10 Bluetooth sorunlarını gidermek için farklı yöntemler bulunmaktadır. Bu makalede bahsedilen yöntemlerden en iyi sonucu almanızı umuyoruz. Eğer sorun hala devam ederse, profesyonel bir hizmete başvurmanız önemlidir.{" "}Minitool Power Data Recovery, sorunları gidermek ve verilerinizi kurtarmak için en iyi seçeneklerden biridir. Ayrıca, başka yöntemlerle Bluetooth sorununu gidermek mümkündür. Öncelikle, bilgisayarınızın güncel olduğundan emin olun ve masaüstüne sağ tıklayarak 'Bluetooth aygıtı ekle' seçeneğini arayın. Ayrıca, Bluetooth ayarlarında güç tasarrufu modunu devre dışı bırakabilirsiniz. Bu yöntemlerin tümü Windows 10 Bluetooth sorunlarını çözmek için kullanışlı olabilir.
Bluetooth Bağlantı Problemleri

Windows 10'da Bluetooth çalışmıyorsa, çeşitli sorunlar bu duruma neden olabilir. Aşağıda Bluetooth bağlantı problemlerini çözmenize yardımcı olacak bazı çözümler bulunmaktadır.
1. Ayarları Kontrol Etme
Eğer Bluetooth cihazınız Windows 10'da çalışmıyorsa, ilk olarak Ayarlar'ı kontrol etmeniz önemlidir. Bluetooth ayarlarına gidin ve etkinleştirmeniz gerekiyorsa etkinleştirin. Ayrıca, Bluetooth cihazınızı eşleştirmek için "Eşleştir" veya "Eşleştirme Modu" gibi bir mesaj görüntüleniyorsa, bu adımları takip edin.
2. Bluetooth Sürücülerini Güncelleme
Bluetooth cihazınız hala çalışmıyorsa, Bluetooth sürücülerinizi güncellemeniz gerekebilir. Bunun için, Aygıt Yöneticisi'ni açın, Bluetooth bölümüne gidin ve sürücüleri güncelleyin veya sürücüleri kaldırıp yeniden yükleyin.
3. Bluetooth Hizmetini Yeniden Başlatma
Bluetooth hala çalışmıyorsa, Bluetooth Hizmetini yeniden başlatmayı deneyin. Bu, Bluetooth hizmetinin çalışmasını sağlayabilir. Bunun için, Başlat menüsünde "services.msc" yazın, Hizmetler bölümüne gidin ve Bluetooth hizmetini sağ tıklayarak yeniden başlatın.
4. Güç Tasarrufu Ayarlarını Kontrol Etme
Bilgisayarınızın güç tasarrufu ayarları, Bluetooth cihazınızın çalışmasını engelleyebilir. Güç tasarrufu ayarlarınızı kontrol edin ve Bluetooth cihazının etkinleştirildiğinden emin olun.
5. Diğer Çözümler
Eğer yukarıdaki yöntemler Bluetooth sorunlarını çözmezse, aşağıdaki alternatif çözümler yardımcı olabilir:
| a) Malware taraması yapın. | f) Microsoft Destek Yardımcısını kullanın. |
| b) Başlat menüsünde "Bluetooth" yazıp Ayarlar bölümünde Bluetooth'un durumunu kontrol edin. | g) Sistem dosyalarınızı tamir etmek için "sfc /scannow" komutunu çalıştırın. |
| c) Bluetooth cihazınızın uyumluluk durumunu kontrol edin. | h) Bluetooth cihazınızı farklı bir USB girişine takmayı deneyin. |
| d) Driver Manager'ı kullanarak sürücülerinizi güncelleyin veya yeniden yükleyin. | i) Windows'u yeniden başlatmayı deneyin. |
| e) Bluetooth cihazınızı kaldırın ve tekrar eşleştirmeyi deneyin. | j) Minitool Partition Wizard gibi bir üçüncü parti yazılım kullanarak Windows 10'u başka bir bölüme taşıyın. |
Yukarıdaki yöntemler Bluetooth bağlantı problemlerini çözmeye yardımcı olabilir. Eğer hala sorun yaşıyorsanız, Microsoft Destek'ten yardım almak iyi bir seçenek olabilir.
Windows 10'da Bluetooth Ayarlarını Kontrol Etme
Windows 10'da Bluetooth çalışmıyorsa, birkaç adımı izleyerek sorunu çözebilirsiniz. İşte Bluetooth ayarlarını kontrol etmenin bazı basit yöntemleri:
1. Bluetooth Aygıtını Yeniden Kurma
Eğer Bluetooth aygıtınız çalışmıyorsa, onu kendini yeniden kurmaya zorlamanız gerekebilir. Bunun için aşağıdaki adımları izleyin:
- "Aygıt Yöneticisi"ni açmak için Windows arama çubuğuna "Device Manager" yazın ve klavyeden Enter tuşuna basın.
- Aygıt Yöneticisi penceresinde, "Bluetooth" bölümünü genişletin.
- Bluetooth aygıtınızı sağ tıklayın ve "Kaldır" seçeneğini seçin. Ardından "Evet"e tıklayın.
- Aygıt Yöneticisi'ni kapatın ve bilgisayarınızı yeniden başlatın.
- Bilgisayarınız açıldığında, Bluetooth aygıtınızın kendini yeniden kurduğunu göreceksiniz.
2. Güç Tasarrufu Ayarlarını Kontrol Etme
Bazı durumlarda, Windows 10'un Bluetooth aygıtınızı güç tasarrufu modunda tutması Bluetooth'un çalışmamasına neden olabilir. Aşağıdaki adımları izleyerek güç tasarrufu ayarlarını kontrol edin:
- Windows Ayarları'nı açmak için Windows arama çubuğuna "Settings" yazın ve klavyeden Enter tuşuna basın.
- Ayarlar penceresinde, "Sistem"i seçin.
- "Güç ve Uyku" bölümüne gidin.
- "Güç ve Uyku Ayarları" bölümünde, "Ek Ayarlar"ı tıklayın.
- "Kablosuz Adaptör Ayarları"na tıklayın ve ardından "Güç tasarrufu modunda bu aygıtları kapat" seçeneğinin kapalı olduğundan emin olun.
- Ayarları kaydedin ve çıkın.
3. Diğer Basit Adımlar
Aşağıdaki adımları deneyerek Bluetooth sorunlarınızı çözebilirsiniz:
- Bluetooth aygıtınızı yeniden bağlamak için Bluetooth'un etkin olmasını sağlayın. Bunun için "Ayarlar" penceresinde "Cihazlar" bölümüne gidin ve Bluetooth aygıtının etkin olduğundan emin olun.
- Eğer Bluetooth hala çalışmıyorsa, Bluetooth'un diğer cihazlarla çakışma yaşamadığından emin olun. Bunun için Bluetooth aygıtlarında "Üç noktalı" menüyü tıklayarak "İlişkili Aygıtlar"ı kontrol edin.
- Bluetooth aygıtınızı kullanmadığınız halde bağlı bırakmışsanız, bağlantıyı keserek yeniden deneyin.
- Eğer yükseltme işleminden sonra Bluetooth çalışmıyorsa, Bluetooth aygıtınızın yükseltme sırasında etkinliğini kaybetmiş olabilir. Bu durumda Bluetooth'u kapatıp açmayı deneyin.
- En son çare olarak, Bluetooth aygıtınızı kaldırıp yeniden yükleyebilirsiniz. Bunun için Bluetooth aygıtını sağ tıklayın ve "Kaldır" seçeneğini seçin. Daha sonra "Bluetooth aygıtınızı kaldırma" penceresinde "Evet"e tıklayın. Ardından bilgisayarınızı yeniden başlatın ve Bluetooth aygıtınızı yeniden yükleyin.
Yukarıdaki yöntemlerden herhangi biri, Windows 10'da Bluetooth sorunlarını çözmek için etkili bir çözüm olabilir. Eğer sorun devam ederse, başka bir çözüm aramak için destek sayfalarını kontrol etmek veya teknik destek almak iyi bir fikir olabilir.
Bluetooth Sürücülerini Güncelleme

Windows 10'da Bluetooth sorunları yaşıyorsanız, Bluetooth sürücülerini güncellemeniz sorununuzu çözebilir. Aşağıda, Bluetooth sürücülerini güncellemek için kullanabileceğiniz birkaç yöntem bulunmaktadır:
| Yöntem | Açıklama |
|---|---|
| Yöntem 1: Windows Update'i Kullanma | En basit yöntem, Windows Update'in otomatik olarak sürücü güncellemelerini kontrol etmesini sağlamaktır. Bilgisayarınızı Windows Update'e bağlı tutarak, Bluetooth sürücülerinin en son sürümlerini kullanabilirsiniz. |
| Yöntem 2: Üretici Websitesini Kullanma | Bazı durumlarda, Windows Update Bluetooth sürücülerini güncellemeyebilir. Bu durumda, Bluetooth cihazınızın üreticinin web sitesini ziyaret ederek, en son sürücüleri indirip yükleyebilirsiniz. Üreticinin web sitesinde genellikle sürücülerin nasıl yükleneceği hakkında talimatlar bulunmaktadır. |
| Yöntem 3: Minitool Driver Restore | Eğer yukarıdaki yöntemlerden herhangi biri işe yaramazsa, üçüncü taraf bir sürücü güncelleme programı olan Minitool Driver Restore'ı kullanabilirsiniz. Bu yazılım, sisteminizdeki sürücüleri taramak ve eksik veya güncel olmayan sürücüleri güncellemek için kullanışlıdır. |
Yukarıdaki yöntemlerden herhangi birini seçebilir ve Bluetooth sürücülerinizi güncelleyebilirsiniz. Bu, Bluetooth sorunlarınızı çözmek için etkili bir yol olabilir. Umarım bu bilgiler size yardımcı olur!