Zoom, diğer kullanıcıların sizi görüntülemelerini sağlayan harika bir platformdur. OBS Studio, Zoom üzerinden diğer katılımcılara ayna kamera görüntüsü göndermek için kullanabileceğiniz bir programdır. OBS Studio'nun sanal kamera özelliğini etkinleştirerek, ayna kamera görüntünüzü paylaşabilirsiniz. Bu makalede, OBS Studio kullanarak Zoom üzerinden ayna kamera görüntüsü nasıl gönderileceğini anlatacağım.
Öncelikle, OBS Studio'yu bilgisayarınıza indirmeniz gerekmektedir. OBS Studio, görüntü kaydetmek ve yayın yapmak için kullanılan ücretsiz bir yazılımdır. OBS Studio'yu indirdikten sonra kurulum işlemini tamamlayın.
Ardından, OBS Studio'yu çalıştırın ve kamera kaynağınızı ayarlayın. OBS Studio, bilgisayarınızdaki çeşitli kaynakları kullanmanıza olanak sağlar. OBS Studio'nun arayüzünde, kamera kaynağınızı seçmek için "Kaynaklar" bölümüne gidin ve "Ekran Yakalama" seçeneğini belirleyin. Bu seçenek, ekranınızda ne görüntülemek istediğinizi seçmenizi sağlar.
Daha sonra, Zoom istemcisini açın ve toplantıya katılın. Zoom'un görüntü paylaşma özelliğini kullanarak OBS Studio'da oluşturduğunuz ekran yakalama görüntüsünü gösterebilirsiniz. "Paylaş" düğmesine tıkladığınızda, OBS Studio'nun görüntüsü Zoom'daki diğer katılımcılara dağıtılır.
Bu şekilde, Zoom'da OBS Studio kullanarak diğer katılımcılara ayna kamera görüntüsü gönderebilirsiniz. OBS Studio'nun sanal kamera özelliği ile Zoom'daki diğer kullanıcılar sizin ayna kamera görüntünüzü görebilirler. Unutmayın ki, OBS Studio'nun sanal kamera özelliği kullanmanın bazı sınırlamaları vardır ve Zoom'un kullanılabilirliğine bağlı olarak değişebilir.
Android üzerinde ayna benim video özelliğini Zoom'da nasıl etkinleştirir ve devre dışı bırakırım?
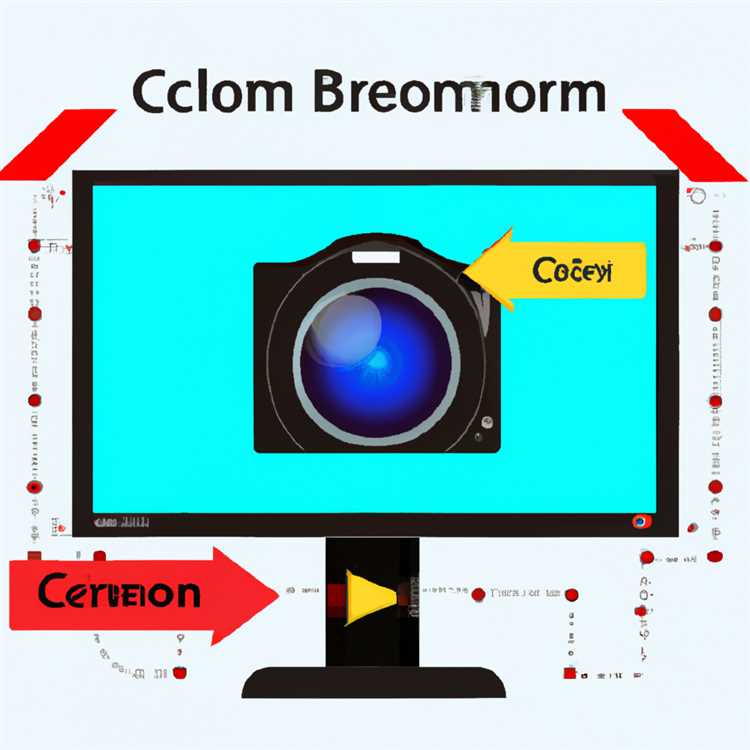
Zoom, kullanıcıların video görüntülerini ayna şeklinde göndermelerine olanak tanıyan bir özellik sunar. Bu özellik, özellikle eğitim veya gösteri gibi durumlarda kullanılabilir. Ayna benim video özelliği, kullanıcıların kendilerini aynalayarak diğer katılımcılara görüntülemelerini sağlar. Bu, öğretmenlerin veya sunum yapan kişilerin belirli bir konuyu tanıtmalarında veya katılımcıların ekranlarında doğru boyut ve görüntüleme şekli sağlamanın bir yolu olabilir.
Ayna benim video özelliğini etkinleştirmek için aşağıdaki adımları izleyebilirsiniz:
- Zoom uygulamasını açın ve oturum açın.
- Ekranın sağ alt köşesindeki "Ben" simgesine dokunun.
- Ardından açılan menüden "Ayarlar" seçeneğine dokunun.
- Ayarlar sayfasında, "Video" seçeneğini bulun ve tıklayın.
- Video ayarlarınızı yapılandırmak için "Ayna benim video" seçeneğini bulun.
- Ayna benim video seçeneğini etkinleştirmek için kaydırıcıyı açık konumuna getirin.
Ayna benim video özelliği, Zoom'u kullanarak diğer katılımcılara görüntünüzü ayna şeklinde göndermenizi sağlar. Ancak bu özelliği etkinleştirirseniz, kamera görüntünüz ekranda yansıtılır ve diğer katılımcılar sizi aynalı olarak görür.
Ayna benim video özelliğini devre dışı bırakmak için aşağıdaki adımları takip edebilirsiniz:
- Zoom uygulamasını açın ve oturum açın.
- Ekranın sağ alt köşesindeki "Ben" simgesine dokunun.
- Ardından açılan menüden "Ayarlar" seçeneğine dokunun.
- Ayarlar sayfasında, "Video" seçeneğini bulun ve tıklayın.
- Video ayarlarınızı yapılandırmak için "Ayna benim video" seçeneğini bulun.
- Ayna benim video seçeneğini devre dışı bırakmak için kaydırıcıyı kapatık konumuna getirin.
Bu adımları takip ederek ayna benim video özelliğini Android cihazınızda Zoom'da etkinleştirebilir ve devre dışı bırakabilirsiniz.
Ayna özelliğini etkinleştirirsem, izleyicilerim ayna görüntüsü mü görür?

Zoom'da OBS Studio sanal kamera kullanarak ayna özelliğini etkinleştirdiğinizde, izleyicileriniz sizin ayna görüntünüzü göremez. Bu özellik, kendi kendinizi video görüntüsüyle izlemenizi sağlar, ancak diğer katılımcılarınıza ayna görüntüsü göndermez.
Zoom'un görünüm menüsündeki "Self View" (Kendi Görünümü) özelliği ile ayna görüntüsünü etkinleştirebilirsiniz. Bu şekilde, öğretmenler ve diğer kişiler, kendilerini ayna olarak görüntüleyebilirler. Ancak diğer katılımcılar, sizin görüntünüzü ayna olarak görmeyecektir.
Android veya iPhone gibi cihazlarla kullanıyorsanız, OBS Studio'yu kullanarak ayna görüntüsünü sağlayabilirsiniz. Böylece, diğer katılımcılarınız size ayna olarak görüntülenmiş bir şekilde video görüntünüzü görecektir.
Ayna görüntüsünü etkinleştirirken, Zoom kontrollerinde "Mirror my video" (Videoyu aynala) seçeneğini tıklayarak ayna özelliğini etkinleştirmeniz gerekebilir. Bu özellik diğer katılımcılara ayna olarak görüneceğiniz şekilde videoyu gönderir.
Ayna özelliğinin etkinleştirilmesi veya devre dışı bırakılması hakkında daha fazla sorularınız varsa, Zoom'un destek sayfasına başvurmanızı öneririz. Böylece, bu özel özelliği kullanmak veya devre dışı bırakmak için adım adım talimatlar alabilirsiniz.
Zoom'da Ayna Benim Video özelliği nedir, nasıl çalışır ve etkinleştirilmeli mi?

Zoom, kullanıcılara videolarını ayna görüntüsü olarak gönderme seçeneği sunan "Ayna Benim Video" adında bir özellik sağlar. Bu özellik, kullanıcıların videolarını çevirmelerini sağlar, böylece diğer katılımcılar onları normal olarak görmezler.
Eğer görüntünün düzgün bir şekilde yansıtılmasını istiyorsanız, Ayna Benim Video özelliği etkinleştirilmelidir. Bunun için, sırasıyla aşağıdaki adımları takip edin:
- Zoom uygulamasını açın ve ana menü sayfasına gidin.
- "Ayarlar" seçeneğini tıklayın.
- "Video" sekmesine tıklayın.
- "Ayna Benim Video" seçeneğini etkinleştirmek için sağdaki kutuyu işaretleyin.
Bu şekilde, video yayını ayna olarak görüntülenecektir ve diğer katılımcılar size normal şekilde bakacaklardır.
Ayna Benim Video özelliği nasıl çalışır?
Ayna Benim Video özelliği, kullanıcıların videolarını aynalayarak yansıtmak için Zoom uygulaması tarafından kullanılan bir özelliktir. Böylece, diğer katılımcılar videoyu normal şekilde görebilirler.
Bu özellik, özellikle eğitimde ve sunumlarda kullanıcıların videolarını daha iyi gösterebilmelerine yardımcı olur. Öğretmenler, öğrencilerine belirli hareketleri veya yazılı notları nasıl yapacaklarını gösterebilirken, öğrenciler ise kendi yaptıklarını diğerleriyle paylaşabilirler.
Ayna Benim Video özelliği nasıl etkinleştirilir veya devre dışı bırakılır?

Ayna Benim Video özelliği genellikle otomatik olarak etkinleştirilir. Ancak, kullanıcılar bu özelliği kapatabilir veya devre dışı bırakabilir.
Ayna Benim Video özelliğini etkinleştirmek veya devre dışı bırakmak için aşağıdaki adımları izleyin:
- Zoom uygulamasını açın ve ana menü sayfasına gidin.
- "Ayarlar" seçeneğini tıklayın.
- "Video" sekmesine tıklayın.
- "Ayna Benim Video" seçeneğini etkinleştirmek veya devre dışı bırakmak için sağdaki kutuyu işaretleyin veya işaretini kaldırın.
Özellik etkinleştirildiğinde, görüntü ayna olarak yansıtılır ve diğer katılımcılar size normal şekilde bakar. Özellik devre dışı bırakıldığında, görüntü ayna olarak yansıtılmaz ve diğer katılımcılar sizi normal şekilde görürler.
Ayna Benim Video özelliği, Zoom'un kullanıcılarına sunduğu bir dizi özellikten sadece bir tanesidir. Bu özellik, video konferansı deneyiminizi daha etkileyici hale getirebilir ve iletilmek istenen mesajları daha iyi anlatmanıza yardımcı olabilir.
Zoom'un Ayna Benim Video özelliği nedir ve nasıl çalışır?
Eğer Zoom'da diğer katılımcılara ayna kamera görüntüsü göndermek istiyorsanız, OBS Studio sanal kamera kullanabilirsiniz. OBS Studio, video içeriğinizi bir Zoom oturumunda paylaşmak için kullanılan ücretsiz bir programdır. Bu özelliği kullanarak, kendi video akışınızı ayna olarak görüntüleyebilir ve diğer katılımcılara bu şekilde iletebilirsiniz.
İşte Zoom'da OBS Studio sanal kamera kullanarak ayna kamera görüntüsü göndermek için adımlar:
- Öncelikle OBS Studio'yı bilgisayarınıza indirin ve yükleyin.
- OBS Studio'yı açın ve video kaynağınızı ekleyin. Bu, genellikle bir web kamerası olacaktır.
- Sağ tıklayın ve "Ekranı Döndür" seçeneğini seçin. Ekranın yansıtıldığından emin olun.
- Zoom'un tarayıcısını açın ve oturumunuza katılın.
- Zoom'un video ayarlarına gidin ve "Video" sekmesini seçin.
- "Kamera" açılır menüsünü seçin ve "OBS Studio Virtual Camera" seçeneğini seçin.
- "Ayna Benim Video" seçeneğini etkinleştirin. Bu, aynalama efektini uygular ve videoyu ayna olarak gösterir.
- Ayarları kaydedin ve OBS Studio ekranınızdaki videoyu Zoom oturumunda paylaşmaya başlayın.
Bu adımları izleyerek, diğer katılımcılara ayna kamera görüntüsü göndermek için OBS Studio sanal kamerayı kullanabilirsiniz. Dilerseniz, diğer ayarlarla oynayabilir ve video akışınızı daha da özelleştirebilirsiniz.
Unutmayın, Zoom'un "Ayna Benim Video" özelliği kullanılarak gönderilen ayna kamera görüntüsü, sadece videoyu paylaşan kişi tarafından ayna olarak görüntülenir. Diğer katılımcılar, videoyu düzgün bir şekilde görüntüler.
Zoom çağrısında ayna görüntüsü
Zoom'da OBS Studio kullanarak sanal bir kamera oluşturmak, diğer katılımcılara ayna görüntüsü göndermek için kullanılabilir. Bu özellik, özellikle eğitim amaçlı video konferans görüşmelerinde kullanışlıdır.
Zoom'un mirroring özelliği, iPhone ve benzeri cihazlarda yaygın olarak bulunan bir özelliktir. Bu özellikle, öğretmenler veya çalışma konusu ile ilgili bir görsel sunum yapmak isteyenler, kendi ekranlarını veya resimlerini diğer katılımcılara gösterebilir.
Ayna görüntüsü göndermek için, öncelikle OBS Studio'yu bilgisayarınıza indirip kurmanız gerekmektedir. OBS Studio, birçok özelleştirme ve ayarlama seçeneği sunar, bu nedenle bu yazıda OBS Studio'nun ayrıntılı kurulumu üzerinde durmayacağız.
OBS Studio'yu kurduktan sonra, Zoom istemcisinde OBS Studio'yu sanal kamera olarak kullanmanız gerekmektedir. Bunun için aşağıdaki adımları izleyebilirsiniz:
- Öncelikle Zoom istemcisini açın ve bir görüşmeye katılın veya yeni bir görüşme başlatın.
- Görüşme ekranına gelin ve sağ alt köşede bulunan "Yeniden Adlandır / Sil" gibi ayarlar menüsünü açın.
- Ayarlar menüsünde "Video" seçeneğini seçin.
- "Kamera" bölümünde, kişisel bilgisayarınıza yüklediğiniz OBS Studio'yu seçin.
- Artık OBS Studio, Zoom görüşmelerinde kullanılan kamera olarak seçildiğinde, ayna görüntüsü gönderilecektir.
Not: OBS Studio'yu kullanarak ayna görüntüsü göndermek, diğer katılımcıların görüntüyü görüp göremediğine bağlıdır. Bazı durumlarda, katılımcıların "Send feedback" seçeneğini etkinleştirmeleri gerekebilir. Bu seçenek, ayna görüntüsünü gönderenin bağlantısının otomatik olarak geri plana atılmasını önler.
Ayrıca, OBS Studio'nun diğer özellikleri hakkında da bilgi edinmek isterseniz, OBS Studio'nun resmi web sitesini ziyaret edebilirsiniz.
Özetlemek gerekirse, OBS Studio sanal kamera kullanarak Zoom görüşmelerinde ayna görüntüsü gönderilebilir. Bu özellik, eğitim veya sunum amaçlı kullanılabilir ve OBS Studio ile Zoom arasında kurulum yapılması gerekmektedir.





