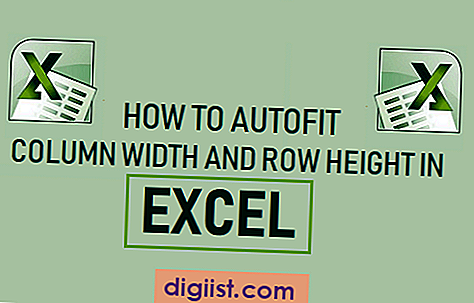TeamViewer, bilgisayarları uzaktan erişmek için kullanılan popüler bir uygulamadır. Eğer siz de bir TeamViewer kullanıcısıysanız, bu soru muhtemelen aklınıza gelmiştir: "TeamViewer sunucusunda kayıt verilerini göndermeden nasıl sabit bir şifre ayarlayabilirim?"
Bir TeamViewer hesabınız varsa, varsayılan olarak her oturum için rastgele bir şifre oluşturur. Ancak bu otomatik olarak oluşturulan şifrenin her seferinde farklı olması, bazen işleri karmaşık hale getirebilir. Şansınıza, bu soruna bir çözüm var!
TeamViewer, özel bir şifre ayarlamak için basit bir yöntem sunar. İlk adım olarak, TeamViewer'ın ana ekranında yer alan "Ayarlar" sekmesine tıklamanız gerekmektedir. Ardından, sol tarafta bulunan "Güvenlik" bölümüne geçin. Bu bölümde, "Varsayılan bir şifre ayarla" seçeneğini göreceksiniz.
global.conf dosyası ile ClientID nasıl alınır?

TeamViewer sunucusuna kayıtlı verilerinizi göndermek yerine, özel bir şifre ayarlayarak ClientID'yi elde edebilirsiniz. Bu makale, global.conf dosyasından ClientID'yi alma işlemini açıklamaktadır.
Özel bir şifre nasıl ayarlanır?
Varsayılan olarak, TeamViewer her kayıt işlemi sırasında rastgele bir şifre oluşturur. Ancak, bu şifrenin kalıcı olmasını ve her erişim girişiminde aynı olmasını istiyorsanız, aşağıdaki adımları izleyebilirsiniz:
- TeamViewer istemcisini açın ve Menü çubuğundan "Araçlar" seçeneğini tıklayın.
- Açılan pencereden "Seçenekler"i seçin.
- "Güvenlik" sekmesini tıklayın.
- "Daima aynı parolayı kullan" seçeneğini işaretleyin.
- TeamViewer'ı kapatın ve yeniden başlatın.
Artık TeamViewer'a her eriştiğinizde aynı şifreyi kullanabileceksiniz. Bu şekilde, ClientID'yi alırken kullanacağınız şifreyi önceden belirleyebilirsiniz.
ClientID global.conf dosyasından nasıl alınır?

ClientID'yi almak için, öncelikle TeamViewer istemcisini bilgisayarınıza indirip yüklemeniz gerekmektedir. İşte adımlar:
- TeamViewer'ı bilgisayarınıza indirin ve kurulumu tamamlayın.
- TeamViewer'ı açın ve ana pencerede "Daha fazla" düğmesine tıklayın.
- Açılan menüden "Seçenekler"i seçin.
- "Gelişmiş" sekmesini tıklayın ve sayfayı aşağı kaydırın.
- "Gizli dosya ve klasörleri göster" seçeneğini işaretleyin.
- Klasik Windows masaüstü arayüzüne geçmek için "Geçerli oturumu kapat" veya "Bilgisayarı yeniden başlat" seçeneklerinden birini seçin.
- "C:\\ProgramData\\TeamViewer" yolunu izleyin ve global.conf dosyasını bulun.
- global.conf dosyasını bir metin düzenleyici ile açın.
- Dosyanın içinde, "ClientID" başlığını arayın.
- ClientID, "8e1c9d4c9xxxxxxxc5a5cxxxxxxxxxxx" şeklinde bir dizedir.
Şimdi, global.conf dosyasını açarak ClientID'yi bulabilirsiniz. Bu benzersiz kimlik numarası, diğer cihazlarla TeamViewer'a erişmek için kullanılır.
Not: Bu yöntem yalnızca TeamViewer 13 veya daha yeni sürümleri için geçerlidir. Son sürümleri kullandığınızdan emin olun.
Umarım bu makale, global.conf dosyasından ClientID'yi nasıl alacağınızı açıklar. Eğer bu adımları takip etmenizde herhangi bir sorun yaşarsanız, TeamViewer Destek hizmetinden yardım alabilirsiniz.
Benim sorum; 1 Cevap 1
Önceden bilgi gerektirmeyen bir yöntemle TeamViewer sunucusunda kayıt verilerini göndermeden özel bir şifre ayarlamak mümkün mü?
Evet, bu mümkündür. TeamViewer'ı Windows bilgisayarınıza yüklediyseniz, özel bir şifre ayarlayabilirsiniz. Bu, diğer bilgisayarlara erişim sağlamak isteyen kişilerin her seferinde size hesap bilgilerinizi sormasını gerektirmez.
Slick TeamViewer kaydı, genellikle her bir cihaz için bir hesap oluşturmayı ve ayrı bir oturum açmayı gerektirmez. Bu şekilde, kayıt gerekmeksizin herhangi bir TeamViewer oturum açılışında otomatik olarak yerel olarak kaydedilen kimlik bilgilerini kullanarak oturum açabilirsiniz.
TeamViewer'ı yüklediyseniz, programı başlatın ve ana pencerenin üst kısmında "Extras" menüsünü bulmak için üst tarafta yer alan menü çubuğuna tıklayın. Ardından, açılan menüden "Options" seçeneğini seçin.
Açılan "Options" penceresinde, sol tarafta yer alan menüden "Security" seçeneğini seçin. Şimdi sağ tarafta "Random password after each session" seçeneğinin altında yer alan "Set password..." butonuna tıklayın.
Bu işlemi yaptığınızda, "Security password" başlıklı bir pencere açılacaktır. Bu pencerede, özel şifrenizi ayarlayabilirsiniz. Şifrenizi girdikten sonra, "OK" butonuna tıklayarak ayarlarınızı kaydedin.
Artık TeamViewer'ı açtığınızda, her oturumda otomatik olarak bu özel şifreyi girmeniz gerekecektir. Bu, bilgisayarınıza erişmeye çalışan diğer kişilerin sizin izniniz olmadan erişmesini engelleyecektir.
Bu yöntem, TeamViewer'ın diğer bilgisayarlarda otomatik olarak kaydedilen oturum açma bilgileriyle oturum açmasını engeller. Bu nedenle, her oturumda özel şifrenizi girmeniz gerekecektir.
Unutmayın, TeamViewer'ın bu özelliği, erişimi sınırlamak ve güvenliği sağlamak için kullanılabilecek bir seçenektir. Bu nedenle, özel şifreyi güvende ve başkalarının erişemeyeceği bir yerde saklamak önemlidir.
Bu yöntem, TeamViewer'ın kayıt verilerini göndermeden önce özel bir şifre ayarlamak için kullanabileceğiniz bir yoldur. Global.conf dosyasında şifrenizi ayarlamak da mümkündür, ancak bu yöntem TeamViewer'ın normal arayüzü ile yapılan ayara kıyasla daha teknik bir yol gerektirir.
TeamViewer'da Özel bir Şifre Ayarlamazsam, Varsayılan Ayrılan Kod Ne Kadar Süreyle Kalacak?
TeamViewer, bir bilgisayara uzaktan erişim sağlama ve kontrol etme olanağı sunan popüler bir yazılımdır. TeamViewer'u kullandığınızda, her bağlantı girişimi için benzersiz bir kimlik numarası ve şifre (ayrılan kod) oluşturulur. Bu şifre, oturum açmak isteyen kişilere bağlantı vermek için kullanılır.
Varsayılan olarak, her bağlantı için ayrılan kodlar otomatik olarak oluşturulur ve her bağlantıdan sonra değiştirilir. Bu şekilde, her bağlantıda farklı bir şifre kullanılır ve güvenlik sağlanır. Bununla birlikte, bağlantıyı biraz daha hızlı ve daha kullanıcı dostu hale getirmek için ayrılan kodların süresini uzatmak isteyebilirsiniz.
Ayarları Değiştirmek için Adımlar:
- TeamViewer uygulamasını açın ve ana arayüze ulaşın.
- Üst menü çubuğunda "Araçlar" seçeneğini tıklayın.
- Açılan menüden "Seçenekler"i seçin.
- Açılan pencerede "Güvenlik" sekmesine tıklayın.
- "Varsayılan ayrılan kod miktarını belirle" bölümünü bulun ve yanındaki açılır menüyü tıklayın.
- Menüden seçiminizi yapın. Örneğin, "1 gün" seçerseniz, her bağlantı kodu 24 saat boyunca aynı kalacaktır.
- Ayarları kaydetmek için "Tamam" düğmesine tıklayın.
Artık varsayılan ayrılan kodun ne kadar süreyle kalacağını belirlediniz. Bu ayar, her bağlantı denemesinden sonra ayrılan kodun otomatik olarak değiştirilmesini engelleyecektir. Böylece, aynı şifreyi kullanarak bilgisayarlara erişebilir ve müşterilerinize veya ekip üyelerinize anında yardım sağlayabilirsiniz.
Sabit Kişisel Şifreyi Ayarlamak
TeamViewer sunucusunda kayıt verileri göndermeden önce sabit bir kişisel şifre ayarlamak için aşağıdaki adımları takip edebilirsiniz:
|
Adım 1: |
TeamViewer'ın Windows sürümünü açın ve ana arayüzünü görüntüleyin. |
|
Adım 2: |
Sağ üst köşede yer alan "Bilgi" sekmesini seçin. |
|
Adım 3: |
"Hakkında" bölümünden "Yönlendirme ID ve parola" bilgilerine ulaşın. |
|
Adım 4: |
"Parola" alanındaki varsayılan şifreyi değiştirin. Daha güçlü bir şifre seçmeye çalışın ve şifreyi aklınızda tutabilmeniz için not alın. |
|
Adım 5: |
"Parolayı Kaydet" düğmesine tıklayın. |
|
Adım 6: |
TeamViewer'ı kapatıp tekrar açarak yeni kişisel şifrenizin uygulandığından emin olun. |
Bu adımları izleyerek, TeamViewer'ın kayıt verilerini göndermeden önce sabit bir kişisel şifre belirleyebilirsiniz. Bu, diğer bilgisayarlara uzaktan erişim sağlamak için her seferinde rastgele bir şifre beklemek zorunda kalmadan, güvenli ve hızlı bir şekilde erişim imkanı sağlar.
TeamViewer pencere arayüzü dışında başka bir yol ile TeamViewer rastgele şifresini almak mümkün mü?
TeamViewer'ın varsayılan olarak atanan rastgele şifresi, her yeni oturum için otomatik olarak oluşturulur. Ancak TeamViewer sunucusunda kayıt verilerinizi göndermeden, özel bir şifre belirlemek için birkaç adım izleyebilirsiniz.
Adım 1: TeamViewer'ı test edin ve yükleyin
TeamViewer masaüstü uygulamasını bilgisayarınıza indirip yükleyin. Bu yazılım, diğer bilgisayarlara uzaktan erişim sağlamanıza olanak tanır.
Adım 2: TeamViewer ayarlarını açın
TeamViewer'ı başlatın ve üst menü çubuğunda yer alan "Araçlar" sekmesine gidin. Ardından "Ayarlar" seçeneğini seçin.
Adım 3: Güvenlik ve Oturum sekmesine gidin

Ayarlar penceresinde yer alan sol menüden "Güvenlik ve Oturum" sekmesini seçin.
Adım 4: Şifre ayarlarını yapın
"Rastgele şifreler" bölümünde, "Şifreleri kendiniz girin" seçeneğini seçin. Ardından, yeni bir şifre girin ve "Kaydet"e tıklayın. Bu, sizin belirlediğiniz şifreyi kullanarak TeamViewer oturumlarına izin verecektir.
Artık TeamViewer'ı kullanırken, oturum açma ekranında belirlediğiniz özel şifreyi kullanabilirsiniz. Bu şekilde, her oturum için rastgele bir şifre oluşturmak yerine, kendi şifrenizi kullanabilirsiniz.