Microsoft Excel'i, Sütun genişliklerini ve Satır yüksekliklerini, girilen verilerin boyutuna uyacak şekilde otomatik olarak ayarlayacak şekilde ayarlamak mümkündür. Aşağıda, Microsoft Excel'de Sütun Genişliğini ve Satır Yüksekliğini Otomatik Sığdırma adımlarını bulacaksınız.
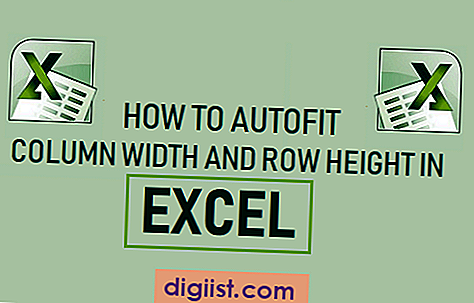
Excel'de AutoFit Sütun Genişliği
Varsayılan olarak, Sütunların ve Satırların boyutu Microsoft Excel'de sabit kalır ve hücrelere veri girdiğinizde değişmez.
Bununla birlikte, Microsoft Excel'deki Otomatik Sığdır özelliği, sabit ızgarasını yapı gibi değiştirmenize ve Sütun genişliklerini ve Satır Yüksekliklerini girilen verilerin boyutuna uyacak şekilde otomatik olarak ayarlaması için bir Excel çalışma sayfası oluşturmanıza olanak tanır.
Bu, Microsoft Excel'deki sütunların ve satırların boyutunu, veri girişinin boyutuna uyacak şekilde otomatik olarak değiştirmek üzere tasarlanmış AutoFit özelliği ile gerçekleştirilebilir.
Excel AutoFit Özelliğinin Sınırlamaları
Excel'de Sütun Genişliğini ve Satır Yüksekliğini Otomatik Sığdır adımlarına geçmeden önce, bu özelliğin aşağıdaki sınırlamalarının farkında olmanız gerekir.
- Bir Excel Sütununun varsayılan boyutu 8.43 karakterdir ve 255 karakterden daha geniş olamaz.
- Bir Excel Satırının varsayılan boyutu 15'tir (inçin 1 / 5'i) ve 409 noktadan veya 4, 68 inçten daha yüksek olamaz.
- Sütun Genişliği veya Satır Yüksekliğini Sıfıra ayarlamak, onları gizler.
Not: Yazı Tipi Boyutu, italik, kalın ve özel karakterler Excel sütununun tutabileceği karakter sayısını azaltabilir.
1. Excel'de AutoFit Sütun Genişliği
Excel'de Sütunları Otomatik Sığdır için aşağıdaki adımları izleyin
1. Bir Microsoft Excel Çalışma Sayfası açın.
2. Sütun A'ya 8 karakterden daha uzun bir şey yazın, girişin bitişik sütunlara dökülmesini göreceksiniz.

3. Şimdi, Sütun A'yı seçin> üst Şerit menüsünde Ana Sayfa sekmesine tıklayın ve menünün "Hücreler" bölümündeki Biçim seçeneğini bulun.

4. Ardından, Format'a tıklayın ve açılır menüden Sütun Genişliğini Otomatik Sığdır seçeneğini seçin.

AutoFit Sütun genişliğine tıkladığınızda, Sütun A'nın genişliğini giriş Verilerinin boyutuna uyacak şekilde otomatik olarak ayarladığını göreceksiniz.

Otomatik Sığdır Sütun Genişliği seçeneğinin yanı sıra, Biçim Açılır menüsü de “Sütun Genişliği” ve “Varsayılan Genişlik” seçenekleri sunar.
Sütun Genişliği: Bu seçeneğin belirlenmesi, gerekli boyutu yazarak bir sütunun genişliğini manuel olarak değiştirmenize olanak tanır.
Varsayılan Genişlik: Bu seçeneğin belirlenmesi, tüm çalışma sayfasının varsayılan sütun genişliğini değiştirir.
Sütun Genişliğini Otomatik Sığdır: Bu seçeneğin belirlenmesi, sütunun boyutunu, en fazla yer kaplayan sütundaki hücre içeriğinin uzunluğuna uyacak şekilde otomatik olarak değiştirir.
2. Excel'de Sütun Genişliğini Otomatik Sığdırmanın Hızlı Yolu
Menülerden geçmek yerine, sütunu seçip seçilen sütunun sınırını çift tıklatarak bir sütunu AutoFit yapabilirsiniz.
Basitçe, Otomatik sığdırmak istediğiniz Sütunu seçin ve seçilen sütunun sağ kenar sınırını çift tıklatın.

Sütunun genişliğini Veri girişinin boyutuna otomatik olarak ayarladığını hemen göreceksiniz.
İstediğiniz zaman, Biçim> Varsayılan Genişlik'i seçip 8.43 yazarak tüm Sütun genişliklerini varsayılan genişliklerine (8.43) sıfırlayabilirsiniz.
3. Excel'de Satır Yüksekliğini Otomatik Sığdır
Genel olarak, Microsoft Excel Satır Yükseklikleri'ni girilen verilerin yüksekliğine uyacak şekilde otomatik olarak ayarlar. Bu nedenle, Excel'deki “Satır Yüksekliğini Otomatik Sığdır” özelliği nadiren kullanılır.
Excel'in eski sürümlerinde, verileri Excel Çalışma Sayfasına yapıştırırken Row Heights'ın otomatik olarak ayarlanmadığını görebilirsiniz.
Bu durumda, büyük boyutlu metni içeren Satır'ı seçip Biçim> Satır Yüksekliğini Otomatik Sığdır'ı tıklatarak sorunu kolayca düzeltebilirsiniz.

Bu, Microsoft Excel'in Satır yüksekliğini yapıştırılan Verilerin yüksekliğine otomatik olarak değiştirmesini sağlar.





