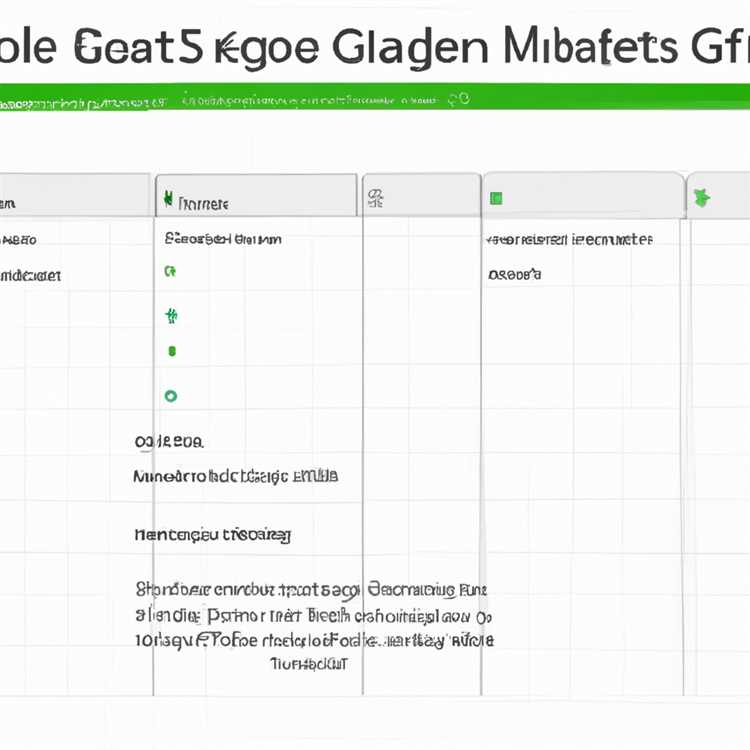Birçok kişi, mobil cihazları ve dizüstü bilgisayarları TV'leriyle bağlamak ve içeriklerini daha büyük ekranda izlemek ister. Ancak Sony TV'ler, bu işlemi doğrudan gerçekleştirmek için desteklenmeyen bir özelliğe sahiptir.
Sony TV'nizin marka ve modeline bağlı olarak, dizüstü bilgisayarınızı bağlamak için birkaç seçeneğiniz olabilir. Bağlantı yaptığınız cihazın üreticisi tarafından sağlanan bir üçüncü taraf uygulama veya kablo kullanarak bağlantı yapabilirsiniz.
Eğer Samsung bir dizüstü bilgisayar kullanıyorsanız, ekranınızı "Screen Mirroring" veya "Smart View" gibi bir özellikle Sony TV'ye bağlayabilirsiniz. Bu özellik, Samsung dizüstü bilgisayarınızdaki ekranı kablosuz olarak TV'nize yansıtmanıza olanak tanır. Bu işlem için TV'nizdeki "Screen Mirroring" veya "Smart View" özelliğini etkinleştirmeniz ve dizüstü bilgisayarınızdan TV'yi seçmeniz gerekebilir.
Eğer Samsung'un sunduğu uygulamaları kullanamazsanız, dizüstü bilgisayarınızı HDMI kablosu ile TV'ye bağlayabilirsiniz. Dizüstü bilgisayarınızda HDMI girişi ise ve TV'nizde de HDMI çıkışı varsa, HDMI kablosunu kullanarak ekrandaki içeriği doğrudan TV'nize aktarabilirsiniz.
Bazı modellerde, Sony TV'ler ayrıca Android, iPhone veya Windows bilgisayarları kablosuz olarak bağlamanıza olanak tanır. Bu işlemi gerçekleştirebilmek için TV'nizin bağlantı ayarlarını kontrol etmeniz ve gerektiğinde bir uygulama veya sürücü indirmeniz gerekebilir.
Sony TV'ye Dizüstü Bilgisayarı Nasıl Bağlayabilirim?

Sony TV'ye dizüstü bilgisayarınızı bağlamak için birkaç adım izlemeniz gerekmektedir:
- İlk adım olarak, Sony TV'nizdeki HDMI girişine bir HDMI kablosu aracılığıyla dizüstü bilgisayarınızı bağlayın.
- Daha sonra, dizüstü bilgisayarınızın ana ekranında "Bağlantı" seçeneğine gidin.
- Burada, "Ekranı Yansıt" veya "Ekran Paylaşımı" seçeneğine tıklayarak Sony TV'ye ekranınızı yansıtın.
- Son olarak, dizüstü bilgisayarınız ve Sony TV'niz arasında bir bağlantı kurulacak ve dizüstü bilgisayarınızın ekranı Sony TV'de görüntülenecektir.
İşte Sony TV'ye dizüstü bilgisayarınızı nasıl bağlayabileceğinizle ilgili temel adımlar. Bu işlemi gerçekleştirerek dizüstü bilgisayarınızdaki içeriği büyük bir ekranda izleyebilirsiniz.
Eğer kablosuz bağlantı seçeneği kullanmak istiyorsanız, Sony TV'niz AirPlay, Chromecast veya Miracast gibi kablosuz ekran paylaşım özelliklerini desteklemelidir. Bu özelliklerle, dizüstü bilgisayarınızı kablosuz olarak doğrudan Sony TV'nize bağlayabilirsiniz.
Daha fazla bilgi ve çözümler için Sony TV'nizin kullanım kılavuzuna başvurabilir veya Sony Destek ekibinden yardım alabilirsiniz.
HDMI Kablosu ile Bağlantı Kurma
HDMI kablosu, Sony TV'nize dizüstü bilgisayarınızı bağlamanın en yaygın yoludur. Bu yöntem, bilgisayarınızın ekranını TV'nizde büyük bir ekranda görüntülemenizi sağlar.
Aşağıda, Windows ve Mac bilgisayarlar için HDMI kablosu ile bağlantı kurmanın adımlarını bulabilirsiniz:
| Adım | İşlem |
|---|---|
| 1. | Bilgisayarınızı ve TV'nizi kapatın. |
| 2. | HDMI kablosunu, bilgisayarınızdaki HDMI çıkışına ve TV'nizdeki HDMI girişine takın. HDMI girişini belirlemek için TV'nizin kullanım kılavuzuna başvurun. |
| 3. | Bilgisayarınızı ve TV'nizi açın. |
| 4. | TV'nizin giriş kaynağını değiştirmek için kumandada veya TV'nin kontrol panelinde yer alan giriş düğmesini kullanın. HDMI girişini seçin. |
| 5. | Bilgisayar ekranını TV'ye yansıtmak için Windows'da ekran ayarlarını kontrol edin veya Mac'de "System Preferences" (Sistem Tercihleri) > "Displays" (Ekranlar) bölümünde ayarları yapın. |
Bu adımları izledikten sonra, bilgisayarınızın ekranı TV'ye doğru şekilde bağlı olmalı ve TV'nizde görüntülenmelidir.
HDMI kablosu kullanarak bilgisayarınızı TV'ye bağlamakta sorun yaşıyorsanız, aşağıdaki sorun giderme adımlarını deneyebilirsiniz:
- HDMA kablonuzun sağlam olduğundan emin olun ve farklı bir kabloyla deneyin.
- Bilgisayarınızın HDMI çıkış portunun çalıştığından emin olun. Başka bir cihaza bağlayarak test edebilirsiniz.
- TV'nizin HDMI girişi çalışıyor olmalıdır. Başka bir cihazı TV'ye bağlayarak kontrol edebilirsiniz.
- Bilgisayarınızın ekran ayarlarını ve TV'nizin giriş kaynağını doğru şekilde ayarladığınızdan emin olun.
- Eğer yukarıdaki adımlarla sorunu çözemiyorsanız, bilgisayarınızın HDMI sürücülerini güncelleyerek veya TV'nizin yazılımını güncelleyerek sorunu çözebilirsiniz.
- Windows için: Denetim Masası > Donanım ve Ses > Aygıt Yöneticisi bölümüne gidin ve HDMI sürücülerini güncelleyin.
- Mac için: Apple simgesine tıklayın, "Software Update" (Yazılım Güncelleme) seçeneğini seçin ve TV'nizin yazılımını güncelleyin.
Yukarıdaki adımları izledikten sonra, bilgisayarınızı HDMI kablosu ile TV'ye bağlamak konusunda daha fazla yardım almak isterseniz, cihazınızın kullanım kılavuzuna başvurun veya Sony destek hizmetinden yardım isteyin.
Kablosuz Ekran Bağlantısı Kurma
Sony TV'ye dizüstü bilgisayarınızı bağlamak için birkaç seçeneğiniz vardır. Bu yazıda, kablosuz ekran bağlantısı kurma yöntemini ele alacağız.
1. Mirroring / Ekran Paylaşımı
Bazı Sony televizyonlarında, mobil cihazınızdaki veya bilgisayarınızdaki içeriği TV'nizde görüntülemenizi sağlayan bir özellik olan Mirroring (Ekran Paylaşımı) bulunur. Bu özellik, Apple ürünlerinde AirPlay ve Windows bilgisayarlarda Miracast olarak adlandırılır. TV'nizin kullanım kılavuzunda bu özelliği nasıl etkinleştireceğiniz hakkında bilgi bulabilirsiniz.
2. Kablosuz Ekran Paylaşımı Uygulamaları
TV'niz aynı zamanda kablosuz ekran paylaşımı için üçüncü taraf uygulamalar da destekleyebilir. Örneğin, LetsView, ApowerMirror veya Samsung Smart View gibi uygulamalar, dizüstü bilgisayarınızın ekranını kablosuz olarak TV'nizde görüntülemenizi sağlar. Bu uygulamaları TV'niz için uygun bir uygulama mağazasından indirebilirsiniz.
3. Kablolu Bağlantı
Tüm Sony TV'ler, HDMI, VGA veya DisplayPort gibi farklı bağlantı türlerine sahiptir. Dizüstü bilgisayarınızın bu tür bir bağlantı noktası varsa, bir HDMI, VGA veya DisplayPort kablosu kullanarak dizüstü bilgisayarınızı doğrudan TV'nize bağlayabilirsiniz. Bu şekilde, dizüstü bilgisayarınızdaki içeriği TV'de izleyebilirsiniz.
Bu adımları izleyerek, Sony TV'ye dizüstü bilgisayarınızı kablosuz olarak veya kablolı olarak bağlayabilir ve içeriğin keyfini TV'nin büyük ekranında çıkarabilirsiniz.
VGA veya DVI Kablosu ile Bağlantı Kurma
VGA veya DVI kablosu kullanarak Sony TV'nize bir dizi cihazı (dizüstü bilgisayar, Mac veya iPhone/iPad) bağlamak oldukça kolaydır. Bu tür bağlantı, cihazınızın ekranını TV'nizde görüntülemenizi sağlar. İşte nasıl yapacağınız:
- Öncelikle, kullanmak istediğiniz kabloyu seçin. VGA veya DVI kablosu, genellikle bu tür bağlantıları desteklemek için kullanılır.
- TV'nizin arkasında veya yanında bir VGA veya DVI bağlantı noktası bulunmalıdır. Kabloyu bu bağlantı noktasına takın.
- Dizüstü bilgisayarınız veya iPhone/iPad'inizde bir ekran bağlantısı kurmak için uygun video çıkışı seçin. Mac kullanıyorsanız, "System Preferences" (Sistem Tercihleri) menüsünden "Displays" (Ekranlar) seçeneğini bulun ve TV'yi seçin.
- Tüm ayarları yapın ve TV'nizde çıkışı görüntülemek için "Duplicate" (Yinelenen) veya "Extend" (Genişletilmiş) gibi bir seçeneği belirleyin.
- Cihazınızın içeriğini TV'nizde izlemeye başlayabilirsiniz. Dizüstü bilgisayarınızda veya iPhone/iPad'inizde seçtiğiniz içeriği TV'nizde görebilmelisiniz.
Kablolar ve Sorun Giderme

Bazı durumlarda, bağlantı tam olarak çalışmayabilir veya doğru sonuçları vermez. Bu durumda, aşağıdaki adımları izleyerek sorunları gidermeye çalışabilirsiniz:
- Öncelikle, kullandığınız kablonun doğru sürümü ve doğru bağlantı şekliyle uyumlu olduğundan emin olun. VGA veya DVI'nin doğru ucu ve bağlantı noktalarını kullandığınızdan emin olun.
- TV'nizin doğru girişini seçtiğinizden emin olun. Bazı TV'lerde birden fazla VGA veya DVI girişi olabilir. Hangi girişin kullanılacağını belirlemek için TV'nizin kullanım kılavuzuna başvurun.
- Kabloyu kontrol edin ve bağlantıların sıkı olduğundan emin olun. Biraz gevşemiş olabilirler. Kablonun çalışmadığını düşünüyorsanız, başka bir kabloyu deneyebilirsiniz.
- Ekran çözünürlüğünü kontrol edin. Cihazınızın doğru çözünürlük ayarlarını kullanaraktan deneyin.
- Eğer sorun devam ediyorsa, farklı bir cihaz deneyin veya başka bir TV'ye aynı bağlantıyı yapın. Sorunlu bileşeni belirlemek için bu yöntemi kullanabilirsiniz.
| Ortak DVI ve VGA Kablosu Sorunları | Çözümler |
|---|---|
| Ekran hiç görünmüyor | - Kabloyu tekrar takmayı deneyin veya başka bir kabloyla deneyin. - TV'nizin girişini kontrol edin ve doğru girişi seçtiğinizden emin olun. - Kablonun veya bağlantı noktasının hasarlı olabileceğini kontrol edin. |
| Ekran renkleri solmuş veya bozuk | - Cihazınızın veya TV'nizin çözünürlüğünü kontrol edin ve doğru ayarları kullanmaya çalışın. - Kabloyu kontrol edin ve gevşemiş bağlantıları sıkılaştırın. - Kablonun hasar görmüş olabileceğini kontrol edin. |
| Ses çalışmıyor | - VGA veya DVI kablosu sadece görüntüyü iletmek için kullanılır, ses aktaramaz. Bu nedenle, ayrı bir ses kablosu kullanmanız gerekebilir. |
Bu adımları izleyerek VGA veya DVI kablosuyla bağlantı kurarak TV'nizde cihazlarınızın ekranlarını görüntüleyebilir ve içerikleri izleyebilirsiniz. Herhangi bir sorunla karşılaşırsanız, TV'nizin kullanım kılavuzuna veya üreticisinin resmi web sitesine başvurarak daha fazla yardım alabilirsiniz.