Windows 10 ve Mac bilgisayarlarınızda Google Sheets'i uygulama olarak yüklemek son derece kolaydır. Bu makalede, Google Sheets'i bilgisayarınıza nasıl indirebileceğinizi ve nasıl kullanabileceğinizi adım adım açıklayacağız.
Google Sheets, bir elektronik tablo uygulamasıdır ve Microsoft Excel gibi diğer elektronik tablo programlarına alternatif bir seçenek sunar. Bu uygulama, bilgisayarınızdaki tüm tabloları bulut tabanlı bir hizmet aracılığıyla senkronize eder, böylece herhangi bir cihazda erişilebilir ve düzenlenebilir. Ayrıca, birden çok kişi aynı anda aynı tabloyu düzenleyebilir, verileri canlı olarak güncelleyebilir ve değişiklikleri anlık olarak takip edebilirsiniz.
Google Sheets bilgisayarınızda yerleşik olarak yüklü gelmez, bu yüzden indirmeniz ve yüklemeniz gerekecektir. İşte Mac veya Windows 10 bilgisayarınıza Google Sheets uygulamasını nasıl yükleyebileceğinize dair adımlar:
Windows 10: Google Sheets'i Yükleme Adımları
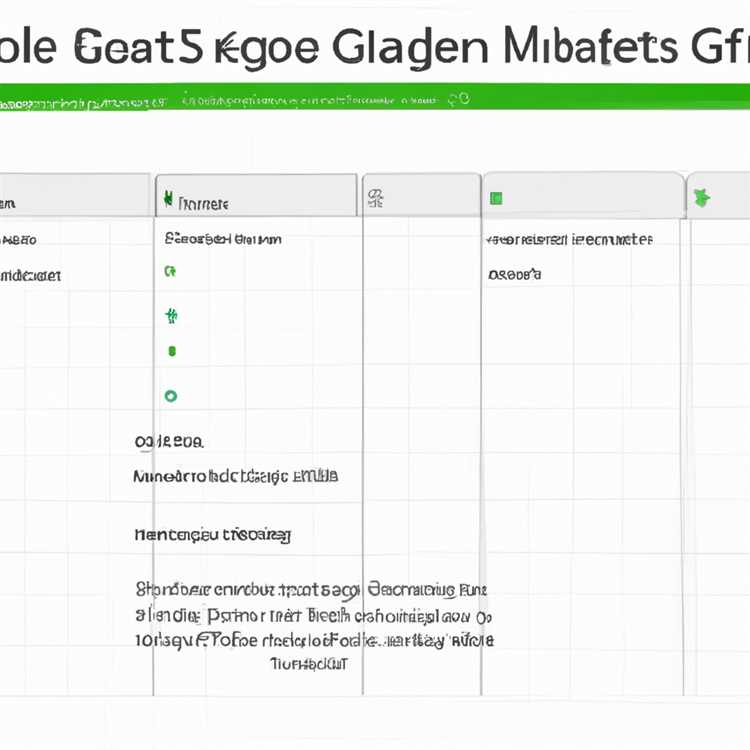
Google Sheets, verilerinizi çevrimiçi bir şekilde tutmanıza ve düzenlemenize olanak sağlayan kullanışlı bir hizmettir. Windows 10'da Google Sheets ihtiyaçlarınızı karşılamak için nasıl yükleyeceğinizi öğrenmek ister misiniz? İşte adım adım talimatlar:
Adım 1: Google Sheets'i İndirme

Google Sheets'i Windows 10 bilgisayarınıza indirmek için aşağıdaki adımları izleyin:
- Bir tarayıcı açın ve Google Sheets sayfasına gidin.
- Sağ üst köşede bulunan "Google Sheets'e Git" butonuna tıklayın.
- Google hesabınızla giriş yapın veya yeni bir hesap oluşturun.
- Google Sheets ana sayfasında, üst menüde yer alan "İndir" seçeneğine tıklayın.
- İndirme sayfasında, Windows için olan Google Sheets uygulamasını bulun ve "İndir" düğmesine tıklayın.
Adım 2: Google Sheets'i Yükleme
Google Sheets'i Windows 10 bilgisayarınıza yüklemek için aşağıdaki adımları takip edin:
- İndirilen dosyayı bulmak için Windows Dosya Gezgini'ni açın.
- İndirilen dosyaya çift tıklayarak kurulumu başlatın.
- Yönergeleri takip ederek Google Sheets'i bilgisayarınıza yükleyin.
Adım 3: Google Sheets'i Başlatma
Google Sheets uygulamasını başlatmak için aşağıdaki adımları uygulayın:
- Windows başlat menüsünü açın ve "Google Sheets"i arayın.
- Listede Google Sheets uygulamasını bulduğunuzda üzerine tıklayın.
- Uygulama açıldığında, Google hesabınızla oturum açmanız istenebilir.
- Oturum açtıktan sonra Google Sheets'i kullanmaya başlayabilirsiniz.
Artık Google Sheets'i Windows 10 bilgisayarınızda kullanmaya başlayabilirsiniz. Bu adımları takip ederek hızlı bir şekilde Google Sheets'i indirebilir, yükleyebilir ve kullanmaya başlayabilirsiniz.
Mac'te: Google Sheets'i Yükleme Adımları
Mac bilgisayarınızda Google Sheets'i kullanmak istiyorsanız, aşağıdaki adımları takip ederek uygulamayı yükleyebilirsiniz:
1. Tarayıcınızda Google Sheets'i Açın
Çalışmaya başlamadan önce, Google Sheets'in web sürümünü kullanmak için tarayıcınızda bir Google hesabına sahip olmanız gerekmektedir. Tarayıcınızda Google Sheets web sitesini açın.
2. Google Hesabınıza Oturum Açın

Eğer henüz oturum açmadıysanız, sağ üst köşede bulunan "Giriş Yap" butonuna tıklayarak Google hesabınıza giriş yapın.
3. Google Sheets Uygulamasını Yükleyin
Uygulamayı yüklemek için, tarayıcınızın adres çubuğuna "chrome.google.com/webstore" yazın ve Enter tuşuna basın. Açılan sayfada, arama kutusuna "Google Sheets" yazın ve arama butonuna tıklayın. Google Sheets uygulamasını bulduktan sonra, "Yükle" butonuna tıklayarak uygulamayı yükleyin.
4. Google Sheets Uygulamasını Başlatın
Yükleme tamamlandıktan sonra, Google Sheets uygulamasını çalıştırmak için "Uygulamalar" sekmesine gidin ve "Sheets" uygulamasını seçin. Uygulama açıldığında, yeni bir sayfa oluşturmak veya mevcut bir belgeyi düzenlemek için "Yeni" veya "Aç" butonlarını kullanabilirsiniz.
Bu adımları takip ederek, Google Sheets'i Mac bilgisayarınıza yükleyebilir ve kullanmaya başlayabilirsiniz. Uygulama sayesinde, evinizde veya işyerinizde doğrudan masaüstünüzden Google Sheets'e erişebilir ve dokümanlarınızı düzenleyebilirsiniz.
Google Sheets'i Masaüstünüze Nasıl Kaydedebilirsiniz?
Google Sheets, masaüstünüzde kullanabileceğiniz bir uygulama olarak Windows 10 ve macOS işletim sistemlerinde mevcuttur. Bu sayede Google Sheets'i her zaman erişilebilir bir şekilde kullanabilirsiniz.
Google Sheets'i masaüstünüze kaydetmek için aşağıdaki adımları izleyebilirsiniz:
Windows 10 için Google Sheets'i Masaüstüne Kaydetmek
- Google Sheets web sitesini açın ve hesabınıza giriş yapın.
- Google Sheets'i kullanmak istediğiniz belgeyi açın veya yeni bir belge oluşturun.
- Google Sheets'in üst menüsündeki "Dosya" sekmesine tıklayın.
- Açılan menüden "Uygulamayı kaydet..." seçeneğine tıklayın.
- Kaydetmek istediğiniz klasörü seçin ve "Kaydet" düğmesine tıklayın.
macOS için Google Sheets'i Masaüstüne Kaydetmek

- Google Sheets web sitesini açın ve hesabınıza giriş yapın.
- Google Sheets'i kullanmak istediğiniz belgeyi açın veya yeni bir belge oluşturun.
- Google Sheets'in üst menüsündeki "Dosya" sekmesine tıklayın.
- Açılan menüden "Kaydet..." seçeneğine tıklayın.
- Kaydetmek istediğiniz klasörü seçin ve "Kaydet" düğmesine tıklayın.
Bu yöntemler sayesinde, Google Sheets'i masaüstünüzde çalıştırabilir ve çevrimdışı olarak da kullanabilirsiniz. Böylece herhangi bir internet bağlantısına ihtiyaç duymadan, dosyalarınızı yönetebilir ve düzenleyebilirsiniz.





