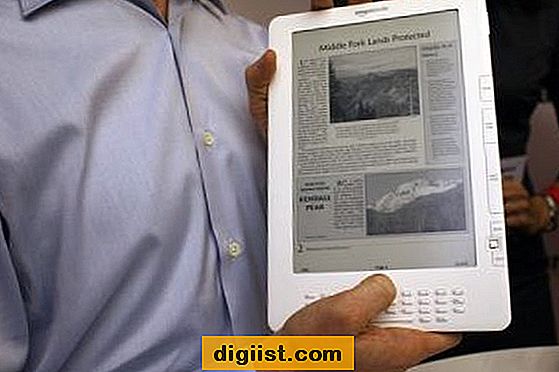Google Fotoğraflar, fotoğraf ve video arşivinizi yönetmek ve paylaşmak için kullanabileceğiniz en popüler hizmetlerden biridir. Fotoğraflarınızı Google Fotoğraflar'a yükledikten sonra, önemli bir nokta, birden fazla fotoğraf seçmek ve bunlar üzerinde işlem yapmaktır. Bu makalemizde, Google Fotoğraflar'da nasıl birden fazla resim seçebileceğinizi öğreneceksiniz.
Google Fotoğraflar'da birden fazla resim seçmek oldukça kolaydır. Öncelikle, resimleri seçmek istediğiniz fotoğraf albümünü açmanız gerekmektedir. Ardından, resimlerin üzerine dokunarak veya fareyle tıklayarak seçmek istediğiniz resimleri seçebilirsiniz. Seçtiğiniz resimlerin görüntü açıklığının değiştiğini fark edebilirsiniz.
Eğer tüm resimleri seçmek istiyorsanız, bunu daha hızlı bir şekilde yapabilirsiniz. İlk resmi seçtikten sonra, "shift" tuşuna basılı tutarak son resime kadar gitmek, tüm resimleri seçmek için en etkili yöntemdir.
Birden fazla resim seçtikten sonra, bu resimler için farklı işlemler yapabilirsiniz. Örneğin, resimleri başka bir albüme taşıyabilir, silmeyi seçebilir veya paylaşabilirsiniz. Seçtiğiniz resimler, sol üst köşede bulunan menüdeki farklı seçeneklere erişmek için altta bir seçenek çubuğunda gruplandırılır.
Google Fotoğraflarında Birden Fazla Resim Nasıl Seçilir?

Google Fotoğraflar, tüm fotoğraflarınızı tek bir yerde güvenli bir şekilde depolayabileceğiniz bir bulut hizmetidir. Birden fazla resim seçmek istediğinizde, aşağıdaki adımları izleyin:
-
İlk olarak, Google Fotoğraflar'ı açın ve resimlerinizin bulunduğu albümü veya fotoğraf galerisini seçin.
-
Ardından, seçmek istediğiniz resimleri belirlemek için resimlere dokunun ve basılı tutun. Birden fazla resmi seçmek için parmağınızı kaydırabilirsiniz.
-
Tüm resimleri seçtikten sonra, seçiminizi onaylamak için sağ üst köşedeki onay simgesine dokunun.
Bu şekilde, Google Fotoğraflar'da birden fazla resmi seçebilirsiniz. Seçtiğiniz resimleri paylaşabilir, düzenleyebilir veya silme işlemi gerçekleştirebilirsiniz. Birden fazla resim seçmenin hızlı bir yolu da, istediğiniz resimleri önce dokunup basılı tutarak veya çift tıklamalarla seçtikten sonra, diğer resimlere tıklayarak seçim yapmaktır.
Google Fotoğraflarında Resimlerinizi Kolayca Seçmek İçin İzleyin

Google Fotoğraflar, birbirinden güzel anılarınızı saklamak, yönetmek ve paylaşmak için harika bir platformdur. Ancak, bazen büyük miktarda fotoğraf arasından istediğiniz resimleri seçmek zor olabilir. İşte Google Fotoğraflar'da resimlerinizi kolayca seçmenize yardımcı olacak bazı ipuçları:
- Öncelikle, Google Fotoğraflar uygulamasını açın ve resimlerinizin bulunduğu albümü seçin.
- Ardından, seçmek istediğiniz resimlere bakmak için galeriye doğru kaydırın.
- İstediğiniz resimleri seçmek için, her bir resmin üstüne dokunun ve tutun.
- Bir resmi seçmek için üzerine dokunmanız yeterli olacaktır. Birden fazla resmi seçmek için ise seçmek istediğiniz resimlere sırasıyla dokunun.
- Seçtiğiniz resimlerin yanında beyaz bir onay işareti belirecek. Yanlışlıkla seçtiğiniz resimleri kaldırmak için üzerlerine tekrar dokunun.
- Tüm resimleri seçmek veya seçim yapmadan çıkmak için "Seçili" yazısına veya üstteki seçimlerin altındaki seçeneklere dokunun.
- Seçtiğiniz resimleri yönetmek veya silmek için üstteki seçeneklerden uygun olanı seçin. İlgili fotoğrafı paylaşmak veya fotoğrafları farklı bir yere taşımak da mümkündür.
Bu ipuçları, Google Fotoğraflar uygulamasını kullanarak resimlerinizi hızlı ve kolay bir şekilde seçmenize yardımcı olacaktır. Google Fotoğraflar'da fotoğraf ve albüm yönetimi ile ilgili daha fazla sorunuz varsa, "Sıkça Sorulan Sorular" bölümünü okuyabilirsiniz.
Google Fotoğraflarında Birden Fazla Resim Nasıl Seçilir: Adım Adım Kılavuz

Google Fotoğraflarında birden fazla resim seçmek, daha hızlı ve kolay bir şekilde fotoğraflarınızı düzenlemenizi ve paylaşmanızı sağlar. İşte bu adım adım kılavuzda, Google Fotoğraflarında birden fazla resim nasıl seçileceğini anlatacağız:
- İlk olarak, Google Fotoğraflar uygulamasını açın. Eğer bilgisayarınızdan erişiyorsanız, web tarayıcınızı kullanarak Google Fotoğraflar sitesine gidin.
- Fotoğraflarınızın bulunduğu albümü açın veya tüm fotoğraflara göz atmak için "Tüm fotoğraflar" sekmesine tıklayın.
- Seçmek istediğiniz resimleri seçmek için bir yöntem seçin:
- Method 1: Bir resmi seçin ve ardından "Shift" tuşuna basılı tutarak başka bir resme tıklayın. Bu, seçtiğiniz resimden başlayarak diğer resimlere kadar tüm resimleri seçer.
- Method 2: Bir resmi seçin ve ardından "Ctrl" tuşuna basılı tutarak seçmek istediğiniz diğer resimlere tıklayın.
- Seçtiğiniz resimler seçili hale geldiğinde, yazılımın size buna dair geri bildirim vermesi gerekir. Eğer herhangi bir geri bildirim olmuyorsa, mouse'u kullanarak seçilen resimlere tıklamayı deneyebilirsiniz.
- Seçilen resimleri düzenlemek, paylaşmak veya silmek isterseniz, bu işlemleri gerçekleştirebilirsiniz. Örneğin, "Paylaş" seçeneğini kullanarak seçili resimleri başkalarıyla paylaşabilirsiniz.
- Seçtiğiniz resimleri seçmekten vazgeçmek isterseniz, aynı yöntemleri kullanarak seçimden vazgeçebilirsiniz.
- Method 1: Bir resim seçiliyken "Shift" tuşuna basılı tutarak başka bir resme tıklayın.
- Method 2: Bir resim seçiliyken "Ctrl" tuşuna basılı tutarak seçimi kaldırmak istediğiniz diğer resimlere tıklayın.
Bu adım adım kılavuzda, Google Fotoğraflarında birden fazla resim seçmek için kullanabileceğiniz yöntemleri öğrendiniz. Artık fotoğraflarınızı daha hızlı ve kolay bir şekilde düzenleyebilirsiniz. İyi seçimler!
Google Fotoğraflarında Tüm Resimleri Silmeden Önce Yapılması Gerekenler
Google Fotoğraflar, bulut tabanlı bir fotoğraf depolama ve paylaşma uygulamasıdır ve milyonlarca kullanıcı tarafından tercih edilmektedir. Eğer telefonunuzda yer açmak veya gereksiz resimleri silmek istiyorsanız, aşağıdaki adımları izleyebilirsiniz.
Öncelikle Google Fotoğraflar uygulamasını açın ve resimlerinizi görüntüleyin. Uygulama, resimlerinizi tarih sırasına göre gruplar. Eğer belirli bir tarihe veya fotoğraf paylaşma durumuna otomatik olarak erişmek istiyorsanız, üstte yer alan arama çubuğunu kullanabilirsiniz.
Resimleri seçmek için resimlerin üzerine tıklayın veya dokunun. Seçilen resimler, üstte bir seçim çubuğuyla vurgulanır. Birden fazla resmi seçmek için CTRL tuşuna basılı tutarak farklı öğelere tıklayabilirsiniz.
Silme işlemi için, resimlerinizi seçtikten sonra üstte yer alan çöp kutusu simgesine tıklayabilirsiniz. Bu şekilde resimleriniz Google Fotoğraflar'dan silinir. Ancak silinen resimler, bulut depolama alanınızda ayrıca saklanır ve 60 gün boyunca geri dönüşüm kutusunda kalır.
Eğer resimleri kalıcı olarak silmek isterseniz, geri dönüşüm kutusunu açın ve silmek istediğiniz resimleri seçin. Daha sonra üstte yer alan çöp kutusu simgesine tekrar tıklayın. Bu şekilde silinen resimler tamamen kaldırılır ve depolama alanından silinir.
Bulut depolama alanınızı yönetmek ve daha fazla yer açmak için düzenli olarak resimleri silmek önemlidir. Unutmayın, resimleri silerken dikkatli olun ve yanlışlıkla istemediğiniz resimleri silmemeye özen gösterin.
| Başlık | Açıklama |
|---|---|
| Google Fotoğraflar Uygulamasını Açın | Google Fotoğraflar uygulamasını telefonunuzda bulun ve açın |
| Resimleri Seçin | Resimleri seçmek için üzerlerine tıklayın veya dokunun |
| Çöp Kutusu İkonuna Tıklayın | Silme işlemi için çöp kutusu simgesine tıklayın |
| Geri Dönüşüm Kutusunu Açın | Geri dönüşüm kutusunu açarak silinmiş resimleri görüntüleyin |
| Resimleri Kalıcı Olarak Silin | Silmek istediğiniz resimleri seçin ve çöp kutusu simgesine tıklayın |