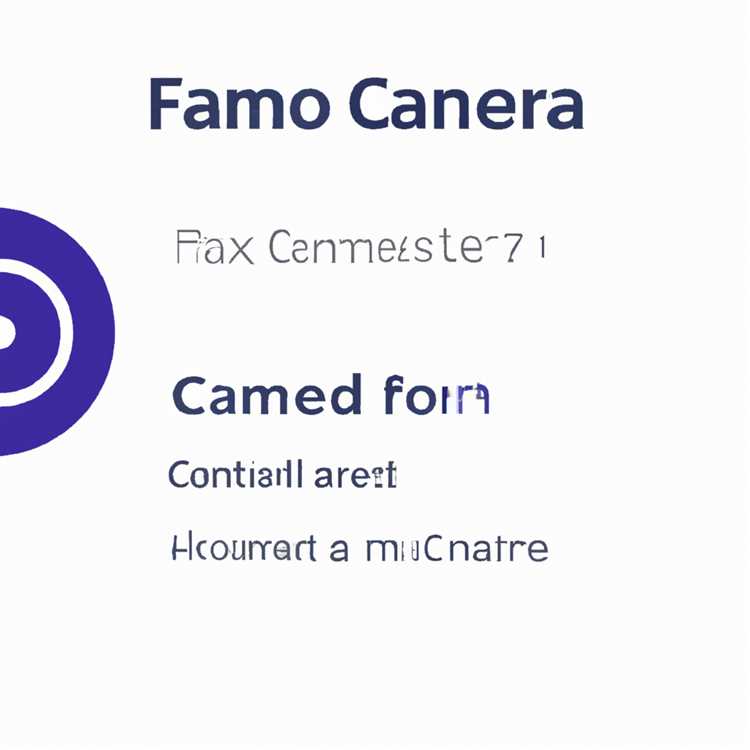Pivot Tablo oluşturduktan ve rapor oluşturmak için bu tabloyu kullandıktan sonra silmek isteyebilirsiniz. Üç farklı senaryoda Excel'de Pivot Tablosunu silme adımlarını aşağıda bulacaksınız.

Excel'de Pivot Tabloyu Silme
Excel'de Pivot Tablo'yu silmenin en hızlı yolu, Pivot Tabloyu içeren çalışma sayfasını silmektir.
Pivot Tablosu olan çalışma sayfasını sağ tıklatın ve görüntülenen sağ tıklama menüsünde Sil seçeneğini tıklatın.

Excel'de Pivot Tablosu silmenin başka bir yolu, Pivot Tablosundaki herhangi bir Hücreyi seçmek ve Control + Klavye Kısayolunu kullanmaktır.
Ancak, bu seçeneklerin her ikisi de Pivot Tablosundaki yalnızca görünür hücreleri seçer ve Pivot Tablosuna filtreler uygulanırsa kullanılamaz.
Ayrıca, Pivot Tablosu tarafından oluşturulan sonuç özetini korurken Pivot Tablosunu silmek istiyorsanız yukarıdaki yöntemler kullanılamaz.
Bu nedenle, verileriyle birlikte Pivot Tablosunu Silme, verilerini korurken Pivot Tablosunu Sil ve Pivot Tablosunu korurken Pivot Tablosu verilerini silme adımlarını aşağıda sunuyoruz.
1. Pivot Tablosunu Verileriyle Birlikte Sil
Pivot Tablosunu tüm verileriyle birlikte silmek için aşağıdaki adımları izleyin.
1. Pivot Tabloda herhangi bir Hücreyi seçin.
2. Üst menü çubuğundaki PivotTable Analiz sekmesine tıklayın> Eylemler> Seç> Tüm PivotTable'a tıklayın.

Not: PivotTable Analiz sekmesi yalnızca Pivot Tablosu içindeki herhangi bir hücreyi seçtiğinizde görünür.
3. Tüm Pivot Tablosu seçildikten sonra, Pivot Tablosunu ortaya çıkan verilerle birlikte silmek için bilgisayarınızın klavyesindeki Delete tuşuna basın.
2. Pivot Tablo Verilerini Kopyalama ve Pivot Tabloyu Silme
Bu, Özet Özet Tablosu tarafından oluşturulan özeti ya da sonuç verilerini göndermek istediğinizde ve Özetinize Özet Tablosunu dahil etmek istemediğinizde ortaya çıkan yaygın bir durumdur.
1. Pivot Tabloda herhangi bir Hücreyi seçin.
2. Üst menü çubuğundaki PivotTable Analiz sekmesine tıklayın> Eylemler> Seç> Tüm PivotTable'a tıklayın.

3. Tüm Pivot Tablosu seçiliyken, Pivot Tablonun herhangi bir Hücresine sağ tıklayın ve Kopyala'ya tıklayın.

4. Ardından, çalışma sayfasındaki boş bir Hücreyi sağ tıklatın ve Özel Yapıştır seçeneğini tıklatın.

Not: Pivot Tablo verilerini Yeni Çalışma Sayfasına da yapıştırabilirsiniz.
5. Özel Diyalog Yapıştır kutusunda, Değerler seçeneğini seçin ve Tamam'a tıklayın.

6. Aşağıda görebileceğiniz gibi, yalnızca Özet veya Pivot Tablosu tarafından oluşturulan sonuç verileri yapıştırıldı.

Pivot Tablo verilerini yapıştırdıktan sonra, Tüm Pivot Tablosunu seçmek için adımları tekrarlayıp Sil düğmesine basarak Pivot Tablosunu silebilirsiniz.
3. Pivot Tablo Verilerini Sil ancak Pivot Tabloyu Koru
Bu durumda, Özet Tablo'yu veya Pivot Tablosu tarafından oluşturulan sonuç verilerini kaldırmaya çalışıyorsunuz ve yine de Pivot Tablosunu yeniden kullanmak üzere saklıyorsunuz.
1. Pivot Tabloda herhangi bir Hücreyi seçin.
2. Üst menü çubuğundaki PivotTable Analiz sekmesine tıklayın> Eylemler> Temizle> Tümünü Sil'e tıklayın.

3. Bu, Pivot Tablosu tarafından oluşturulan sonuç verilerini tamamen temizler ve boş bir Pivot Tablosu ile sonuçlanırsınız.

Başka bir rapor oluşturmak ve verileri başka bir şekilde analiz etmek için Blank Pivot Tablosunu yeniden kullanabilirsiniz.