Microsoft Teams, özellikleri ve işbirliği için popüler bir uygulamadır. Ancak, zaman zaman kullanıcılara bazı sorunlar yaşatabilir. Bir arkadaşınızla görüntülü bağlantı kurmak istediğinizde ve her seferinde "Kamera Bulunamadı" hatasıyla karşılaştığınızda, bu oldukça sinir bozucu olabilir. Neyse ki, bu sorunu düzeltmek için bazı stratejiler ve ipuçları mevcuttur.
İlk olarak, Teams uygulamanızın en güncel sürümde olduğundan emin olun. Teams'i başlatma bölümünden "Güncelleme Kontrolü"nü seçin ve mevcut en son sürümü indirin. Ayrıca, Teams ile birlikte çalışan işletim sisteminizin de güncel olduğundan emin olun.
Eğer bir Raspberry Pi kullanıyorsanız, Teams'i yeniden başlatma seçeneği arasında bir öneri bulunmaktadır. İlk kurulum sırasında Raspberry Pi'ye Teams'i indirirken bir sorun oluşmuş olabilir. Teams'i kaldırıp yeniden yüklemek bu sorunu düzeltebilir.
Başka bir olası neden, Teams'e kamera izni vermemiş olmanızdır. Teams'i başlatın ve sol üst köşedeki "Ayarlar" bölümüne gidin. "İzinler" sekmesine tıklayın ve "Kamera" seçeneğini bulun. Burada, kameranın Teams tarafından kullanılmasına izin verdiğinizden emin olun.
Eğer hala sorun yaşıyorsanız, kullanacağınız kamera cihazının doğru bir şekilde çalıştığını doğrulamak için başka bir uygulama veya programla deneyin. Bazen kamerayı doğru bir şekilde ayarlamak, Teams'e bağlanmanızı sağlayabilir. Ayrıca, Teams'in güncellenen sürümünün kamerayı desteklemediği durumlar da olabilir. Teams'in resmi web sitesini ziyaret ederek bu konuda daha fazla yardım alabilirsiniz.
Son olarak, bazen sorun tek başınıza çözebileceğiniz kadar basit olmayabilir. Eğer denediğiniz çözümler işe yaramadıysa ve hala kamera bulunamadı hatasıyla karşılaşıyorsanız, bir uzmana başvurmanız veya daha fazla ileri düzey çözümler için rehberlere başvurmanız gerekir. Deneyimli bir kullanıcının önerisi veya rehberler, bu tür sorunların çözümünde size yardımcı olabilir.
Kısacası, Microsoft Teams'te "Kamera Bulunamadı" hatasıyla karşılaşıyorsanız, öncelikle güncellemeleri kontrol etmek ve izinleri doğru bir şekilde ayarlamak önemlidir. Sorunun nedeni bilinmeyen bir soruna kadar uzanabilir, bu yüzden çeşitli çözümleri denemekte fayda vardır. Ayrıca, yardım almak için diğer kullanıcıların deneyimlerinden ve uzman rehberlerinden faydalanabilirsiniz.
Sorunun kaynağını belirleme
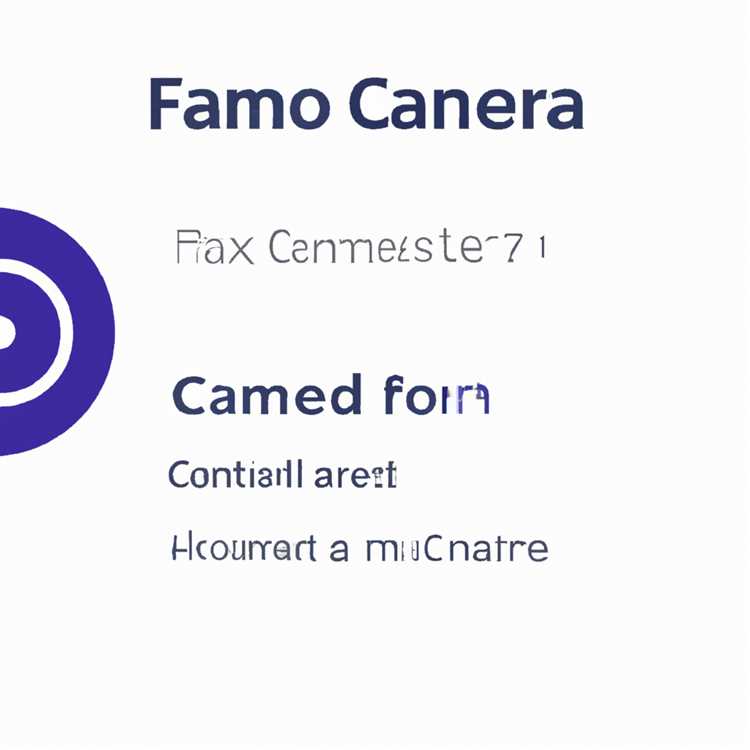
Microsoft Teams, toplantılarda veya görüntülü aramalarda bazen kamera bulunamadı hatası verebilir. Sorunu çözmek için öncelikle sorunun kaynağını belirlemeniz önemlidir.
Kameranın doğru şekilde ayarlandığından emin olun

- Eğer kamera, başka bir uygulama veya program tarafından kullanılıyorsa, Teams kamerayı kullanamaz. Diğer uygulamaları kapatmayı veya kamerayı kullanmayan uygulamalarda kamera ayarlarını kontrol etmeyi deneyin.
- Teams'te kameranın aktif olduğundan emin olun. Teams'in sol üst köşesinde bulunan profil simgesine tıklayın ve "Ayarlar" seçeneğini seçin. "Açılan pencerede "Genel" sekmesine gidin ve "Kamera" ayarlarını kontrol edin.
- Kameranın düzgün çalıştığından emin olmak için başka bir kişiyle video araması yapmayı deneyin. Bir arkadaşınıza Teams üzerinden video araması yaparak kameranın çalışıp çalışmadığını teyit edebilirsiniz.
Sisteminizle ilgili olası sorunları kontrol edin
- Bilgisayarınızın işletim sistemiyle ilgili sorunlar, Teams'in kamerayı bulamamasına neden olabilir. Windows 8 ve üzeri işletim sistemleri için son güncellemeleri kontrol edin ve en son sürümüne güncelleyin.
- Antivirüs yazılımı veya güvenlik duvarı, Teams kamerayı kullanmasını engelleyen bir koruma mekanizması olabilir. Bu nedenle, antivirüs yazılımı veya güvenlik duvarı ayarlarını kontrol etmeyi deneyin ve Teams'i izin verilen uygulamalar listesine ekleyin.
- Kamera sürücüsünün düzgün şekilde yüklendiğinden emin olun. Cihaz yöneticisine gidin ve kameranın doğru şekilde tanındığından ve çalıştığından emin olun.
Teams'i güncellemek ve ayarları doğrulamak

- Eğer Teams'in eski bir sürümünü kullanıyorsanız, kamera sorunlarını çözmek için Teams'i güncellemeyi deneyin. Teams'i en son sürüme güncelledikten sonra kamera sorunu çözülebilir.
- Teams ayarlarını kontrol edin ve kamera ile ilgili ayarları doğrulayın. Teams ayarlarına "Ayarlar" bölümünden ulaşabilir ve "Kamera" seçeneğine giderek kamera ayarlarını kontrol edebilirsiniz.
Bu yöntemler, Microsoft Teams'te kamera bulunamadı hatasını çözmek için kullanabileceğiniz yaygın çözümlerdir. Eğer sorun devam ediyorsa, Microsoft Destek ekibiyle iletişime geçmeyi veya konuya daha fazla çözüm yöntemi araştırmayı düşünebilirsiniz.
Çözüm Yolları
Teams'te kamera bulunamadı hatasıyla karşılaşıyorsanız, aşağıda belirtilen çözüm yollarını deneyebilirsiniz:
Diğer Kılavuzları Kontrol Edin: Teams ile ilgili yayınlanan kılavuzları ve diğer kaynakları kontrol edin. Bu kaynaklar aracılığıyla sorununuzu çözebilirsiniz.
Diğer USB Bağlantılarını Kontrol Edin: Teams'in kamera bulamamasının nedeni başka bir USB cihazının çalışmasıyla bağlantılı olabilir. Diğer USB cihazlarını çıkarıp tekrar deneyin.
Yazılım Bütünlüğünü Kontrol Edin: Teams'in doğru çalışabilmesi için sisteminizdeki yazılımın bütünlüğünü kontrol edin. Yazılımınızı güncelleyin veya yeniden kurun.
Farklı Bir Kamera Kullanmayı Deneyin: Eğer kamera sorunu devam ediyorsa, farklı bir kamera kullanmayı deneyin. Başka bir kamera ile sorun çözülebilir.
Teams'i Yeniden Başlatmayı Deneyin: Teams'i kapatın ve tekrar başlatın. Bu basit bir yöntem olmasına rağmen, sorunu çözebilir.
Diğer Meeting Uygulamalarıyla Deneyin: Teams yerine diğer meeting uygulamalarını kullanarak kamerayı test edin. Sorun sadece Teams ile mi yoksa diğer uygulamalarda da mı var anlamak önemlidir.
Sistem Yetkilerini Kontrol Edin: Kameranın doğru çalışabilmesi için sistem yetkilerine sahip olmanız gerekmektedir. Sistem ayarlarında Teams'in kamera için gerekli izinlere sahip olduğunu kontrol edin.
Kameranın Bağlantısını Kontrol Edin: Kameranızın doğru bir şekilde bağlı olduğundan emin olun. Kabloları kontrol edin ve gerekirse yeniden takın.
Farklı Bir USB Bağlantı Noktası Deneyin: Kameranızı farklı bir USB bağlantı noktasına takmayı deneyin. Bağlantı noktasında bir sorun olabilir.
Teams'i Güncelleyin: Teams'i güncellemeniz gereken bir sürümde çalışıyorsanız, güncellemeyi yaparak sorunu çözebilirsiniz.
Bu çözüm yollarını denedikten sonra kamera sorununuz hala devam ediyorsa, Microsoft Teams destek ekibi ile iletişime geçmenizde fayda vardır.
Not: Bu listedeki çözüm yollarının tamamı her durumda işe yaramayabilir. Sorununuzun özelliğine bağlı olarak farklı çözümler gerekebilir.





