Adobe Illustrator kullanırken tasarımlarınızda renklerin neden aniden griye döndüğünü hiç merak ettiniz mi? Özellikle baskı almak veya renkleri dönüştürmek istediğinizde işler karışabiliyor. Bu sorunla karşılaşan illustratörler için işte cevapları ve bu sorunu çözmenize yardımcı olacak 5 kolay yöntem.
1. Adobe Illustrator panelinde çalışırken, varsayılan olarak RGB renk modu seçilidir. Ancak baskı için çalışıyorsanız, tasarımınızı CMYK renk moduna çevirmeniz gerekebilir. Bunun için "File" menüsünden "Document Color Mode" seçeneğini seçin ve "CMYK Color" seçeneğini belirleyin. Bu şekilde tasarımınız baskıya uygun renklere sahip olacaktır.
2. Başka bir neden, tasarımınızı su bazlı bir boya gibi görüntülemek istediğinizde olabilir. Bu durumda, "View" menüsünden "Proof Color" seçeneğini seçin ve "Working CMYK" veya "Working RGB" olarak değiştirin. Böylece tasarımınızı doğru renklerle görüntüleyebilirsiniz.
3. Renklerinizi daha fazla karıştırmak için "Recolor Artwork" seçeneğini deneyebilirsiniz. Bu seçenek ile renk gruplarınızı ve renk değerlerinizi düzenleyebilirsiniz. Böylece tasarımınızı tamamen istediğiniz gibi uyumlu hale getirebilirsiniz.
4. Tasarımınızı greyscale (gri tonlamalı) olarak baskı almak istiyorsanız, "Edit" menüsünden "Edit Colors" seçeneğine gidin ve "Convert to Grayscale" seçeneğini belirleyin. Bu şekilde tasarımınız sadece gri tonlamalara sahip olacaktır.
5. Eğer renkleriniz hala grimsi görünüyorsa, sorun kağıt veya baskıda olabilir. Baskı kalitesinin düşük olduğu veya renkli kağıt kullanıldığı durumlarda renkler grimsi görünebilir. Bu nedenle, baskıda veya kağıtta bir sorun olup olmadığını kontrol etmek için bir test baskısı almanızı öneririm.
Sonuç olarak, Adobe Illustrator'da renklerinizi griye dönüşmesi genellikle yanlış renk modu seçimi veya renk değerlerinin yanlış olduğu anlamına gelir. Bu tür sorunlarla karşılaştığınızda yukarıdaki çözümleri deneyin ve renklerinizin istediğiniz gibi göründüğünü göreceksiniz.
Illustrator Renkleriniz Neden Gri?
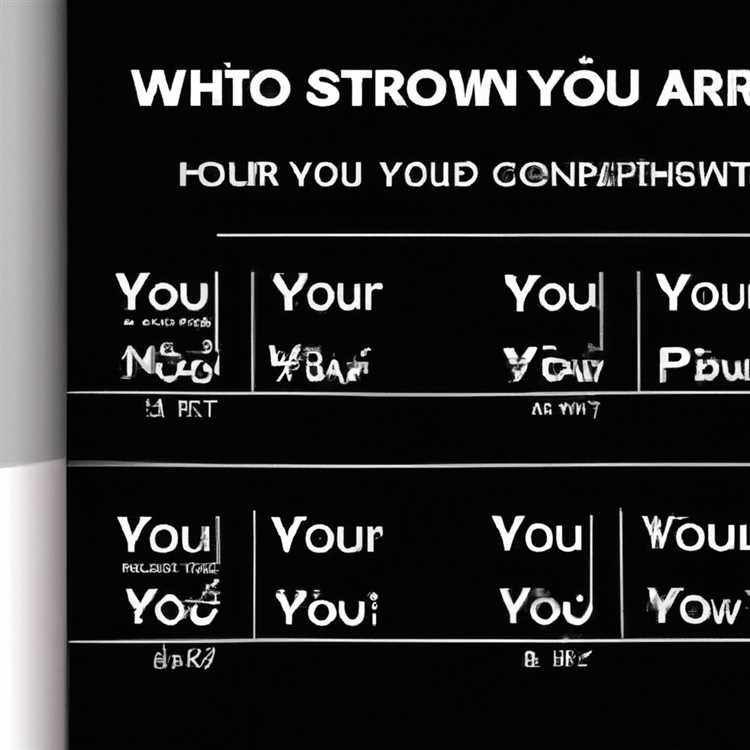
Adobe Illustrator, profesyonel bir tasarım uygulaması olarak ünlüdür. Ancak, bazen kullanıcılar belirli sorunlarla karşılaşabilirler. Bunlardan biri de renklerin gri olarak görüntülenmesidir. Sizin için burada Adobe Illustrator'da renklerin neden gri olarak göründüğünü açıklamak ve bu sorunu çözmek için kolay 5 çözüm sunuyoruz.
1. Grayscale Modunda Çalışıyorsunuz
Grayscale (griton) modu, sadece gri tonları içeren bir renk modudur. Eğer çalıştığınız belgede Grayscale modu seçili ise, renkler otomatik olarak gri olarak görüntülenir. Çalışma alanınızdaki renk modunu RGB veya CMYK gibi renk modlarına dönüştürerek bu sorunu çözebilirsiniz.
2. Seçilen Nesnenin Rengi Beyaz veya Gri
Bazı durumlarda, seçilen nesnenin rengi beyaz veya gri olabilir. Bu durumda, rengi değiştirmeniz veya başka bir renk uygulamanız gerekebilir.
3. Illustrator'ın Önizleme Modu Grayscale'e Ayarlı
Adobe Illustrator'ın önizleme modu, çalışma alanınızda nasıl görüntülendiğini kontrol eder. Eğer önizleme modu Grayscale olarak ayarlı ise, renkler gri olarak görünecektir. Önizleme modunu RGB veya CMYK gibi renk modlarına dönüştürerek bu sorunu çözebilirsiniz.
4. Renk Ayarlarınızla İlgili Bir Sorun
Eğer renk ayarlarınız web güvenliği standartlarına uygun değilse veya yanlış bir renk profili kullanılıyorsa, renklerin gri olarak göründüğü bir sorunla karşılaşabilirsiniz. Bu durumda, doğru renk profillerini seçerek veya ayarlayarak sorunu düzeltebilirsiniz.
5. Monotonlarınızı veya Renk Şemalarınızı Ayarlamada Hata Yapılıyor
Eğer monotonlarınızı veya renk şemalarınızı yanlış bir şekilde ayarlıyorsanız, renklerin gri olarak göründüğü sorunu yaşayabilirsiniz. Bu durumda, renklerinizi doğru bir şekilde ayarlayarak veya renk paletlerini kullanarak sorunu çözebilirsiniz.
İşte Adobe Illustrator'da renklerin neden gri olarak göründüğünü ve bu sorunu nasıl düzeltebileceğinizi açıkladık. Eğer renk sorunları yaşıyorsanız, yukarıdaki çözümleri deneyebilir ve sorunu kolayca çözebilirsiniz.
İllustrator'da Gri Renklerin Kullanımı
İllustrator, tasarımcıların her türlü projesini gerçekleştirebilecekleri güçlü bir araçtır. Ancak bazen gri renkleri kullanırken bazı sorunlarla karşılaşabilirsiniz. İşte bu sorunlara çözüm olabilecek 5 ipucu:
- Gri Ölçeği: Grayscale (gri renk) moduna geçirin. Bunu yapmak için "Window" menüsünden "Swatches" (renk paleti) panelini açın ve soldaki üç çizgi simgesine tıklayarak menüyü açın. Burada "Grayscales" (gri ölçekleri) bölümünü seçin.
- CMYK Modu: İllustrator varsayılan olarak RGB (kırmızı, yeşil, mavi) renk modunu kullanır. Gri renklerinizi tam olarak görüntülemek için CMYK (siyah, mavi, sarı, kırmızı) renk moduna geçin. Bunu yapmak için "File" menüsünden "Document Color Mode" (doküman renk modu) seçeneğini ve ardından "CMYK Color"ı seçin.
- Baskılı Önizleme: Gri renklerinizi test etmek için "View" menüsünden "Proof Setup" (baskı önizlemesi) seçeneğini kullanın. Bu, renklerin nasıl basılacağını gösteren bir önizleme yapar.
- Renklerin Dönüşümü: Gri renkleri kullanırken, renk parametrelerini tam olarak değiştirmeden renklerinizi farklı bir tonuna dönüştürebilirsiniz. Bu işlemi yapmak için "Edit" menüsünden "Edit Colors" (renkleri düzenle) seçeneğini kullanabilirsiniz.
- Renk Paletleri: İllustrator'da hazır renk paletleri bulunur. Bu paletler, tasarımlarınızda kullanabileceğiniz uyumlu renk kombinasyonları sunar. Gri renklerinizi denemek ve uyumlu renk şemaları oluşturmak için bu paletleri kullanabilirsiniz.
İllustrator'da gri renklerle çalışırken bu ipuçlarını kullanarak sorun yaşamamanız mümkün. Gri renklerinizi optimize etmek için bu basit adımları izleyin ve tasarımlarınızı istediğiniz gibi tamamlayın.
Illustrator'da Renkleri Griye Dönüştürmek İçin 5 Kolay Çözüm

Adobe Illustrator renklere olan hakimiyetiyle bilinen bir tasarım aracıdır. Ancak bazen renklerinizi griye dönüştürmek istediğinizde sorunlarla karşılaşabilirsiniz. İşte Illustrator'da renkleri griye dönüştürmek için kullanabileceğiniz 5 kolay çözüm:
1. RGB veya CMYK Modunu Değiştirin: Eğer renklerinizi griye dönüştürmek istediğinizde, renk modunun RGB veya CMYK olarak ayarlı olduğundan emin olun. Renk modu RGB ise CMYK'ya, CMYK ise RGB'ye dönüştürerek deneyebilirsiniz.
2. Renk Değerlerini Ayarlayın: Illustrator'da renk değerlerini ayarlamak için farklı yollar bulunmaktadır. Örneğin, RGB renk modunda çalışıyorsanız, renk değerlerini %0 olarak ayarlayarak renkleri gri hale getirebilirsiniz.
3. Tint Seçeneğini Kullanın: Griye dönüştürmek istediğiniz rengi seçin, ardından "Window" menüsünden "Color"u seçin. Açılan renk panelinde "Tint"e tıklayarak rengi griye dönüştürebilirsiniz.
4. Invert Seçeneğini Kullanın: Rengi seçin ve ardından "Object" menüsünden "Arrange"e gelerek "Invert Color"u seçin. Bu seçenek, seçtiğiniz rengi tersine çevirerek griye yakın bir ton elde etmenizi sağlar.
5. Renk Değerlerini Manuel Olarak Değiştirin: İllustrator'da seçtiğiniz nesnenin renk değerlerini değiştirebilirsiniz. Seçili nesnenin "Appearance" panelindeki "Fill" seçeneğine tıklayarak renk değerlerini el ile değiştirebilirsiniz.
Bu 5 kolay çözümü kullanarak Illustrator'da renkleri griye dönüştürebilirsiniz. Her bir yöntem farklı sonuçlar verebilir, bu yüzden denemeler yaparak en iyi sonucu bulmanız faydalı olacaktır. Sonuç olarak, Envato'nun ücretsiz kaynaklarından faydalanarak Illustrator'da renklerinizi dilediğiniz gibi şekillendirebilirsiniz.
Swatches Panelinde Renk Değiştirme
Illustrator kullanırken, renkleriniz neden gri görünüyor olabilir? Bu sorunun birkaç basit çözümü vardır.
1. Renk Dönüştürme
Swatches panelinde bir renk seçtiğinizde, Illustrator varsayılan olarak "grayscale" (gri tonlamalı) olarak algılar. Bu, eğer rengi doğrudan swatches panelinde değiştirmeye çalışıyorsanız, renk değişmeyeceği anlamına gelir.
Çözüm: Renk değiştirmek için "yazılırken gir" seçeneğini kullanın. Bunu yapmak için, swatches panelini açın ve istediğiniz rengi seçin. Ardından, panelin üstündeki simgeler çubuğunda yer alan "Renk Değiştirme" seçeneğini tıklayın.
2. Renk Modları
Renk paletindeki gri tonlamalı renkler, RGB modunda çalışırken dosyanızın ve Illustrator'ın renk ayarlarından kaynaklanabilir. RGB modu, renkleri ekranınızda veya web tasarımında en iyi şekilde görüntülemek için idealdir. Ancak, yazdırma işlemlerinde bu renkler sorunlara neden olabilir.
Çözüm: Yazdırmaya uygun renkler kullanmak istiyorsanız, CMYK modunu seçin. Bunu yapmak için, üst menüden "Dosya" - "Doküman Rengi Modu" - "CMYK Renk" seçeneklerini kullanın.
3. Renk Doldurma Seçeneği
Eğer renk doldurma seçeneği "özgür" olarak ayarlanmışsa, gri renkler kullanmak isteyeceğinizde sorunlar yaşayabilirsiniz. Bu durumda, gri renk kullanmanıza izin verilmez ve Illustrator renkleri otomatik olarak tam renklere çevirir.
Çözüm: Renk doldurma seçeneğini "kullanıcı ayarlarına dön" olarak değiştirin. Bunu yapmak için, üst menüden "Düzen" - "Renk Doldurma Seçenekleri" - "RGB (özgür)" seçeneklerini kullanın.
4. PDF veya Baskı Problemleri
Eğer çalışmanızı PDF olarak dışa aktarıyorsanız veya yazdırıyorsanız, renklerin grileşmesi gibi sorunlarla karşılaşabilirsiniz. Bu genellikle yazıcınızın veya PDF dışa aktarma ayarlarının bir sonucudur.
Çözüm: Yazıcınızın veya PDF dışa aktarma ayarlarını kontrol edin ve "Renk Uyumlandırma" veya "Renk Profilleri" seçeneklerini ayarlayın. Ayrıca, çalışmanızı CMYK renk modunda oluşturmak da bir çözüm olabilir.
5. İllüstratörün Renk Sistemleri
İllüstratör, çoğu tasarımcının renk paletlerinde popüler olan RGB, CMYK ve Grayscale renk sistemlerini kullanır. Ancak, bu sistemlere ek olarak, farklı renk seçenekleri ve modları da sunar.
Çözüm: Renk modlarını ve seçeneklerini daha iyi anlamak için İllüstratör'ün renk sistemlerine yönelik daha fazla araştırma yapın. Bu size renklerinizi nasıl değiştireceğiniz ve nasıl optimize edeceğiniz konusunda yardımcı olacaktır.
Sonuç olarak, Illustrator'da renkleri gri görmek sıkıcı olabilir, ancak yukarıdaki çözümlerle bu sorunları düzeltebilirsiniz. Renk paletinizde gri tonlamalı renkler görüyorsanız, İllüstratör'ün varsayılan ayarlarını, renk modlarını ve doldurma seçeneklerini kontrol edin. Ayrıca, çalışmanızı yazdırma veya PDF dışa aktarma işlemlerinde farklı ayarlar deneyebilirsiniz.
Swatches Panelinde Renk Değiştirmenin Faydaları
Swatches paneli, Adobe Illustrator'da renkleri seçmek, değiştirmek ve yönetmek için kullanılan önemli bir araçtır. Renkleri panelde değiştirmenin birçok faydası vardır:
- Renk uyumuna yardımcı olur: Swatches paneli, belirli renk şemalarını oluşturmanıza ve farklı renkleri birlikte kullanmanıza olanak tanır. Bu, tasarımınızdaki renklerin birbirleriyle uyumlu olmasını sağlar ve profesyonel bir görünüm elde etmenize yardımcı olur.
- Hızlı renk değişimi: Swatches paneli, tasarımınızdaki renkleri hızla değiştirmenizi sağlar. Renk seçimini tıklayarak paneldeki bir renk swatch'ını seçebilir ve tüm nesneleri otomatik olarak bu renge dönüştürebilirsiniz.
- Renk önizlemesi: Swatches paneli, belirli bir renk swatch'ının bir önizlemesini gösterir. Bu, seçtiğiniz rengin nasıl görüneceğini önceden görebilmenizi sağlar ve deneme yanılma süresini azaltır.
- Print işlevselliği: Swatches paneli, belirli renk değerlerini kullanarak renklerinizi web veya baskıda farklı ortamlarda nasıl görüneceğini gösterebilir. Baskıda kullanılan kağıt ve mürekkep renkleri, ekranda görünenle farklılık gösterebilir. Swatches paneli, renklerin nasıl görüneceğini daha iyi tahmin etmenize yardımcı olur.
- Watercolor efekti: Swatches paneli, su bazlı boya efektleri oluştururken kullanışlı bir araçtır. Grayscale olarak görünen bir swatch'ı seçerek, su bazlı boya efektini uygulayabilir ve çiziminize gerçekçi bir görünüm katabilirsiniz.
Swatches paneli, Illustrator'da renk değiştirmenin ve yönetmenin kolay ve etkili bir yolunu sağlar. Tasarımlarınıza hız, uyum ve önizleme getirirken, baskıya uyumlu renkleri seçmenize ve gerçekçi efektler oluşturmanıza yardımcı olur.





