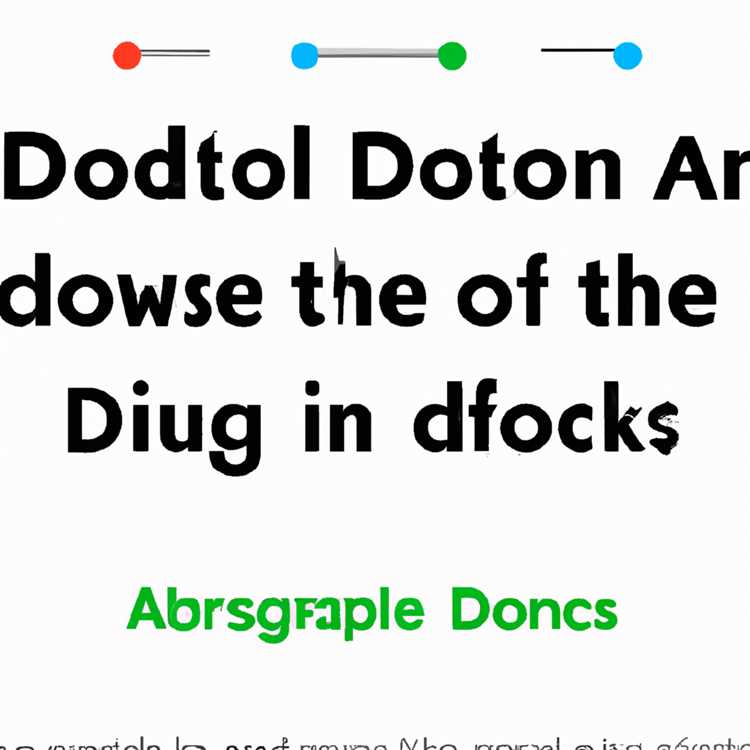Minecraft, arkadaşlarınızla birlikte yerel bir ağ üzerinde oynayabileceğiniz eğlenceli bir oyundur. Ancak bazen yerel ağınızda Minecraft oynamak istediğinizde, diğer oyuncuların sunucunuza bağlanamadıklarını fark edebilirsiniz. Bu sorun, bağlantıyla ilgili veya oyun ayarlarıyla ilgili olabilir. Bu makalede, Minecraft LAN'ın neden gözükmediğini ve sorunu nasıl düzeltebileceğinizi öğreneceksiniz.
Minecraft LAN Sorunu: Neden Sunucu Gözükmüyor?


1. Yerel ağınızı kontrol edin ve bağlantının çalıştığından emin olun. Diğer oyuncuların Minecraft sunucunuza bağlanabilmesi için bağlantınızın sorunsuz bir şekilde çalışması gerekmektedir. İnternet bağlantınızı kontrol edin ve gerektiğinde bağlantıyı yeniden başlatın.
2. Minecraft oyununun en güncel sürümünü kullanın. Eğer oyuncuların sunucunuza bağlanamadığını fark ederseniz, öncelikle Minecraft'ın en son sürümünü kullanıp kullanmadığınızı kontrol edin. Minecraft.exe dosyasını çalıştırarak oyunun güncellemelerini kontrol edebilirsiniz.
3. Minecraft LAN özelliğini etkinleştirin. Minecraft oyununu açtıktan sonra "Play" sekmesine gidin ve oradan "Singleplayer" veya "Multiplayer" seçeneğini seçin. Server seçim ekranında, "Open to LAN" seçeneğine tıklayın ve açılan pencerede gerekli ayarları yapın. Diğer oyuncuların sunucunuza bağlanabilmesi için bu seçeneği etkinleştirmeniz gerekmektedir.
Minecraft LAN Sorunu Nasıl Düzeltilir?
1. Belirli bir IP adresi kullanarak sunucuya doğrudan bağlanın. Eğer diğer oyuncular sunucunuza bağlanamıyorsa, onlara sunucunun IP adresini direkt olarak vermeyi deneyebilirsiniz. Öncelikle sunucuyu kimin oluşturduğunu kontrol edin ve IP adresini öğrenin. Minecraft ana menüsünde "Multiplayer" seçeneğine tıklayın ve "Direct Connect" seçeneğini seçin. Açılan pencereye sunucunun IP adresini yazın ve "Join Server" düğmesine tıklayın.
2. Minecraft'ın güvenlik duvarı ayarlarını kontrol edin. Minecraft'ın güvenlik duvarı ayarları, diğer oyuncuların sunucunuza bağlanmasını engelleyebilir. Windows işletim sisteminde, "Control Panel" içerisinde "Windows Defender Firewall" seçeneğini bulun ve ayarlarını kontrol edin. Minecraft'ın gerekli izinlere sahip olduğundan emin olun.
3. Diğer oyuncuların Minecraft sunucunuza sorunsuz bir şekilde bağlanabildiğinden emin olun. Diğer oyuncuların sorun yaşamaması için, sunucuyu doğru bir şekilde yapılandırmanız gerekmektedir. Sunucu ayarlarını kontrol edin ve gerektiğinde yapılandırmaları yapın. Diğer oyuncuların da aynı Minecraft sürümünü kullandığından emin olun.
Minecraft LAN sorunu, yerel ağınızdaki bağlantıyla ilgili veya oyun ayarlarıyla ilgili olabilir. Yukarıda paylaşılan yöntemleri deneyerek sorunu çözebilirsiniz. Eğer sorun devam ederse, Minecraft topluluğu veya forumlarından daha fazla bilgi ve yardım alabilirsiniz. İyi oyunlar!
Windows Güvenlik Duvarını Kontrol Edin
Minecraft LAN (yerel ağ) oyunlarında yaşanan en yaygın sorunlardan biri, Windows Güvenlik Duvarı'nın iletişimi engellemesi ya da devre dışı olmasıdır. Bu sorunu çözmek için aşağıdaki adımları takip edebilirsiniz:
1. Windows Defender Güvenlik Duvarı'nı Devre Dışı Bırakma
Windows 10 kullanıyorsanız, Windows Defender Güvenlik Duvarı'nı devre dışı bırakarak sorunu çözebilirsiniz. Bunun için aşağıdaki adımları izleyin:
- Başlat menüsünü açın ve "Windows Güvenlik" yazarak "Windows Güvenlik" uygulamasını açın.
- "Güvenlik Duvarı ve Ağ Koruması" seçeneğine tıklayın.
- "Özel ağlar için Güvenlik Duvarı Devleti"ni kontrol edin. Eğer "Devre Dışı" olarak ayarlı değilse, seçeneği tıklayarak devre dışı bırakın.
Windows Defender Güvenlik Duvarı'nı devre dışı bırakmak, LAN oyunları için daha iyi bir iletişim sağlar. Ancak, bunu yaparken güvenlik konusunda daha dikkatli olmanız gerektiğini unutmayın. Güvenlik açısından önerilen ayar, Güvenlik Duvarı'nı etkinleştirip, özel ağlar için istisna eklemektir.
2. Özel Ağ İstisnalarını Ayarlama
Windows Güvenlik Duvarı'nı devre dışı bırakmak yerine, özel ağlar için bir istisna ekleyerek sorunu çözebilirsiniz. Bunun için aşağıdaki adımları izleyin:
- Windows Güvenlik Duvarı Ayarları'nı açmak için Başlat menüsünde "Windows Güvenlik Duvarı" yazın ve açın.
- "Gelişmiş Ayarlar" seçeneğine tıklayın.
- "Gelen Kurallar" veya "Giden Kurallar" seçeneğine tıklayın ve "Yeni Kural"ı seçin.
- "Programı" seçeneğini seçin ve "Gözat" tuşuna basarak Minecraft'in yüklü olduğu klasördeki "javaw.exe" dosyasını bulun ve seçin.
- "Hangi koneksiyonlar için bu kuralı etkinleştireceksiniz?" seçeneğini işaretleyin ve "Özel Ağlar" seçeneğini seçin.
- "Kural İsmi" ve "Tanım" alanlarını doldurun (örneğin, "Minecraft LAN Oyunu").
- Ayarları kaydedin ve uygulayın.
Bu şekilde, Minecraft'in özel ağlara izin verilmesini sağlayarak LAN oyunlarını oynamaya devam edebilirsiniz.
Not: Bu yöntemlerin çalışabilmesi için yönetici ayrıcalıklarına sahip olmanız gerekebilir. Ayrıca, farklı Windows sürümlerinde adımlar biraz farklılık gösterebilir.
Windows Firewall, Minecraft LAN'a Engel Oluyor Olabilir
Minecraft, yerel ağ üzerinden oynamak için LAN (Yerel Alan Ağı) özelliğini sunar. Ancak bazen oyuncular, Minecraft LAN sunucusuna diğer oyuncuların erişemediğini fark edebilir. Bu durum genellikle Windows Güvenlik Duvarı'nın ayarlarından kaynaklanır.
Güvenlik Duvarı Sorunları
Windows Güvenlik Duvarı, bilgisayarınızı zararlı yazılımlara ve istenmeyen ağ trafiğine karşı korur. Ancak varsayılan ayarlar, Minecraft LAN sunucusunun diğer oyuncularla iletişim kurmasını engelleyebilir.
Güvenlik Duvarı, gelen ve giden ağ trafiğini kontrol eder. Minecraft LAN sunucusu yerel ağınızda çalışırken, diğer oyuncuların sunucuya bağlanabilmesi için belirli portlara erişmesi gerekir. Ancak Güvenlik Duvarı, bu bağlantıyı otomatik olarak engelleyebilir.
Güvenlik Duvarı Ayarlarını Düzenlemek
Minecraft LAN sunucusuna erişememe sorununu düzeltmek için Windows Güvenlik Duvarı ayarlarını yapmanız gerekmektedir. İşte adım adım bir rehber:
- İlk olarak, Windows Başlat menüsünden "Windows Güvenlik Duvarı" yazarak Güvenlik Duvarı Ayarları'nı açın.
- Açılan pencerede, sol taraftaki "Gelişmiş Ayarlar" seçeneğine tıklayın.
- Gelişmiş Güvenlik Duvarı Ayarları penceresinde, sol taraftaki "Gelişmiş Ayarlar" seçeneğine tıklayın.
- Bir sonraki pencerede, "Gelen Kural" seçeneğine tıklayın.
- "Sağ taraftaki "Yeni Kural" seçeneğine sağ tıklayın ve "Program" seçeneğini seçin.
- Yeni bir pencere açılacak. "Bu Programın Yolunu Bul" seçeneğini tıklayarak Minecraft'ın çalıştırılabilir dosyasını seçin (genellikle "minecraft.exe" veya "MinecraftLauncher.exe" olarak adlandırılır).
- Açılan pencerede, "Bağlantı Kurmak İçin Özel Bir Port Kullan" seçeneğini işaretleyin ve alttaki boşluğa "25565" yazın (bu Minecraft'ın varsayılan port numarasıdır).
- İleri düğmesine tıklayın, "Dokümantasyon için bkz." seçeneğini kaldırarak sonraki adımları tamamlayın.
- Kurala bir ad verin (örneğin "Minecraft LAN Sunucusu") ve tamam düğmesine tıklayın.
- Güvenlik Duvarı ayarlarını kaydetmek için işlemi tamamladıktan sonra Güvenlik Duvarı penceresini kapatın.
Bu ayarlar, Minecraft LAN sunucusuna gelen ve giden trafiği izin verecektir.
Windows Güvenlik Duvarı, Minecraft LAN sorunlarından sadece biri olabilir. Varsa başka problemler, yorumlarda belirtin ve size yardımcı olmaktan mutluluk duyarız.
| Sorun | Çözüm |
|---|---|
| Minecraft LAN sunucusu çalışmıyor | Windows Güvenlik Duvarı ayarlarını düzenleyin ve oyuncuların sunucuya erişmesini sağlayın. |
| Diğer oyuncular sunucuya katılamıyor | IP adresinizi doğru bir şekilde ayarladığınızdan emin olun ve oyuncuları davet ettiğinizden emin olun. |
| Minecraft LAN özelliği çalışmıyor | Minecraft'ın en son sürümünü kullanın ve oyuncuların aynı yerel ağa bağlı olduğundan emin olun. Ayrıca güncellemeleri kontrol edin ve LAN özelliğinin etkin olduğundan emin olun. |
Özel İzinler Ekleyin
Minecraft LAN'a bağlanırken gözükmeme sorunu, genellikle ağdaki izinlerle ilgili bir sorundan kaynaklanır. Bu sorunu çözmek için aşağıdaki adımları izleyebilirsiniz:
1. Ağ Yönetici İzinleri
Bilgisayarınızın veya ağınızın bir yönetici tarafından yapılandırıldığından emin olun. Bu durumda, LAN'a bağlanmak için ek izinlere ihtiyacınız olabilir ve bir yönetici bu izinleri size sağlayabilir.
2. Güvenlik Duvarı Ayarları
Yönlendirici veya modem üzerindeki güvenlik duvarının Minecraft LAN'ı engellemesi olasıdır. Minecraft LAN'ın çalışması için aşağıdaki adımları izleyebilirsiniz:
- Yönlendirici veya modeme bağlı olan bir cihazın tarayıcısını açın.
- IP adresi çubuğuna "192.168.1.1" veya "192.168.0.1" yazarak yönlendirici veya modeme giriş yapın.
- Kullanıcı adı ve şifre istendiğinde, genellikle "admin" veya "password" gibi varsayılan kimlik bilgileri kullanın. Eğer daha önce değiştirdiyseniz kendi ayarlarınızı kullanın.
- Ayarlar menüsünde genellikle "Firewall" veya "Güvenlik Duvarı" gibi bir seçenek bulunur. Bu seçeneği seçin.
- Eğer bir güvenlik duvarı etkinse, Minecraft LAN'ın çalışabilmesi için 25565 numaralı portun açık olduğundan emin olun. Ayrıca, ağdaki diğer cihazlara LAN'a katılmak için izin vermek için "Half-Open Connections" veya "Yarı-Açık Bağlantılar" gibi bir seçeneği de etkinleştirmeniz gerekebilir. Bu seçeneği etkinleştirmek, ayrıca routermodem servis sağlayıcınızın yanı sıra güvenlik açıklarına da neden olabilir. Güvenlik açıklarını önlemek için iyi bir fidanlık kullanın ve yalnızca güvendiğiniz oyuncularla oynayın.
- Ayarları kaydedin ve yönlendiriciyi veya modemi yeniden başlatın.
3. Yazılım ve Modifikasyon Ayarları
Eğer hala Minecraft LAN'ına katılamıyorsanız, yazılım veya modifikasyon ayarlarını kontrol etmek gerekebilir. Aşağıdaki öneriler yardımcı olabilir:
- Minecraft'ın en son sürümünü yükleyin ve en yeni güncellemeleri kontrol edin.
- Minecraft'ın yanı sıra yüklü diğer modları kontrol edin. Bazı modlar Minecraft LAN'ının çalışmasını engelleyebilir, bu yüzden modları kaldırmayı deneyebilirsiniz.
- Ayrıca, Minecraft'ın yapılandırma dosyalarını kontrol ederek spesifik ayarları düzenleyebilirsiniz. Ancak, bu işlemi yaparken dikkatli olun ve dosyaları yedekleyin, böylece hatalı bir yapılandırma durumunda geri dönebilirsiniz.
Yukarıdaki adımları takip ederek Minecraft LAN'da görünmeme sorununu çözebilirsiniz. Eğer hala sorun yaşıyorsanız, başka bir çözüm veya yanıt aramak için Minecraft topluluğuna danışmanız önerilir. İyi bir oyun!
Minecraft ve Java'ya Özel İzinler Eklemek
Minecraft LAN oyununu oynarken bazen başkalarının sunucunuza veya sizin başkalarının sunucularına girememesinin birkaç nedeni olabilir. Bu durum genellikle bir izin veya yapılandırma sorunundan kaynaklanır. İşte Minecraft ve Java için özel izinler eklemek için bazı adımlar:
1. Aynı Ağa Bağlanmak
Minecraft LAN oyununu oynamak için, tüm oyuncuların aynı yönlendirici/modem içinde bulunması gerekir. Eğer tüm oyuncular aynı ağ yapılandırmasında değilse, bir oyuncu diğerlerinin sunucusunu göremez ve bağlanamaz.
2. Aynı İsim ve Numarada Olmak
Eğer oyuncular farklı Minecraft sürümlerinde oynuyorlarsa veya farklı kullanıcı adlarına sahiplerse, sunucu tarafından tanınmayabilirler. Herkesin aynı Minecraft sürümünü çalıştırdığından ve aynı kullanıcı adını kullandığından emin olun.
3. Port Yönlendirme
Minecraft LAN oyununu oynamak için, genellikle bir port yönlendirme işlemine ihtiyaç duyarsınız. Bu işlem, yönlendirici/modeminizde belirli bir port numarasına gelen bağlantıları sunucu bilgisayarınıza yönlendirmeyi sağlar. Bu port numarası genellikle "25565" olarak ayarlanır.
Port yönlendirme ayarlarınızı yapmak için aşağıdaki adımları takip edebilirsiniz:
- Yönlendiricinizin yapılandırma sayfasına erişin. Bu genellikle bir web tarayıcısı kullanarak "routermodem" adresine giderek yapılır.
- Yapılandırma sayfasında "Port Forwarding" veya "Port Yönlendirme" gibi bir seçenek bulun. Bu seçeneği seçin.
- Port yönlendirme ekranında, yeni bir port yönlendirme kuralları oluşturun. Başlangıç ve bitiş bağlantı noktaları olarak “25565” numarasını kullanın ve sunucu bilgisayarınızın IP adresini ayarlayın.
- Yapılandırma işlemini kaydedin ve yönlendirici/modeminizi yeniden başlatın.
4. Güvenlik Duvarı Ayarları

Güvenlik duvarı, bilgisayarınıza gelen bağlantıları kontrol eden bir güvenlik önlemidir. Minecraft LAN oyununu oynarken, güvenlik duvarınızın Minecraft ve Java'ya erişime izin verdiğinden emin olun. Aksi halde, diğer oyuncular sunucunuza bağlanamaz.
5. Özel Ağ İzolasyonu
Eğer Minecraft oyununu kablosuz bir ağ üzerinde oynuyorsanız, bazı yönlendiricilerde “Özel Ağ İzolasyonu” adlı bir özellik bulunur. Bu özellik etkinse, aynı ağdaki diğer cihazlarla bağlantı kurmanızı engeller. Bu özelliği devre dışı bırakarak diğer oyuncuların sunucunuza bağlanmasını sağlayabilirsiniz.
6. Sunucu Keşfine İzin Verme
Eğer bir Minecraft sunucusu çalıştırıyorsanız ve diğer oyuncuların sunucunuza bağlanmasını istiyorsanız, Minecraft sunucunuzun ayarlarında "server.properties" dosyasını kontrol edin. Bu dosyada "server-ip" satırı bulunur ve bu satırın yanındaki IP adresini sunucu bilgisayarınızın gerçek IP adresiyle değiştirin.
Bu adımları takip ettiğinizde, Minecraft LAN oyununu oynarken ortaya çıkan yaygın sorunları çözebilirsiniz. İyi oyunlar!
Diğer Güvenlik Duvarı Yazılımlarını Devre Dışı Bırakın
Birçok oyuncunun "Minecraft LAN gözükmüyor" sorunu yaşamasının yaygın nedenlerinden biri, bilgisayarlarında çalışan diğer güvenlik duvarı yazılımlarının Minecraft'ın yerel ağ oyununu engellemesidir. Bu durumu düzeltmek için bu güvenlik duvarı yazılımlarını devre dışı bırakmanız gerekmektedir.
İşte Minecraft LAN'ı görünür hale getirmek ve diğer güvenlik duvarı yazılımlarını devre dışı bırakmak için kullanabileceğiniz bazı adımlar:
| Adım | Açıklama |
|---|---|
| 1. | Erişimi kolaylaştırmak için başlat menüsünü açın ve güvenlik duvarı yazılımınızı arayarak açın. |
| 2. | Güvenlik duvarı yazılımınızı açtıktan sonra, ayarlar veya tercihler gibi bir seçenek arayın. |
| 3. | Bazı güvenlik duvarı yazılımları "LAN oyunlarını engelle" gibi bir seçeneğe sahip olabilir. Bu seçeneği bulun ve devre dışı bırakın. |
| 4. | Ayrıca, güvenlik duvarı yazılımınızın Minecraft veya Java'nın tam erişimini engelleyen kuralları kontrol etmek için güvenlik duvarı ayarlarınızı gözden geçirin. |
| 5. | Güvenlik duvarı yazılımınızın yapılandırması hakkında daha fazla bilgi edinmek veya sorun yaşarsanız, yazılımın üreticisinin resmi web sitesindeki belgeleri veya destek kaynaklarını kontrol edin. |
| 6. | Diğer oyuncuların sizin yerel ağınıza erişebilmesi için, IP adresinizi paylaşmanız gerekebilir. Bunun için başlat menüsünden "cmd" yazarak komut istemcisini açın. "ipconfig" komutunu yazdıktan sonra "IPv4 Adresi" altındaki adresi diğer oyunculara iletebilirsiniz. |
Umarız bu adımlar Minecraft LAN sorununu çözmek ve arkadaşlarınızla sorunsuz bir şekilde oynamanızı sağlamak konusunda size yardımcı olur. İyi oyunlar!