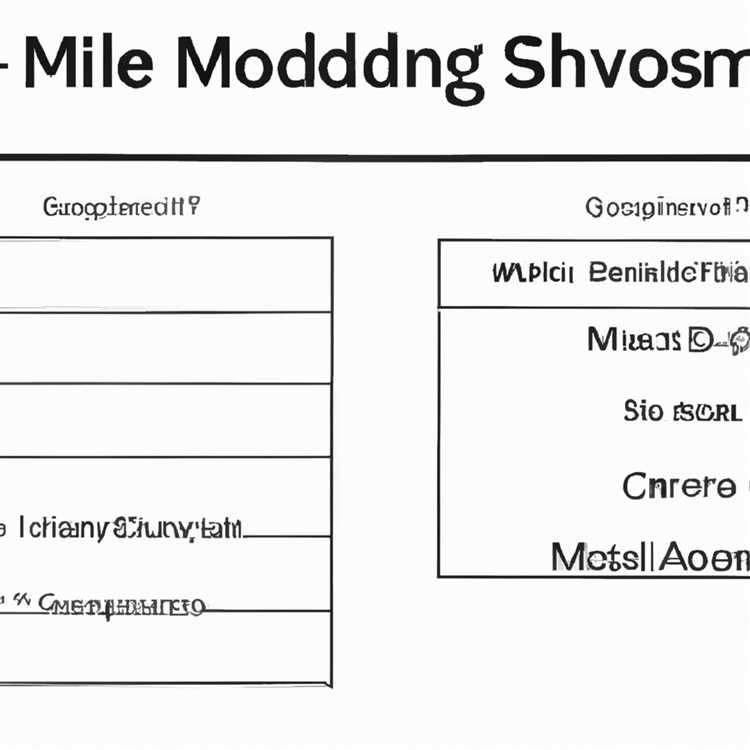Mac'inizde başlatma sırasında otomatik olarak açılan uygulamalar bilgisayarınızı yavaşlatabilir. Bu makalede, Mac'inizde Başlangıç sırasında uygulamaların otomatik olarak Açılmasını durdurma adımlarını gösteriyoruz.

Mac'te Uygulamaların Otomatik Olarak Açılmasını Neden Durdurmalı?
Çoğu program Mac'inizi başlatır başlatmaz kendilerini sizin için kullanılabilir hale getirmek ister. Bazı programlar kendilerini Mac'teki başlangıç programları listesine ekler veya kullanıcı “Başlangıçta Aç” onay kutusuna masum bir şekilde tıklayarak bunları başlangıç listesine ekler.
Ancak, Mac'inizle başlangıçta açılan her uygulamanın kaynaklara ihtiyacı vardır ve bu sona erer, Mac'inizde başlatma işlemini daha uzun hale getirir ve bu da oldukça yavaş bir bilgisayara neden olur.
Bu nedenle, Mac'inizin başlangıç için neden bu kadar yavaş olduğunu merak ediyorsanız, bunun basit nedeni, bazılarının göremeyebileceğiniz uzun bir başlangıç programı listesine sahip olmanızdır. programı.
Mac'te Başlangıç Sırasında Hangi Uygulamaların Açıldığını Kontrol Edin
Mac'inizde başlangıçta açılan uygulamalara göz atmak için aşağıdaki adımları izleyin.
1. Mac'inizdeki üst menü çubuğundaki Apple Menü simgesini ve ardından açılır menüden Sistem Tercihleri'ni tıklayın.

2. Sistem Tercihleri ekranında Kullanıcılar ve Gruplar'a tıklayın.

3. Mac'inizde başlangıçta açılan programların listesini görmek için Kullanıcılar ve Grup ekranında Giriş Öğeleri sekmesine tıklayın.

Başlangıçta açılan programların favori veya en sık kullanılan programlar olmaması durumunda, başlangıçta açılmalarını ve bilgisayarınızı yavaşlatmalarını durdurmanız gerekir.
Dock Kullanarak Uygulamaların Mac'te Otomatik Olarak Açılmasını Durdurma
Otomatik olarak açılan uygulamanın Mac'inizin Dock'unda bulunması durumunda Uygulamaların Mac'inizde Başlangıç'ta açılmasını durdurmak için aşağıdaki adımları izleyin.
1. Başlangıçta açılmasını durdurmak istediğiniz uygulamanın simgesini sağ tıklayın.
2. Uygulamanın simgesine sağ tıkladıktan sonra bir menü açılır. Menüden farenizi Seçenekler'in üzerine getirin ve ardından bu seçeneğin işaretini kaldırmak için Oturum Açarken Aç'ı tıklayın. (Aşağıdaki resme bakın)

Seçeneğin işaretini kaldırdıktan sonra, Mac'iniz bir sonraki açılışında uygulama artık açılmaz.
Ayarları Kullanarak Uygulamaların Mac'te Otomatik Olarak Açılmasını Durdurma
Başlatma sırasında otomatik olarak açılan Uygulamanın Mac'inizin Dock'unda bulunmaması durumunda, bu tür uygulamaları devre dışı bırakmak için Mac'inizin Ayarlar Menüsüne gitmeniz gerekir.
1. Mac'inizdeki üst menü çubuğundaki Apple Menü simgesini ve ardından açılır menüden Sistem Tercihleri'ni tıklayın.

2. Sistem Tercihleri ekranında Kullanıcılar ve Gruplar seçeneğini tıklayın

3. Kullanıcılar ve Gruplar ekranında, oturum açmış olduğunuz geçerli Kullanıcı Hesabına tıklayın (daha önce seçilmemişse) ve ardından Giriş Öğeleri Sekmesine tıklayın (Aşağıdaki resme bakın)

4. Sonra, açılışta açılmasını durdurmak istediğiniz Uygulamayı tıklayarak seçin. Uygulamayı seçtikten sonra, uygulamanın başlangıçta açılmasını durdurmak için - düğmesine tıklayın (Yukarıdaki resme bakın)
Artık Mac'inizi açtığınızda Uygulama otomatik olarak başlamayacaktır.
Mac'te Otomatik Açılan Uygulamaları Gizleme
Mac'inizle otomatik olarak açılan bir uygulamada sorun yaşamamanız, ancak başlatma sırasında uygulamanın görünmesini gizlemek istemiyorsanız aşağıdaki adımları izleyin.
1. Mac'inizdeki üst menü çubuğundaki Apple Menü simgesini ve ardından açılır menüden Sistem Tercihleri'ni tıklayın.

2. Bir sonraki ekranda Kullanıcılar ve Gruplar seçeneğini tıklayın

3. Kullanıcılar ve Gruplar ekranında, mevcut Hesabınızın seçili olduğundan emin olun ve ardından Giriş Öğeleri sekmesine tıklayın (Aşağıdaki resme bakın)

4. Şimdi, başlangıçta gizlemek istediğiniz uygulamayı bulun ve uygulamanın yanındaki küçük kutuyu işaretleyin (yukarıdaki resme bakın)
Şimdi sakladığınız uygulama başlangıçta açılmaya devam edecek, ancak önce masaüstünüzü görmenize izin verecek şekilde görünmeyecek.