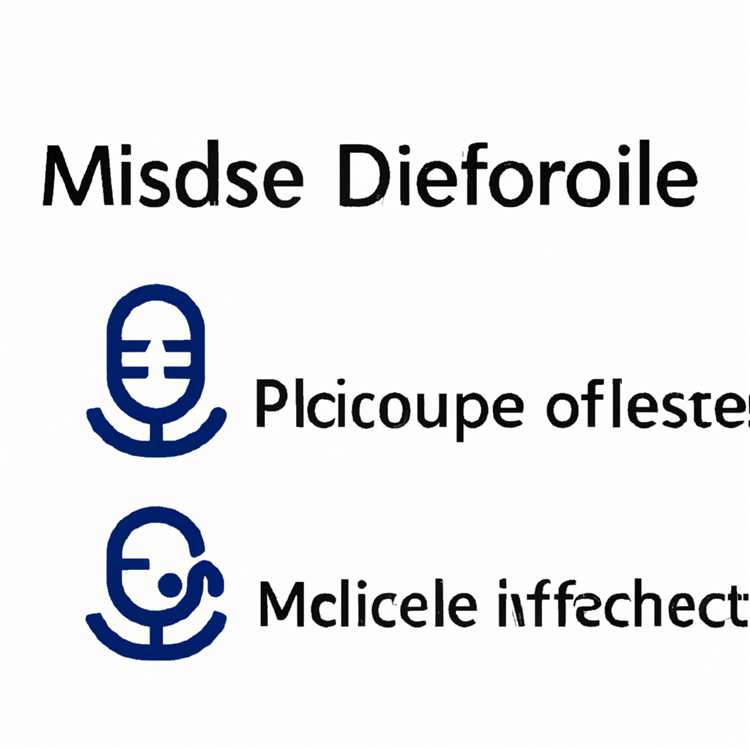Çoğu zaman fotoğrafları yeniden boyutlandırarak düzenlememiz gerekir, ancak genel efsane bunu yapmak için bir Fotoğraf Düzenleme Uygulamasına ihtiyacınız olmasıdır. Bu makalede, yerleşik Önizleme uygulamasını kullanarak Mac'teki Fotoğrafları Yeniden Boyutlandırmayı göstereceğiz.

Mac'te Fotoğrafları Yeniden Boyutlandır
Yukarıda belirtildiği gibi, Fotoğrafları yeniden boyutlandırmak için gerçekten bir Fotoğraf Düzenleme Uygulamasına ihtiyacınız yoktur, fotoğrafları yeniden boyutlandırmak için Mac'inizdeki varsayılan Önizleme uygulamasını kullanabilirsiniz.
Bu yöntem, masaüstünde bulunan Fotoğraflar ve ayrıca Mac'inizdeki hemen hemen her yerde bir Klasörde bulunan Fotoğraflar için çalışır.
Bu yöntemin çalışmadığı tek yer Mac'inizdeki Fotoğraflar Uygulamasıdır. Ancak, Fotoğraflarınızı Fotoğraf uygulamasından Masaüstünüze veya Mac'inizdeki herhangi bir Klasöre sürükleyerek bu sınırlamayı kolayca aşabilirsiniz.
Not: Fotoğrafları Önizleme Uygulamasını kullanarak yeniden boyutlandırdığınızda, orijinal fotoğrafı, yeniden boyutlandırılan fotoğrafla değiştirileceği için kaybedersiniz. Orijinal fotoğrafı saklamak istiyorsanız, orijinal fotoğrafın bir kopyasını oluşturun ve kopyalanan fotoğrafı yeniden boyutlandırın.
Önizleme Uygulamasını Kullanarak Fotoğrafları Mac'te Yeniden Boyutlandırma
Önizleme Uygulamasını kullanarak Mac'te Fotoğrafları Yeniden Boyutlandırma adımlarını izleyin.
1. Yeniden Boyutlandırmak istediğiniz Fotoğrafa çift tıklayın ve Önizleme uygulamasında açılmasına izin verin.
Not: Varsayılan Fotoğraf görüntüleyiciniz olarak farklı bir Uygulama seçtiyseniz, fotoğrafı sağ tıklayın ve Birlikte aç> Önizleme'yi seçin.

2. Fotoğraf Önizleme Uygulamasında açıldığında, Mac'inizin üst menü çubuğundan Araçlar'a tıklayın ve ardından açılır menüden Boyutu Ayarla… seçeneğine tıklayın.

3. Bir sonraki ekranda, Orantılı olarak ölçekle seçeneğinin işaretli olduğundan emin olun (Aşağıdaki resme bakın)

Fotoğraf Ölçeği'ni orantılı yapmak, fotoğrafın genişliğinde yaptığınız herhangi bir değişikliğin fotoğrafın yüksekliğinde orantılı bir değişikliğe yol açmasını ve bunun tam tersini sağlar.
4. Ardından, görüntüyü piksel, santimetre, inç, yüzde, milimetre veya nokta cinsinden yeniden boyutlandırmak isteyip istemediğinizi seçebilirsiniz (Aşağıdaki resme bakın)

5. Yeniden boyutlandırma Birimini seçtikten sonra görüntünüz için yeni boyutları (Genişlik veya Yükseklik) girin (Aşağıdaki resme bakın)

6. Yukarıdaki resimde de görebileceğiniz gibi, Önizleme Uygulaması ayrıca görüntülerin Çözünürlüğünü değiştirmenizi sağlar. Görüntünün boyutunu da azaltmaya çalışıyorsanız bu yardımcı olur.
Aşağıda, nerede kullanmak istediğinize bağlı olarak görüntüler için önerilen görüntü çözünürlükleri verilmiştir.
- 72 - 150 piksel - Web sitelerinde kullanılacak resimler için
- 240 - 300 - Görüntüyü basacaksanız
- 600 - Görüntünün reklamda ve yüksek çözünürlüklü görüntülerin gerektiği diğer kullanımlarda kullanıldığı gibi çok yüksek kalitede olmasını istiyorsanız.
7. Son olarak, fotoğrafı yeniden boyutlandırmayı tamamladıktan sonra Tamam düğmesini tıklayın (yukarıdaki 5. adımdaki resme bakın)
Önizleme Uygulamasını Kullanarak Mac'te Birden Çok Fotoğrafı Yeniden Boyutlandırma
Önizleme uygulaması ayrıca birden fazla fotoğrafı yeniden boyutlandırmanıza olanak tanır ve yeniden boyutlandırılacak çok fazla resminiz olması durumunda bu seçeneği kullanabilirsiniz.
1. Mac'inizin klavyesindeki komut tuşuna basın ve ardından yeniden boyutlandırmak istediğiniz Fotoğrafları seçin
Not: Farenizi sürükleyerek fotoğrafları da hızlı bir şekilde seçebilirsiniz.
2. Fotoğraflar seçildikten sonra, yeniden boyutlandırmak istediğiniz fotoğraflardan birine sağ tıklayın ve ardından içerik menüsünde> Önizleme seçeneğiyle aç (Aşağıdaki resme bakın) seçeneğini belirleyin.

3. Ardından, Mac'inizdeki üst menü çubuğundan Düzenle'yi tıklayın ve ardından açılır menüden Tümünü Seç seçeneğini tıklayın (Aşağıdaki resme bakın).

4. Fotoğraflar seçildikten sonra Mac'inizin üst menü çubuğundan Araçlar'a tıklayın ve ardından açılır menüden Boyutu Ayarla… seçeneğine tıklayın.

5. Bir sonraki ekranda, Oransal Olarak Ölçekle seçeneğinin işaretli olduğundan emin olun ve ardından Fotoğraflar için yeni boyutu (Yükseklik veya Genişlik) girin ve Tamam düğmesine tıklayın (Aşağıdaki resme bakın).

Birden Çok Değerde Görüntü Boyutu?
Görüntüleri Mac'te yeniden boyutlandırmaya çalışırken Genişlik, Yükseklik ve Çözünürlük Alanları için “Birden Çok Değer” kelimesini görüntüleyen önizleme Uygulamasını bulabilirsiniz (aşağıdaki resme bakın).

Yeniden boyutlandırma için seçtiğiniz görüntüler çeşitli ölçü birimlerinde olduğu için bu oluyor. Böyle bir durumda, görüntüleri Yüzde olarak yeniden boyutlandırmayı seçerek Mac'inizdeki görüntüleri yeniden boyutlandırabilirsiniz (Yukarıdaki resme bakın).
Fotoğraf Boyutlandırmasını Geri Al
Bir fotoğrafı yanlış boyutta yeniden boyutlandırdıysanız veya yeniden boyutlandırılan fotoğrafın nasıl çıktığını sevmiyorsanız, fotoğrafın yeniden boyutlandırılmasını geri almak için aşağıdaki adımları uygulayabilirsiniz.
1. Yeniden Boyutlandırmayı Geri Almak İstediğiniz Fotoğrafa çift tıklayın
2. Fotoğraf Önizleme Uygulamasında açıldığında, Mac'inizin üst menü çubuğundan Dosya'yı tıklayın ve ardından açılır menüdeki ve bağlam menülerindeki Geri dön> Tüm sürümlere gözat'ı tıklayın (Aşağıdaki resme bakın)

3. Bir sonraki ekranda, Mac'inizde depolanan Fotoğrafın önceki kaydedilmiş sürümlerine göz atabilir ve seçim yapabilirsiniz.
4. Basitçe, fotoğrafın gereksinimlerinize uygun kaydedilmiş sürümünü seçin ve ardından Geri Al düğmesine tıklayın