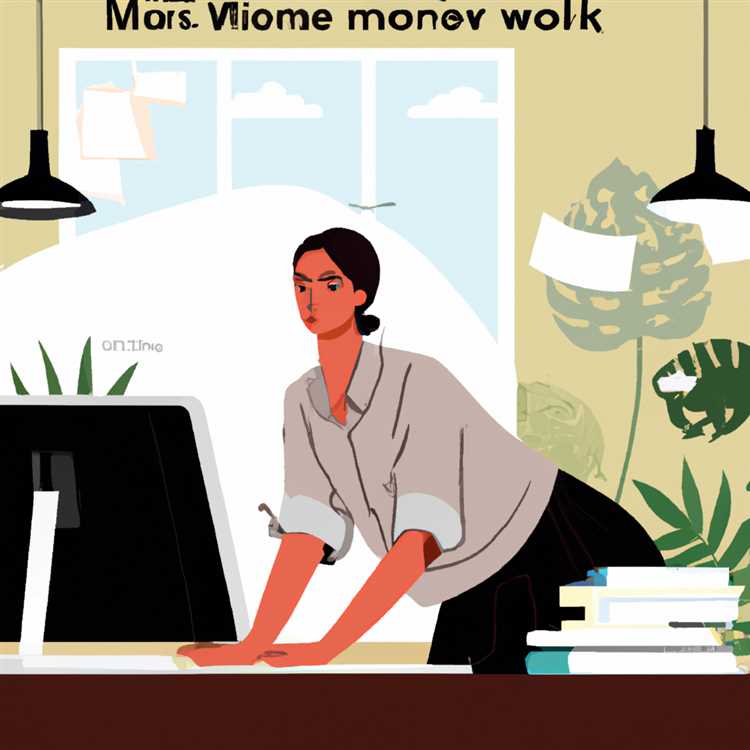Google Slides, tasarım işlemlerine yardımcı olan tüm özelliklere sahip bir sunum aracıdır. İster bir projeyi sunarken ister bir film şeridinde gezinirken, yazı tipi ve metin stili her slayt boyunca etkileyici bir etki yaratmanızı sağlar. Bu yazıda, Google Slides'ta yazı tipi nasıl değiştirilir veya eklenir, nasıl kullanılır, hızlı ipuçları ve daha fazlası ➡️ burada!
Google Slides, yazı tiplerini değiştirmek için farklı seçenekler sunar. Öncelikle, slaytın tümünde kullanmak istediğiniz bir yazı tipi belirleyebilirsiniz. İsterseniz, metin bölümlerini seçerek her birini farklı bir yazı tipi ile özelleştirebilirsiniz. Yazı tiplerinin boyutunu değiştirebilir, yazı tiplerini bağlantı olarak biçimlendirebilir veya daha büyük bir etki için bazı grafik efektleri ekleyebilirsiniz. Ayrıca, bazı slaytları gizleyebilir veya slayt düzenlerini değiştirebilir ve tüm bunları hızlı ve kolay bir şekilde yapabilirsiniz.
Google Slides'in sunduğu bir diğer harika özellik ise kullanıcıların çok sayıda hazır şablondan veya temalardan seçim yapabilmesidir. Bu hızlı erişim, ilgili projeniz için doğru stil ve tasarımı seçmenizi sağlar. İster bir iş sunumu, isterse bir eğitim slaytı olsun, şablonlar size zaman kazandırır.
Google Slides'ta Yazı Tipi Eklemek

Google Slides, bir sunum oluştururken metinlere çarpıcı bir görünüm kazandırmak için çeşitli yazı tipleri sunar. Yazı tipleri, projelerinizin tasarımını ve efektlerini değiştirmenize yardımcı olabilir. İşte Google Slides'ta yazı tipi eklemenin nasıl yapılacağına dair bazı ipuçları:
1. Sunumu Açın ve Düzenlemeye Başlayın
Google Slides ana sayfasında, düzenlemek istediğiniz sunumu açın.
2. Metni Seçin
Metni eklemek veya değiştirmek istediğiniz slaydı seçin. Slaydın üzerine tıkladığınızda metni düzenlemek için bir metin kutusu belirecektir.
3. Yazı Tipi Menüsünü Açın
Metin kutusu etkin olduğunda, üst menü çubuğunda yer alan "Yazı Tipi" simgesine tıklayın. Bu simge bir "A" harfi olabilir veya diğer düzenleme seçeneklerinin yanında yer alabilir.
4. Yazı Tipini Seçin
Açılan menüde kullanabileceğiniz yazı tipleri listelenir. Yazı tipini seçmek için listeden bir yazı tipine tıklayın. Seçtiğiniz yazı tipi, metin kutusunda hemen görüntülenecektir.
5. Yazı Tipi Boyutunu Ayarlayın
Yazı tipi boyutunu değiştirmek için yazı tipi menüsünün yanındaki "Boyut" simgesine tıklayın. Açılan menüden istediğiniz boyutu seçebilir veya metnin boyutunu manuel olarak ayarlayabilirsiniz.
Bu basit adımları izleyerek Google Slides'ta yazı tipi ekleyebilir ve projenize özgün bir görünüm katabilirsiniz. Daha fazla ipucu ve yardım için Google Slides rehberini ziyaret edebilirsiniz!
Google Slides'ta Yazı Tipini Değiştirmek
Google Slides, sunumlarınızın tasarımını geliştirmenize yardımcı olacak bir dizi yazı tipi seçeneği sunar. Bu yazı tipi seçeneklerinden istediğinizi seçebilir ve sunumunuzun genel görünümünü kişiselleştirebilirsiniz. İşte Google Slides'ta yazı tipini değiştirmek için bazı ipuçları:
1. Yazı Tipini Değiştirme
Yazı tipini değiştirmek için, sunumunuzda metni seçin ve ardından "Biçim" menüsünden "Yazı Tipi" seçeneğini bulun. Bu seçeneği tıkladığınızda, bir yazı tipi seçme penceresi açılır. Buradan çeşitli yazı tipleri arasından istediğinizi seçebilirsiniz.
2. Yazı Tipi Rengini Değiştirme
Yazı tipi rengini değiştirmek için, metni seçin ve ardından "Biçim" menüsünden "Yazı Rengi" seçeneğini bulun. Bu seçeneği tıkladığınızda, bir renk paleti açılır. Buradan istediğiniz renge tıklayarak yazı tipinin rengini değiştirebilirsiniz.
3. Yazı Tipi Stilini Değiştirme
Yazı tipi stilini değiştirmek için, metni seçin ve ardından "Biçim" menüsünden "Yazı Stili" seçeneğini bulun. Bu seçeneği tıkladığınızda, bir dizi stil seçeneği açılır. İşte bazı stil seçenekleri:
| Efektler | Metne gölgeli, yansımalı veya diğer efektler eklemek için bu stil seçeneklerini kullanabilirsiniz. |
| Arkadaşımın Adı | Metne bir arkadaşınızın adını eklemek için bu stil seçeneğini kullanabilirsiniz. |
| İnceleme | Dökümanlarda düzeltilmek üzere geri bildirim eklemek için bu stil seçeneğini kullanabilirsiniz. |
Yazı tipi stilini değiştirerek metne farklı bir görünüm kazandırabilirsiniz.
Google Slides, yazı tipi değişikliklerinizi tüm slaytlara uygulamak için bir "Tema" özelliği sunar. Bir tema seçtiğinizde, yazı tipleri dahil olmak üzere birçok özelliği otomatik olarak günceller. Bu şekilde tüm sunumunuzda aynı temayı kullanabilirsiniz.
Google Slides'ta yazı tipini değiştirmenin yanı sıra, slayt düzenini özelleştirmek veya sunumunuza grafikler eklemek gibi daha fazla özelleştirme seçeneği de bulunur. Bu özellikler size sunumlarınızı daha çekici hale getirme ve katılımcıların ilgisini çekme imkanı sunar.
Artık Google Slides'ta yazı tipini değiştirme konusunda daha fazla bilgi sahibisiniz. İyi sunumlar!
Google Slides Temalarında Bağlantı Rengini Nasıl Değiştirebilirsiniz

Google Slides, sunumlarınızı görsel açıdan zenginleştirmenizi sağlayan güçlü bir araçtır. Bu yazıda, Google Slides temalarındaki bağlantı renklerini nasıl değiştirebileceğinizi öğreneceksiniz.
Adım 1: Sunum Görünümünü Açın

Google Slides hesabınıza giriş yapın ve istediğiniz slaytı açın. Daha sonra "Görünüm" menüsüne tıklayın ve "Önizle" seçeneğini seçin.
Adım 2: Bağlantıları Görüntüleyin
Önizleme modunda, slaytın altında bir film şeridi görünecektir. Film şeridinin sol alt köşesinde, "Slide 1 of 3" gibi bir metin ve sağında bir siyah daire bulunur. Siyah daireye tıklayın ve "Bağlantıları Göster"i seçin.
Adım 3: Bağlantı Stillerini Düzenleyin
Bağlantıların film şeridinde göründüğünü göreceksiniz. Her slaytın altında, bağlantılara ait bir "Bağlantı" alanı bulunur. Bağlantı stilini değiştirmek için herhangi bir bağlantıya tıklayın. Açılan menüden "Bağlantı Düzenle" seçeneğini seçin.
Adım 4: Bağlantı Rengini Değiştirin
Bağlantı düzenleme penceresi açılacaktır. Burada, bağlantı rengini değiştirebilirsiniz. "Bağlantı Rengi" bölümünde, bir renk seçmek için renk paletini kullanın. Seçtiğiniz rengi görsel olarak önizleyebilirsiniz.
Ek olarak, "Ziyaret Edilen Bağlantı Rengi" bölümünü değiştirerek, ziyaret edilen bağlantıların rengini belirleyebilirsiniz. Bağlantı rengini değiştirdikten sonra "Tamam" düğmesine tıklayın.
Adım 5: Değişiklikleri Uygulayın
Yaptığınız değişiklikler otomatik olarak slayta uygulanacaktır. Her slaytta bağlantıların rengi değişecektir. Sunumunuzdaki bağlantıları görüntülemek için film şeridini gizleyebilirsiniz.
Artık Google Slides temalarında bağlantı renklerini kolaylıkla değiştirebilirsiniz. Bu, sunumlarınızı daha çekici ve profesyonel bir görünüm kazandırmanıza yardımcı olacaktır.