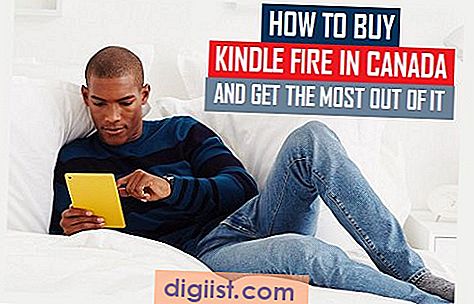Bazı Windows 10 kullanıcıları, Windows 10'da OneDrive tarafından Yüksek CPU Kullanımı sorununu bildirmiştir. OneDrive App'in bilgisayarınızda çok fazla CPU kullandığını tespit ederseniz, Yüksek problemini çözmek için aşağıda listelenen yöntemleri kullanabilirsiniz. Windows 10'da OneDrive Uygulaması tarafından CPU Kullanımı.

Windows 10'da OneDrive tarafından Yüksek CPU Kullanımı
Fark ettiğiniz gibi, OneDrive, Microsoft Hesabınızı kullanarak bilgisayarınıza giriş yaptığınızda otomatik olarak başlar ve OneDrive, Windows 10 ile o kadar yakından entegredir ki neredeyse PC'nizin genişletilmiş bir parçası gibi hissedilir.
Bununla birlikte, OneDrive'ın OneDrive pop-up'larına tekrar tekrar kaydolması ve Windows 10 bilgisayarlarında Yüksek CPU Kullanımı sorununa neden olmasıyla kullanıcıları rahatsız ettiği bilinmektedir.
Bu OneDrive sorunları, OneDrive'a kaydolmamış olsanız ve Microsoft'un Bulut Depolama hizmetini hiç kullanmasanız bile oluşabilir.
Windows 10'da OneDrive tarafından Yüksek CPU Kullanımı sorununu düzeltmek için birkaç yol bulacaksınız. Durumunuzda belirli bir yöntemin daha uygulanabilir olduğunu düşünmüyorsanız, bu yöntemleri sırayla izlemeniz önerilir.
OneDrive'ı Kaldırma
Bilgisayarınızda Microsoft'un Bulut Depolama hizmetini (OneDrive) kullanmamanız durumunda bu seçeneği kullanabilirsiniz. Fikrinizi değiştirirseniz, OneDrive'ı istediğiniz zaman bilgisayarınıza geri yükleyebilirsiniz.
Bu ve OneDrive'ı Kaldırma adımları hakkında daha fazla bilgi için aşağıdakilere başvurabilirsiniz: Windows 10'da OneDrive'ı Devre Dışı Bırakma veya Kaldırma
OneDrive'ı yeniden başlatın
Bilgisayarınızı yeniden başlatmak, herhangi bir uygulamayı, programı veya hizmeti yeniden başlatmak gibi, küçük yazılım hatalarını düzeltme ve Windows 10'da OneDrive tarafından yüksek CPU Kullanımı sorununa neden olabilecek sıkışmış programları temizleme potansiyeli vardır.
1. Başlat Düğmesine sağ tıklayın ve ardından beliren menüden Görev Yöneticisi'ne tıklayın.

2. Görev Yöneticisi ekranında, Microsoft OneDrive Kurulumu'nu sağ tıklatın ve görüntülenen bağlam menüsünden Görevi Sonlandır'ı seçin.

3. Şimdi, OneDrive'ı yeniden başlatın ve OneDrive tarafından Yüksek CPU Kullanımı sorununun bilgisayarınızda çözülüp çözülmediğine bakın.
OneDrive'ı Sıfırla
OneDrive'ın bilgisayarınızda sürekli olarak yaklaşık% 10 ila% 20 CPU tükettiği görülüyorsa, sorun genellikle OneDrive hizmetini sıfırlayarak giderilebilir.
1. Başlat düğmesine sağ tıklayın ve ardından beliren menüden Çalıştır seçeneğine tıklayın.

Not: Bilgisayarınızda Çalıştırma Penceresini açmak için Windows Logo + R tuşlarına da basabilirsiniz.
2. Çalıştır Penceresine% localappdata% \ Microsoft \ OneDrive \ onedrive.exe / reset yazın ve Tamam'a tıklayın (Aşağıdaki resme bakın)

Tamam'ı tıklattığınızda, sistem tepsisinde OneDrive Simgesinin bir süre sonra kaybolduğunu ve sonra yeniden görüntülendiğini göreceksiniz (60 saniye veya daha fazla sürebilir).
3. OneDrive sistem tepsisi simgesinin birkaç dakika sonra yeniden görünmemesi durumunda, Win + R tuşlarına basarak Çalıştır Komut Penceresini açın ve% localappdata% \ Microsoft \ OneDrive \ onedrive.exe yazın ve Çalıştır düğmesine tıklayın.

OneDrive'ın sıfırlanması, sorunun sıkışmış bir OneDrive işleminden veya bilgisayarınızdaki başka bir yazılım aksaklığından kaynaklanması durumunda OneDrive'ın Yüksek CPU Kullanımı sorununu çözmelidir.
OneDrive'ın bağlantısını kaldır
Yine de Windows 10'da OneDrive tarafından Yüksek CPU Kullanımı için başka bir çözüm, mevcut OneDrive hesabınızın OneDrive uygulamasından bağlantısını kaldırıp tekrar bağlamaktır.
1. Ekranınızın sağ alt köşesindeki Görev çubuğunda bulunan Sistem Tepsisi Simgesini tıklatın. Ardından, OneDrive Simgesine sağ tıklayın ve ardından bağlamsal menüde Ayarlar seçeneğine tıklayın (Aşağıdaki resme bakın).

2. OneDrive Ayarları ekranında, Hesap sekmesine tıklayın ve ardından Bu bilgisayarın bağlantısını kaldır bağlantısına tıklayın (Aşağıdaki resme bakın).

3. Açılır pencerede Hesabın Bağlantısını Kes düğmesine tıklayın.

4. Bilgisayarınızı yeniden başlatın ve OneDrive Hesabınıza giriş yapın.
OneDrive tarafından Yüksek CPU Kullanımı sorununun bilgisayarınızda giderilip giderilmediğini kontrol edin.
OneDrive Kurulum Dosyalarını Silme
Windows 10'da OneDrive tarafından Yüksek CPU Kullanımı sorununun, OneDrive'ın Hesap Kullanıcı Adlarındaki veya Dosya Profili Yollarındaki İngilizce olmayan karakterler nedeniyle başarısız olan Dosya İşlemlerini sürekli olarak tamamlamaya çalıştığı da bildirilmektedir.
Bu sorun, bilgisayarınızdaki iki gizli dosyayı silerek düzeltilebilir ve bunun için bilgisayarınızda gizli dosyaları görebildiğinizden emin olmanız gerekir.
1. Dosya Gezgini'ni açın> Görünüm Sekmesine tıklayın ve ardından Gizli öğeler seçeneğini işaretleyin (Aşağıdaki resme bakın)

2. Ardından, C: \ Users \ Admin \ AppData \ Local \ Microsoft \ OneDrive \ setup \ logs klasörüne gidin (aşağıdaki resme bakın)

Günlükler Klasörü'nde, aşağıya doğru kaydırın ve şu iki gizli dosyayı silin - userTelemetryCache.otc ve userTelemetryCache.otc.session (Yukarıdaki resme bakın)
4. Dosyaları sildikten sonra C: \ Users \ Admin \ AppData \ Local \ Microsoft \ OneDrive öğesine gidin ve OneDrive.exe dosyasına çift tıklayın (Aşağıdaki resme bakın).

Bundan sonra, OneDrive'ın CPU kullanımı bilgisayarınızda büyük ölçüde azaltılmalıdır.
Tanılama ve Kullanım Verilerini Temel Olarak Ayarlama
Yukarıdaki çözümlerin hiçbirinin size yardımcı olmaması durumunda, bilgisayarınızdaki Telemetri hizmetlerini devre dışı bırakabilir ve bunun OneDrive tarafından Yüksek CPU Kullanımı'nın bilgisayarınızda düzeltilmesine yardımcı olup olmadığını görebilirsiniz.
1. Başlat düğmesine ve ardından Ayarlar simgesine tıklayın.

2. Ayarlar ekranında Gizlilik seçeneğini tıklatın.

3. Sonraki ekranda, yan menüdeki Geri Bildirim ve tanılama sekmesini tıklayın ve ardından “Tanılama ve kullanım verileri Temel olarak ayarlandı (Aşağıdaki resme bakın).

Bağlı Kullanıcı Deneyimini Devre Dışı Bırak
1. Bilgisayarınızda Çalıştır komut Penceresini açmak için Windows + R tuşlarına basın
2. Çalıştır Komut Penceresinde services.msc yazın ve OK düğmesine basın

3. Servisler ekranında aşağı kaydırın ve Bağlı Kullanıcı Deneyimleri ve Telemetri'ye çift tıklayın (Aşağıdaki resme bakın)

4. Bir sonraki ekranda, Başlangıç Türü'nü Devre Dışı olarak ayarlayarak Bağlı Kullanıcı Deneyimi ve Telemetri'yi devre dışı bırakın (Aşağıdaki resme bakın).

5. Aynı ekranda dmwappushsvc servisini bulun ve devre dışı bırakın

Kayıt Defteri Düzenleyicisi'ni Kullanarak Telemetriyi Devre Dışı Bırakma
OneDrive'ın Yüksek CPU Kullanımı sorununun henüz bilgisayarınızda çözülmemesi durumunda, Kayıt Defteri Düzenleyicisi'ni kullanarak Telemetriyi Bilgisayarınızda Tamamen Devre Dışı Bırak seçeneğini belirleyebilirsiniz.
Not: Kayıt Defteri Değerlerini Yanlış Değiştirmek bilgisayarınızda ciddi sorunlara neden olabilir. Bu nedenle, Kayıt Defteri Düzenleyicisi ekranında anlamadığınız hiçbir şeyi değiştirmediğinizden emin olun.
1. Çalıştır komut Penceresini açmak için bilgisayarınızın klavyesinde Windows Logosu + R tuşlarına basın.
2. Çalıştır Penceresinde regedit yazın ve Tamam'a tıklayın veya Enter tuşuna basın.

Kayıt Defteri Düzenleyicisi ekranında HKEY_LOCAL_MACHINE \ SOFTWARE \ Policies \ Microsoft \ Windows \ DataCollection öğesine gidin (Aşağıdaki resme bakın).

4. Veri Toplama altında, AllowTelemetry adında Yeni bir DWORD oluşturun ve Veri Değerini “0” olarak ayarlayın (Yukarıdaki ve aşağıdaki resimlere bakın).

Bu, bilgisayarınızdaki Telemetri ve Veri Toplamayı devre dışı bırakır ve bilgisayarınızda OneDrive'ın Yüksek CPU Kullanımı Sorununu Çözmesi gerekir.
Telemetri'nin devre dışı bırakılmasının bilgisayarınızın performansı üzerinde olumsuz bir etkisi olmamalıdır (test bilgisayarımızda herhangi bir fark görmedik).