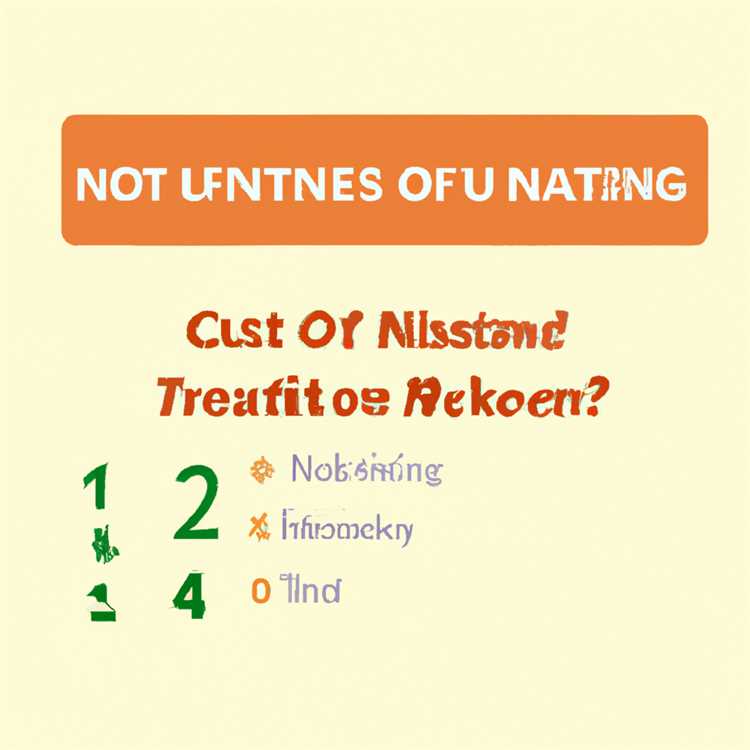Microsoft 365'de, tüm dosyalarınızı içeren bir ofis otomasyon paketidir. Microsoft Word, Excel, PowerPoint, Outlook ve diğerlerini içeren farklı uygulamalar sunar. Bu süit, belgelerinizde ve sunumlarınızda mikrofonu nasıl etkinleştireceğinizi veya devre dışı bırakacağınızı size göstermektedir. Bu özellikle, ses verilerinizi eklemek veya gizlilik için mikrofonunuzu devre dışı bırakmak istediğinizde önemlidir.
Bir mikrofonun etkinleştirilip devre dışı bırakılması, sol tarafta bulunan menüden yapılabilmektedir. Ancak çoğu durumda, mikrofonun nasıl etkinleştirileceği veya devre dışı bırakılacağı hakkında bir uyarı bildirimi alırsınız. Bunun yerine, görsel bir rehberin nasıl yapılacağına dair adımları bulabilirsiniz.
Bir dokümandaki mikrofonu etkinleştirmek veya devre dışı bırakmak için aşağıdaki adımları izleyin:
Adım 1: Excel'de bir çalışma sayfasını açın.
Adım 2: Dosyanın sol üst köşesinde "Dosya" seçeneğini bulun ve tıklayın.
Adım 3: Ardından, "Güvenlik Uyarıları" altında "Bu Döküman" i tıklayın.
Adım 4: "Gelen Mesajda Gezintiye İzin Ver" veya "Bu İçeriği Etkinleştir" seçeneğini seçin.
Adım 5: Artık güvendiğiniz bir kaynaktan bu belgeyi almanız önemli olduğunda, güvenlik uyarılarını tamamen devre dışı bırakabilirisiniz.
Belgenizde güvenli bir şekilde çalışmanızı sağlamak için Microsoft 365, mikrofonunuzun etkinleştirilip devre dışı bırakılması için birden fazla yol sunar. Bu adımları takip ederek sesi açabilir veya kapatabilirsiniz.
Bu özellik ayrıca makroları etkinleştirir veya devre dışı bırakmanız gerektiğinde de kullanışlıdır. Güvenli bir şekilde makrolara erişmek veya onları engellemek için gerekli adımları uygulayabilirsiniz.
Mikrofon etkinleştirme veya devre dışı bırakma adımları
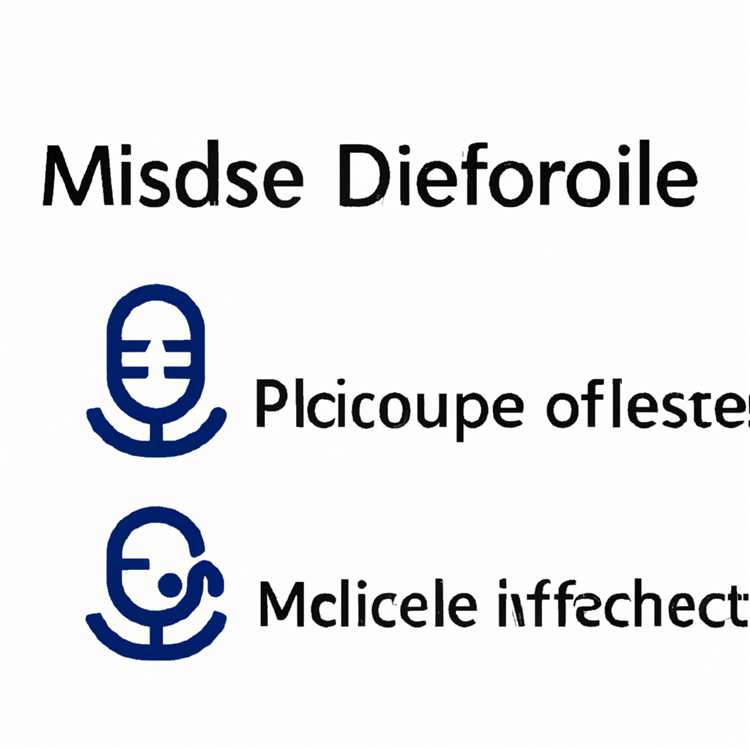

Mikrofonunuzu Microsoft 365 dosyalarında etkinleştirmek veya devre dışı bırakmak için birkaç farklı yol mevcuttur. Bu adımlar faydalı olabilir, özellikle erişilebilirlik hedefleri veya güvenlik endişeleri söz konusu olduğunda.
Mikrofonu devre dışı bırakma
Eğer Excel, Word veya PowerPoint gibi Microsoft 365 belgelerinde mikrofonun devre dışı bırakılmasını isterseniz, aşağıdaki adımları izleyebilirsiniz:
- Microsoft 365 belgesini açın.
- Menü çubuğunda "Dosya"yı tıklayın, daha sonra "Seçenekler"i seçin.
- Açılan pencerede "Güven Merkezi"ni seçin.
- "Güven Merkezi" penceresinde "Ayarlar" sekmesine gidin.
- Mikrofonu devre dışı bırakmak için "Makrobatik ve Otomasyon Merkezi" başlığı altındaki "Makro Ayarları"nı tıklayın.
- Açılan pencerede "Güvenilen Makro Yolu ve Ekleinti Yolu" bölümünde bulunan "Devre dışı bırak" seçeneğini işaretleyin.
- Değişiklikleri kaydedip çıkın.
Mikrofonu etkinleştirme
Eğer mikrofonunuzu tekrar etkinleştirmek isterseniz, yukarıdaki adımları izlemek yerine aşağıdaki adımları takip edebilirsiniz:
- Microsoft 365 belgesini açın.
- Menü çubuğundan "Dosya"yı seçin, ardından "Seçenekler"i tıklayın.
- Ayarlar penceresinde "Güven Merkezi"ni seçin.
- "Güven Merkezi" penceresinde "Ayarlar" sekmesine gidin.
- "Makrobatik ve Otomasyon Merkezi" başlığı altındaki "Makro Ayarları"nı tıklayın.
- Açılan pencerede "Güvenilen Makro Yolu ve Ekleinti Yolu" bölümünde bulunan "Güvenli Makro Ayarları"nı seçin.
- Mikrofon etkinleştirme için "Gelişmiş Ayarlar"ı tıklayın.
- Açılan pencerede "Güveninizi kazanan yayıncıların yapabileceği eylemler" bölümündeki "Mikrofon ve ses kaynaklarına erişimi etkinleştir" seçeneğini seçin.
- Değişiklikleri kaydedip çıkın.
Bu adımların Microsoft 365 dosyalarında mikrofonu etkinleştirme veya devre dışı bırakma konusunda size yardımcı olacağını umuyoruz. Güvenlik ve erişilebilirlik gereksinimleriniz doğrultusunda tercih ettiğiniz seçenekleri kullanabilirsiniz.
Microsoft Excel'de VLOOKUP İşlevini Kullanarak İlişkili Veri Noktalarınızı Bulun
Excel, bir elektronik tablo programıdır ve birçok profesyonel ve bireysel kullanıcı için yaygın olarak kullanılmaktadır. Verilerinizi düzenlemek, analiz etmek ve görselleştirmek için birçok yerleşik fonksiyona sahiptir. VLOOKUP işlevi, bu fonksiyonlardan biridir ve ilişkili veri noktalarını bulmanıza yardımcı olur.
İşte VLOOKUP işlevini kullanarak ilişkili veri noktalarınızı nasıl bulacağınıza dair adımlar:
- Excel dosyanızı açın ve çalışma sayfanızı seçin.
- VLOOKUP işlevini kullanmak istediğiniz hücreyi seçin ve formül çubuğuna aşağıdaki kodu yazın:
=VLOOKUP(value, table, column, [range_lookup]). - İlk parametre olan
value, aramak istediğiniz değerdir. Bu değer genellikle bir hücre referansıdır, ancak doğrudan bir değer de olabilir. - İkinci parametre olan
table, veri aralığıdır. Bu genellikle bir başvuru aralığıdır, ancak başka bir çalışma sayfasında veya hatta başka bir Excel dosyasında da olabilir. - Üçüncü parametre olan
column, arama değerini içeren sütundur. Bu sütunun numarasını belirtmelisiniz. - Son parametre olan
range_lookup, aranan değerin tam olarak eşleşmesini isteyip istemediğinizi belirler. Bu parametre isteğe bağlıdır ve genellikleFALSEveya0olarak ayarlanır, böylece tam eşleşme gerçekleşir. - Formülünüzü tamamlamak için Enter tuşuna basın ve VLOOKUP işlevi sonucunu bulmak için çalıştırılacaktır.
Excel'de VLOOKUP işlevini kullanarak, verilerinizi daha kolay bir şekilde arayabilir ve ilişkili veri noktalarını bulabilirsiniz. Bu, çalışma sayfanızdaki veriler arasındaki ilişkileri anlamak ve analiz etmek için çok yardımcı olabilir.