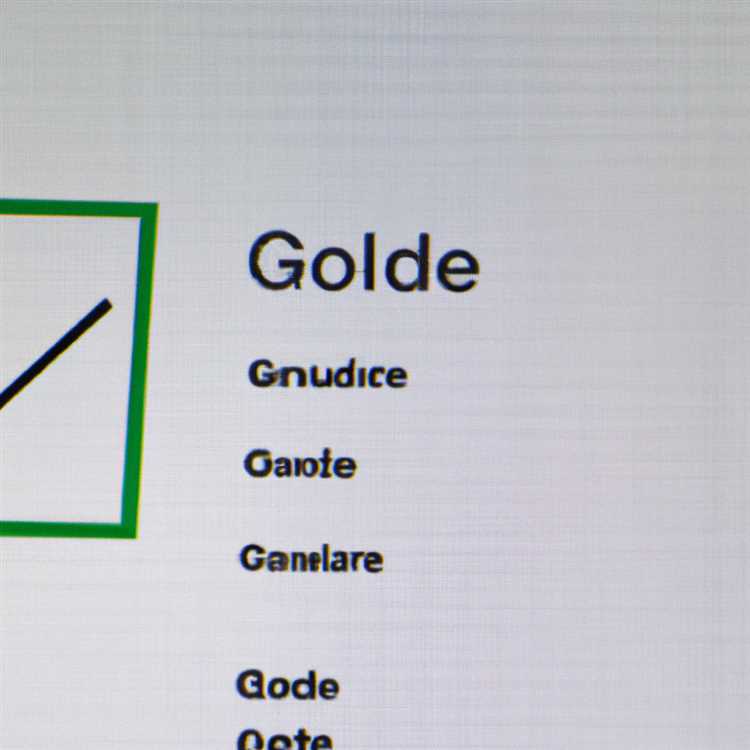Mac'in WiFi ağına bağlanmamasının birçok nedeni olabilir. Mac'te WiFi bağlantı sorunlarını çözmek için birkaç yöntem bulacaksınız.

Mac Kablosuz Bağlantı Yok
Mac'in WiFi Ağına Bağlanmaması sorunu, Modem / Router'daki aksaklıklardan, kalabalık DNS sunucuları üzerinden diğer ağ bağlantısı sorunlarına kadar çeşitli nedenlerden kaynaklanabilir.
Çoğu durumda, WiFi ve Ethernet'in Mac'te çalışmadığı sorunu, gevşek veya bağlı olmayan kablo bağlantılarından kaynaklanır.
Bu nedenle, bu sorunu gidermek için diğer yöntemlere geçmeden önce kablo bağlantılarını inceleyerek bu sorunu ortadan kaldırın.
1. Güç Döngüsü Modem / Yönlendirici
Daha karmaşık sorun giderme adımlarına geçmeden önce bu basit sorun giderme düzeltmesini deneyin.
1. Modem / Yönlendiriciyi Güç Kaynağından çıkarın. Güç kablosunu Duvar Prizinden çıkarabilir veya AÇMA / KAPAMA düğmesini kullanabilirsiniz (varsa).
2. 60 saniye bekleyin ve Modem / Yönlendiriciyi tekrar güç kaynağına bağlayın.
2. Mac'inizi yeniden başlatın
Basitçe, MacBook'u yeniden başlatın ve WiFi Ağına bağlandığını görünce şaşırabilirsiniz.
1. Mac'inizi Tamamen Kapatın
2. 60 saniye bekleyin ve cihazınızı yeniden başlatın.
3. Mac Yeniden Başladıktan Sonra, artık WiFi'ye bağlanıp bağlanamadığınıza bakın.
3. WiFi Ağını Unutun
Mac'in WiFi Ağını unutmasını ve ardından WiFi Ağına yeniden katılmanın bu sorunu çözdüğü bilinmektedir.
1. Üst menü çubuğundaki Apple Logosuna tıklayın ve açılır menüden Sistem Tercihleri… 'ni seçin.

2. Sistem Tercihleri ekranında Ağ seçeneğini tıklatın.

3. Network (Ağ) ekranında, sol menü çubuğundan WiFi Network (Kablosuz Ağ) seçeneğini seçin ve Advanced (Gelişmiş) düğmesine tıklayın.

4. Bir sonraki ekranda, unutmak istediğiniz WiFi Ağı'nı seçin ve eksi (-) işaretine tıklayın.

5. Bu ayarı kaydetmek ve Ağ ekranını kapatmak için Tamam'a tıklayın.
6. Ardından, ekranınızın sağ üst köşesinde bulunan WiFi Simgesini tıklayın ve açılır menüden WiFi Ağınızı seçin.

7. İstendiğinde, WiFi Ağ Parolanızı girin.
WiFi artık Mac'inizde çalışıyor olmalıdır
4. DHCP Kiralamasını Yenileyin
Mac'inizin WiFi Ağına bağlı olduğu, ancak İnternet'e bağlanamadığınız durumlarda DHCP Kiralamasını Yenilemeniz gerekebilir.
1. Üst menü çubuğunda Apple Logosu'nu tıklayın> açılır menüden Sistem Tercihleri… 'ni seçin.

2. Sistem Tercihleri ekranında Ağ seçeneğini tıklatın.

3. Network (Ağ) ekranında, yan menüden WiFi'ye tıklayın ve Advanced (Gelişmiş) düğmesine tıklayın.

4. Sonraki ekranda, TCP / IP sekmesine tıklayın ve DHCP Kirasını Yenile düğmesine tıklayın.

5. Düzeltilmiş ayarları kaydetmek için Tamam'ı tıklatın.
5. Bluetooth bağlantısını kesin
Bazen Bluetooth, WiFi Ağına müdahale edebilir ve bazı kullanıcılar Mac'lerinde Bluetooth'u devre dışı bıraktıktan sonra WiFi Ağına bağlanabildiğini bildirmiştir.
1. Ekranınızın sağ üst köşesinde bulunan Bluetooth Simgesine tıklayın ve Açılır menüden Bluetooth'u Kapat seçeneğine tıklayın.

2. Mac'i yeniden başlatın ve artık WiFi'ye bağlanıp bağlanamadığınızı görün.
6. DNS Sunucularını Değiştirin
Mac'inizde sık sık WiFi bağlantı sorunları yaşıyorsanız, sorun İnternet Servis Sağlayıcınızın (İSS) kalabalık olan DNS sunucusuyla ilgili olabilir.
Böyle bir durumda, Amazon veya OpenDNS tarafından sağlanan Google DNS veya DNS Sunucularına geçmek sorunun çözülmesine yardımcı olabilir.
Google, Amazon ve OpenDNS tarafından sağlanan ücretsiz DNS sunucuları güvenilirdir ve İnternet Servis Sağlayıcınız tarafından kullanılan DNS Sunucularından çok daha hızlıdır.
Şunlar da hoşunuza gidebilir- Mac'te Klasörleri Parola ile Koruma ve Verilerinizi Koruma
- MacBook Pil Ömrü Nasıl Geliştirilir
- Mac'te Yavaş Safari Tarayıcısını Hızlandırma