Windows 10'daki Odak Yardımı özelliği, belirli bir süre boyunca bilgisayarınızdaki bildirimleri ve uyarıları engelleyerek dikkatinizi dağıtmanıza yardımcı olabilir. Şimdi, Windows 10'da Focus Assist'i nasıl etkinleştirip kullanabileceğimize bakalım.

Windows 10'da Odak Yardımı'nı Etkinleştirme ve Kullanma
Çoğumuz bilgisayarlarımızdaki Sosyal Medya, Mesajlar ve Bildirimler'in dikkatini dağıtma ve çalışma saatlerinde bu dikkat dağıtıcı etkenlere iyi miktarda zaman kaybetme eğilimindeyiz.
Bu sorunun bir çözümü, Windows 10'da bulunan Focus Assist özelliğini kullanarak bu dikkat dağıtıcı şeylerin çalışma saatleri içinde size ulaşmasını önlemektir.
Bilgisayarınızda bulunan Odak Yardımı özelliği özelleştirilebilir ve belirli bir süre zarfında tüm dikkat dağıtıcı unsurları engellemenize veya yoğun döneminiz boyunca ailenizden veya belirli Uygulamalardan veya Kişilerden gelen bildirimlere izin vermenize olanak tanır.
Odak Yardımı süresi tamamlanır tamamlanmaz, Odak süresi boyunca bilgisayarınızda alınan Bildirimlerin ve uyarıların bir özetini görebilirsiniz.
Windows 10'da Odak Yardımı'nı etkinleştir
Odak Yardımı'nı Windows bilgisayarınızdaki işlem merkezinden etkinleştirebilir veya Bilgisayarınızdaki Odak Yardımı süresini etkinleştirmek, devre dışı bırakmak ve yapılandırmak için Ayarlar'ı kullanabilirsiniz.
1. Ayarlar'ı açın ve Sistem simgesine tıklayın.

2. Bir sonraki ekranda, Odak Yardımı'na tıklayın ve bilgisayarınızda Odak Yardımı'nı etkinleştirmek için Yalnızca Öncelik seçeneğini belirleyin.

Bu ekranda seçebileceğiniz diğer Odak Yardımı seçeneği, Odak Yardımı döneminde Tüm Bildirimleri devre dışı bırakan ve yalnızca Alarmların size ulaşmasına izin veren Yalnızca Alarmlar'dır.
KAPALI seçeneğini belirlediğinizde, Odak Yardımı devre dışı bırakılır ve bilgisayarınızda Tüm Mesaj ve Uygulama Bildirimleri'ni görürsünüz.
Windows 10'da Odak Yardımı Süresini Ayarlama
Bilgisayarınızda Odak Yardımı'nı etkinleştirdikten sonraki adım, Odak Yardımı özelliğinin bilgisayarınızda devreye girmesini istediğiniz süreyi ayarlamaktır.
1. Odak Yardımı süresini ayarlamak için Ayarlar'ı açın ve Sistem Simgesini tıklatın.

2. Sistem ekranında, Odak Yardımı> aşağı kaydırın ve “Otomatik Kurallar” bölümündeki Bu Zamanlar Sırasında seçeneğine tıklayın.

3. Bir sonraki ekranda, Başlangıç Saati'ne tıklayın ve Odak Yardımı süresi için Başlangıç Saati'ni ayarlayın. Ardından Bitiş Saati'ne tıklayın ve Odak Yardımı süresi için Bitiş saatini ayarlayın.

Aynı ekranda Tekrarları, Odak Seviyesini yapılandırabilir ve Odak Yardımı otomatik olarak AÇIK olduğunda eylem merkezinde bir Bildirim görmek isteyip istemediğinizi seçebilirsiniz.
Odak Yardımı Öncelik Listesi Nasıl Kurulur
Windows 10'daki Odak Yardımı özelliği, belirli Uygulamalar'dan veya öncelik listenizdeki kişilerden aramalara, bildirimlere ve uyarılara izin vermek için bir öncelik listesi ayarlamanıza olanak tanır.
Gereksinimlerinize bağlı olarak, Odak Yardımı öncelik listesini aşağıdakiler için özelleştirebilirsiniz:
- Cevapsız aramalar, kısa mesajlar ve mesajlar için bildirimleri göster
- Seçilen Uygulamalardan Bildirimleri Göster
- Aile veya seçilen kişilerden gelen Mesaj Bildirimlerini göster
Odak Yardımı süresi boyunca yukarıdaki seçeneklerin her birini ayarlama ve yapılandırma adımlarını aşağıda bulabilirsiniz.
1. Odak Yardımı Sırasında Cevapsız Çağrılar, Metinler ve Mesajlar için Bildirimleri Göster
Windows 10'daki Odak Yardımı özelliği, bilgisayarınızda meşgulken birisinin cep telefonunuza kısa mesaj gönderip göndermediğini bilgisayarınızda görmenizi sağlar.
Mobil cihazınıza gelen cevapsız aramalar, metinler ve mesajlar için bildirim göstermek için Odak Yardımı ekranına gidin ve Öncelik Listenizi Özelleştir bağlantısını tıklayın.

Bir sonraki ekranda, Cortana'yı cevapsız aramalar, metinler ve mesajlar için bildirim gösterecek şekilde yapılandırma seçeneklerini göreceksiniz.

Bu seçenek, Cortana Uygulamasını mobil cihazınıza yüklemenizi gerektirir ve iOS cihazlarında kullanılamaz.
2. Odak Yardımı Dönemi Seçili Uygulamalardan Bildirimleri Göster
Odak Yardımı'nda bulunan bir diğer seçenek, bilgisayarınızda çalışırken meşgul olduğunuz uygulamalardan gelen bildirimlere izin vermektir.
Örneğin, önemli bir e-posta bekliyorsanız, Posta Uygulamasını öncelik listesine ekleyebilir ve e-posta hesabınıza gönderilen e-postaları takip edebilirsiniz.
Bu seçeneği ayarlamak için Odak Yardımı ekranına gidin ve Öncelik Listenizi Özelleştir bağlantısını tıklayın. Bir sonraki ekranda Uygulamalar bölümüne gidin ve Uygulama Ekle düğmesini tıklayın.

Bir sonraki ekranda, Odak Yardımı Öncelik Listesine eklemek istediğiniz Uygulamayı tıklayın.
Not: Microsoft Store Uygulamalarını yalnızca izin verilenler listesine ekleyebilirsiniz
3. Odak Yardımı Dönemi Seçilmiş Kişilerden Mesaj Bildirimlerini Göster
Odaklanma Yardımı döneminde dikkat dağıtıcı unsurların çoğunu önleyebilir ve öncelik listesine kişi ekleyerek ailenizle ve önemli kişilerle bağlantıda kalabilirsiniz.
Odak Yardımı Öncelik Listesine kişi eklemek için Odak Yardımı ekranına gidin ve Öncelik Listenizi Özelleştir bağlantısını tıklayın. Bir sonraki ekranda Kişiler bölümüne ilerleyin ve Kişi Ekle düğmesini tıklayın.

Bir sonraki ekranda, Odak Yardımı Öncelik Listesi'ne eklemek istediğiniz Kişiler'i veya Kişiler'i tıklayın.

Öncelik Listesine Kişileri ekledikten sonra, yalnızca Odak Yardımı Dönemi boyunca yalnızca önceliğe sahip Kişilerin erişimine izin verilir.
Diğer Odak Yardımı Otomatik Kuralları
Odak Yardımı süresini ayarlamanıza izin vermenin yanı sıra, Odak Yardımı ekranının Otomatik Kurallar bölümü aşağıdaki resimde görebileceğiniz diğer seçenekleri de sunar.

Ekranımı çoğaltırken : Bu seçeneğin belirlenmesi, bilgisayarınızın ekranını her yansıttığınızda otomatik olarak Odak Yardımı özelliğini etkinleştirir.
Bu, sunum yaparken bilgisayarınızın ekranını bir projektör kullanarak yansıtarak bildirimlerin bilgisayarınızın ekranında açılmasını önlemenizi sağlar.
Oyun oynarken : Tam ekran modunda oyun oynarken Focus Assist'i otomatik olarak açar.
Sonunda, Odak Yardımı döneminde kaçırdığınız şeylerin bir özetini alma seçeneğini göreceksiniz. Bilgisayarınızın Bildirimler alanında göreceğiniz Odak Yardımı Bildirimi simgesini tıklayarak bu özeti alabilirsiniz.

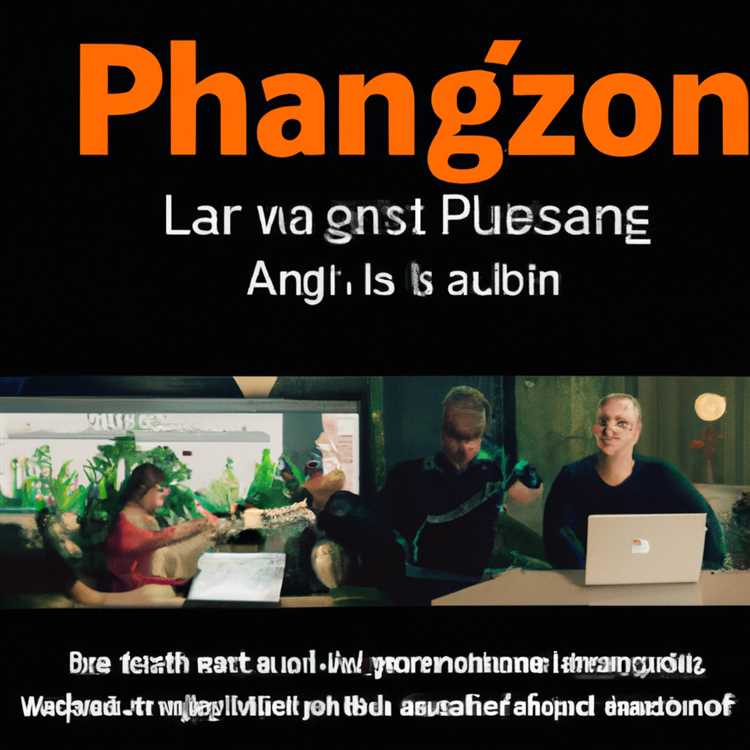
![Yeni Başlayanlar İçin Sims 4'te Mod Nasıl Kullanılır [2024 Rehberi]](http://digiist.com/img/-i̇şinizi-otomatikleştirmek-için-en-iyi-6-zapier-entegrasyonu-.jpg)


