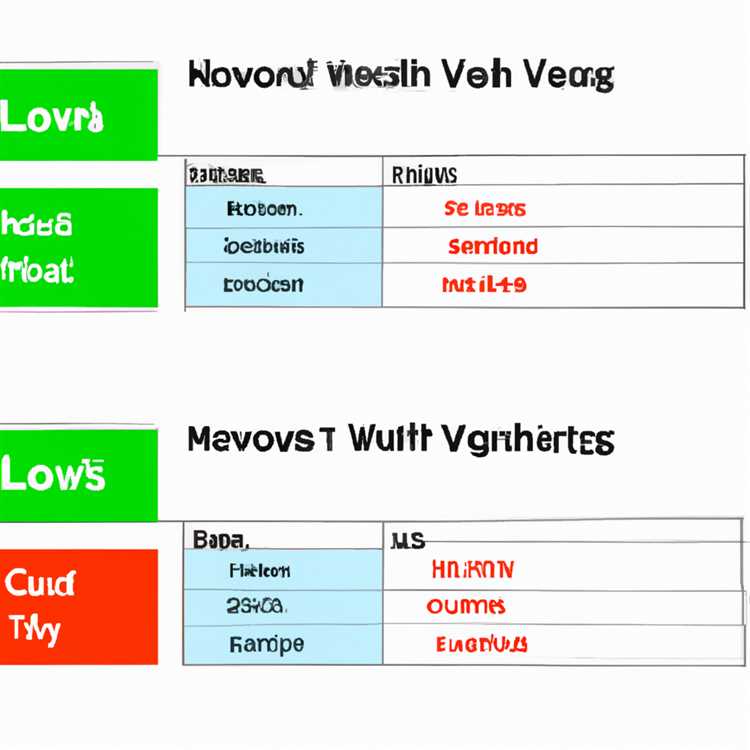Google Sheets, verilerinizi düzenlemek, filtrelemek, grafikler oluşturmak ve daha fazlasını yapmak için kullanabileceğiniz bir elektronik tablo uygulamasıdır. Bu kılavuz, Google Sheets'teki kutucuk (checkbox) özelliği hakkında size adım adım rehberlik edecektir. Bu özellik, hızlı ve etkili bir şekilde verilerinizi kontrol etmenize, seçmenize ve seçmemenize olanak tanır.
Google Sheets'te kutucuk (checkbox) kullanmak için aşağıdaki adımları takip edebilirsiniz:
- Google Sheets belgesini açın ve düzenlemek istediğiniz hücreleri seçin veya seçmeye başlamak için Ctrl tuşuna basılı tutun.
- Menü çubuğundan "Veri" sekmesini seçin, açılan alt menüden "Doğrulama"yı seçin.
- Açılan pencerede "Kriterler" bölümünde "Seçenekler"i seçin ve ardından alt menüden "Onay Kutusu"nu seçin.
- "Ek ayrıntılar" bölümünde, "Her satır için bir doğrulama kutusu oluştur" seçeneğini işaretleyin.
- "Tamam" düğmesine tıklayın ve kutucuk (checkbox)lar otomatik olarak seçtiğiniz hücrelere eklenecektir.
Bu rehber, Google Sheets'teki checkbox'lardan nasıl yararlanabileceğinizi göstermektedir. Checkbox'lar, yapmanız gereken işlerin bir listesini oluşturmanıza, verileri düzenlemenize ve verilerinizle etkileşimde bulunmanıza yardımcı olur. Örneğin, bir to-do listesi oluşturabilir, sütunlarınızı hızla filtreleyebilir ve grafiklerinizdeki verileri dinamik bir şekilde güncelleyebilirsiniz.
Ayrıca, checkbox'ları kopyalama ve yapıştırma, filtreleme ve veri tablolarında sıkça kullanılan diğer işlemleri de gerçekleştirebilirsiniz. Örneğin, bir hücreyi diğerine kopyalarken, hedef hücreye otomatik olarak kontrol işaretini yerleştirir. Aynı şekilde, verileri filtrelerken, koşullara bağlı olarak kontrol işaretli kutuları otomatik olarak gösterebilirsiniz.
Google Sheets, bu özelliği kullanarak verilerinizi hızlı ve etkili bir şekilde kontrol etmenizi sağlar. Checkbox'ları kullanarak verilerinizi düzenlemek, filtrelemek, grafikler oluşturmak ve daha fazlasını yapmak, zamanınızı daha verimli bir şekilde kullanmanıza yardımcı olacaktır. Bu rehber, Google Sheets kullanırken time-saving checkbox'lardan nasıl yararlanabileceğinizi göstermektedir.
Google Sheets Checkbox Kılavuzu
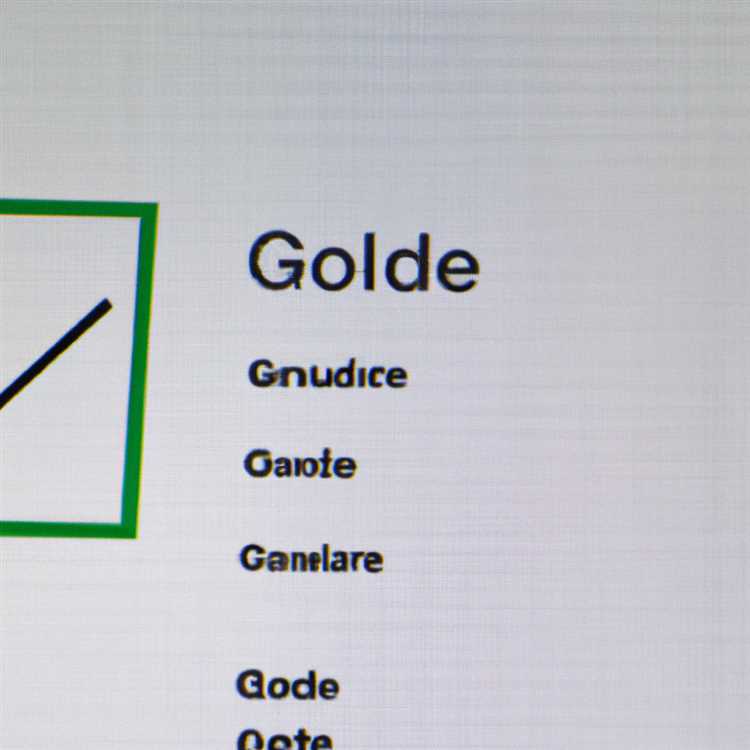
Google Sheets'te, bir hücrede onay kutusu (checkbox) eklemenin birden fazla yolu vardır. Onay kutusunu kullanarak belirli değerlere dayalı işlemler gerçekleştirebilir ve verilerinizi daha etkileşimli hale getirebilirsiniz. Bu kılavuzda, Google Sheets'te onay kutusu nasıl eklenir, nasıl düzenlenir ve nasıl kullanılır öğreneceksiniz.
1. Onay Kutusu Nasıl Eklenir?
Onay kutusunu bir hücreye eklemek için, hücrede sağ tıklayın ve "Onay Kutusu Ekle" seçeneğini seçin. Onay kutusu hücreye eklenir ve başlangıçta işaretlenmemiş (unchecked) olarak görüntülenir.
2. Onay Kutusu Nasıl Düzenlenir ve Kullanılır?

Onay kutusunu düzenlemek için, hücrede sağ tıklayın ve "Veri Doğrulama" seçeneğini seçin. Açılan pencerede "Onay Kriterleri" sekmesine gidin. Burada, onay kutusunun seçili veya seçili olmadığı durumları ile ilgili koşulları belirleyebilirsiniz. Örneğin, "true" veya "false" değerlerine dayalı olarak hücrede gösterilecek metni belirleyebilirsiniz.
Onay kutusuna tıklayarak onay durumunu değiştirebilirsiniz. Onay kutusu işaretlendiğinde (checked), hücrede belirlediğiniz koşullara uygun metin görüntülenir. Onay kutusu işaretlenmediğinde (unchecked), hücrede başka bir metin görüntülenebilir.
Ayrıca, onay kutusu seçeneğini işaretlemek için bir hücrede bulunan diğer verilere bağlı olarak otomatik olarak onay kutusunu seçmek için hücrede formüller kullanabilirsiniz.
3. Onay Kutusu Nasıl Kaldırılır?
Onay kutusunu kaldırmak için, hücrede sağ tıklayın ve "Onay Kutusu Kaldır" seçeneğini seçin. Bu, hücredeki onay kutusunu tamamen kaldırır ve hücreyi boş bırakır.
4. Onay Kutusuyla Nasıl İşlem Yapılır?
Onay kutusuyla yapılan işlemlerde birkaç farklı yöntem bulunmaktadır. Örneğin:
- Onay kutusunun işaretlenip işaretlenmediğine bağlı olarak belirli bir değer atayabilirsiniz.
- Onay kutusunun işaretlenip işaretlenmediğine bağlı olarak belirli bir formül çalıştırabilirsiniz.
- Onay kutusuyla ilişkili bir hücredeki değere bağlı olarak belirli bir hücrenin biçimlendirilmesini ayarlayabilirsiniz.
- Onay kutusunun işaretlenip işaretlenmediğine bağlı olarak belirli bir hücreyi filtreye tabi tutabilirsiniz.
- Onay kutusunun işaretlenip işaretlenmediğine bağlı olarak belirli bir hücreyi sıralayabilirsiniz.
- Onay kutusu işaretlendiğinde veya işaretlenmediğinde belirli bir hücreye bağlı olarak bir eylem gerçekleştirebilirsiniz.
Yukarıdaki yöntemlerden herhangi birini kullanarak, işaretlenmiş ve işaretlenmemiş onay kutularından farklı sonuçları elde etmek için hücrelere bağlı fonksiyonları kullanabilirsiniz.
5. Google Sheets'te Onay Kutusu vs. Onay İşareti Arasındaki Fark Nedir?
Google Sheets'te "Onay İşareti" ve "Onay Kutusu" arasında bir fark vardır. Onay işareti, metinde bir belirteç olarak kullanılırken, onay kutusu, belirli bir hücrede seçilebilen veya seçilmeyen bir işaretlemeyi temsil eder.
6. Onay Kutusuyla İlişkili Zaptetme (Zapier) API'si Nasıl Kullanılır?
Onay kutusuyla ilişkili Zaptetme (Zapier) API'si, onay kutusunun işaretlenip işaretlenmediğine bağlı olarak belirli bir işlemi gerçekleştirmenizi sağlar. Örneğin, onay kutusu işaretlendiğinde belirli bir görevin tamamlanmasını sağlamak için Zaptetme (Zapier) API'sini kullanabilirsiniz.
7. İlişkili Belgelerle Onay Kutusu Nasıl Kullanılır?
Google Sheets'te oluşturduğunuz bir onay kutusunu diğer ilişkili belgelere bağlayabilirsiniz. Bu, birden çok belgede aynı onay kutusunu kullanmanızı sağlar. İlişkili belgelere onay kutusu eklemek için "Link Onay Kutusu" seçeneğini kullanabilirsiniz.
8. Onay Kutusu ile İlgili İpuçları ve İşletme Uygulamaları
Google Sheets'te onay kutusu kullanırken aşağıdaki ipuçlarını ve işletme uygulamalarını göz önünde bulundurabilirsiniz:
- Onay kutusuna tıklanıldığında belirli bir fonksiyonu çalıştırmak için "On Edit" kodunu kullanabilirsiniz.
- Farklı kategorilere ait fikirlerinizi tutmak için onay kutularını kullanabilirsiniz.
- Belirli bir hücreye onay işaretinin eklenmesiyle belirli bir fonksiyonun çalışmasını sağlayabilirsiniz.
- Belirli bir hücredeki onay durumlarına bağlı olarak değerleri toplamak için bir formül kullanabilirsiniz.
- Onay kutularını kullanarak yapılacaklar listesi oluşturabilirsiniz.
Bu ipuçları, onay kutularıyla daha etkileşimli ve işlevsel hale getirebileceğiniz birçok farklı yol sunar. Onay kutularının nasıl düzenleneceği, kullanılacağı ve işlem yapılacağı hakkında daha fazla bilgi için yukarıdaki adımları izleyebilirsiniz.
Tablo: Onay Kutusu ile İlgili Örnek Formüller
| No | Formula | Description |
|---|---|---|
| 1 | =IF(A1=TRUE,"Completed","To Do") | Hücre A1 işaretlendiğinde "Completed" yazısı, işaretlenmediğinde "To Do" yazısı gösterir. |
| 2 | =SUM(B1:B10) | B1:B10 aralığındaki onay kutularının toplamını hesaplar. |
| 3 | =IF(C1=TRUE,D1,"") | Hücre C1 işaretlendiğinde hücre D1'deki değeri gösterir. |
Yukarıdaki örnek formüller, onay kutularını kullanarak farklı işlemler gerçekleştirmenin sadece birkaç örneğidir. Bunları kullanarak kendi özel formüllerinizi oluşturabilirsiniz.