Google Sheets, güçlü bir elektronik tablo programıdır ve çeşitli ihtiyaçlar için yaygın olarak kullanılır. Elektronik tablolar, verileri düzenlemek, analiz etmek ve paylaşmak için mükemmel bir araçtır. Ancak, bazen büyük miktarda veri içeren tablolarda belirli değerleri vurgulamak zor olabilir. Bu durumda, en yüksek veya en düşük değeri vurgulamanın önemi ortaya çıkar.
En yüksek ve en düşük değerleri vurgulamak, ilgili bilgilere kolayca erişmenizi sağlar ve analiz sürecini daha hızlı hale getirir. Bu, belirli bir kriteri karşılayan değerleri hızlıca tespit etmeyi ve bunları görsel olarak vurgulamayı sağlar. Google Sheets, bu işlemi yapmanın birkaç basit ve adım adım yöntemini sunmaktadır.
İlk adım, hedef tabloyu Google Sheets'te açmaktır. Ardından, vurgulamak istediğiniz aralığı seçmek için fareyle sürükleme yöntemini kullanın. Seçilen aralığı vurgulamak için sağ tıklayın, ardından "Biçimlendirme Kuralları" seçeneğini seçin. Bu, "Biçimlendirme Kuralları" menüsünü açacaktır.
Biçimlendirme Kuralları menüsünde, önceden tanımlanmış biçimlendirme kurallarını doğrudan kullanabilirsiniz. Bunun için, "Biçimlendirme Kuralları" bölümünde, aralığınızı vurgulamak istediğiniz temel biçimlendirme kurallarını seçmelisiniz.
Önceden tanımlanmış biçimlendirme kuralları, en yüksek veya en düşük değeri otomatik olarak bulmanıza yardımcı olur. Ancak, belirli bir değere göre vurgulama yapmak istiyorsanız, “Biçimlendirme Kuralları” menüsündeki "Özel Formül" seçeneğini seçebilirsiniz. Bu, belirli ölçütleri kullanarak değerleri vurgulamanızı sağlar.
Bir özel formül belirtmek için, "Biçimlendirme kuralları" menüsünde "Biçimlendirme kuralları" bölümü altında "+" düğmesine tıklayın. Ardından, koşullu şartlar veya formüller kullanarak vurgulamayı özelleştirebilirsiniz. Örneğin, "B1>A1" formülü, B1 hücresinin A1 hücresinden daha büyük olduğunu kontrol eder.
Bu adımları takip ederek, Google Sheets'te en yüksek ve en düşük değerleri vurgulayabilir ve veri analizinde daha etkili bir şekilde çalışabilirsiniz. En büyük veya en küçük değeri vurgulamak, belirli bir kriteri karşılayan değerleri kolayca tespit etmenizi ve hızlıca analiz etmenizi sağlar.
Google Sheets ile En Düşük Değeri Vurgulayın
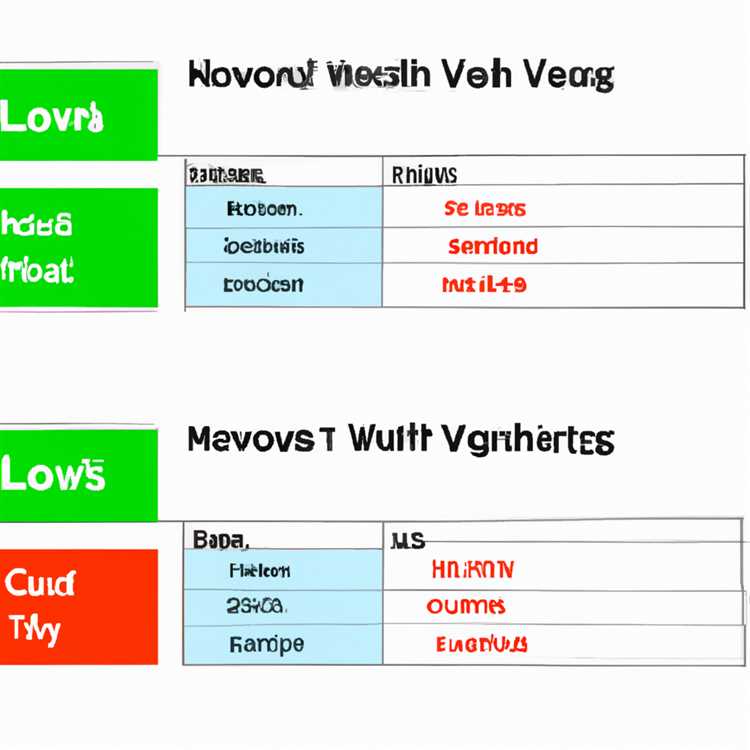

Google Sheets, tablolarınızı analiz etmek ve görsel olarak daha anlaşılır hale getirmek için birçok araç ve seçenek sunar. Bu makalede, Google Sheets'in içindeki en düşük değeri vurgulamanın nasıl yapılacağını anlatacağız.
1. Adım: Veri Setinizi Hazırlayın

Google Sheets'te en düşük değeri vurgulamak için öncelikle bir veri setine ihtiyacınız vardır. Bu veri seti, en düşük değeri belirlemek istediğiniz sütunu içermelidir.
2. Adım: Minimum Değeri Vurgulayın
Google Sheets, Minimum fonksiyonunu kullanarak en düşük değeri belirlemenizi sağlar. Minimum fonksiyonu aşağıdaki şekilde kullanılabilir:
=MIN(sütun1:sütunN)
Bu formül, belirtilen sütunlardaki en düşük değeri döndürür. Minimum değeri bulmak istediğiniz sütunları düşünerek, formülü doğru bir şekilde uygulayın.
3. Adım: Değeri Vurgulayın
Minimum değeri vurgulamak için "Koşullu Biçimlendirme" özelliğini kullanabilirsiniz. Aşağıdaki adımları izleyin:
Düzenleme çubuğundan "Biçim"e tıklayın ve "Koşullu Biçimlendirme..." seçeneğini seçin.
Açılan pencerede "Hücre değeri"'ni seçin ve "Eşittir"'i "büyük" olarak değiştirin.
Minimum değeri içeren hücreye tıklayın ve "Tamam" düğmesine tıklayın.
Bu adımları takip ederek, minimum değeri vurgulayabilir ve tablonuzun daha dikkat çekici olmasını sağlayabilirsiniz.
4. İpuçları ve Notlar
Vurgulama işlemi, yalnızca belirli bir sütun içindeki minimum değeri vurgular. Eğer geniş bir veri aralığı içerisindeki en küçük değeri vurgulamak isterseniz, bu işlemi uygulayacağınız sütunu seçmeye dikkat edin.
Minimum değeri vurgulamak, bir tabloyu daha anlaşılır hale getirmenin yanı sıra belirli bir analiz için de gereklidir. En düşük değeri vurgulamak, ilgili veri setindeki önemli bilgileri vurgulamanıza yardımcı olabilir.
Koşullu biçimlendirme, minimum değeri için belirli bir rengi ayarlamak yerine, belirli bir hücreyi vurgulamanın yanı sıra, belirli bir metni değiştirmek veya hatta belirli bir formül döndürmek için kullanılabilir.
Google Sheets, verilerinizdeki en düşük değeri vurgulamanızı kolaylaştırır. Bu, verilerinizi daha verimli bir şekilde analiz etmenizi ve anlamanızı sağlar.
Umarız bu makale, Google Sheets'te en düşük değeri nasıl vurgulayacağınız konusunda size yardımcı olur. İyi çalışmalar!
Google Sheets'te En Yüksek ve En Düşük Değeri Bulma
Google Sheets, elektronik tablolarda verilerinizi düzenlemeniz ve analiz etmeniz için kullanabileceğiniz güçlü bir araçtır. Yalnızca birkaç adımda, herhangi bir veri kümesi üzerinde en yüksek ve en düşük değerleri bulabilirsiniz, bu da verilerinizdeki önemli değerleri daha kolay belirlemenize yardımcı olur.
Adım 1: Verileri Google Sheets'e Aktarın
Bu adım, verilerinizi Google Sheets'te kullanmanız için birinci önceliğinizdir. Verilerinizi bir elektronik tabloya yüklemek için aşağıdaki adımları izleyin:
- Google Drive'a gidin ve "Yeni" düğmesine tıklayın.
- "Google Sheets" seçeneğini seçin ve yeni bir elektronik tablo oluşturun.
- Verilerinizi kopyalayın ve oluşturduğunuz elektronik tabloya yapıştırın.
- Verileri uygun şekilde düzenleyin ve her sütuna başlık ekleyin.
Adım 2: En Yüksek Değeri Bulun
En yüksek değeri bulmak için aşağıdaki adımları izleyin:
- Sonuçları elde etmek istediğiniz sütunu seçin.
- "Format" menüsünü tıklayın ve "Şartlı Biçimlendirme" seçeneğini seçin.
- "Hücre değeri" seçeneğini seçin ve "İçerir" seçeneğini tıklayın.
- Değer alanına "=MAX(A:A)" yazın (A sütunu örnektir, kendi sütununuzla değiştirin).
- "Format" düğmesine tıklayın ve en yüksek değerinizi vurgulamak için bir renk seçin.
- "Onayla" düğmesine tıklayın ve en yüksek değer hücrelerinizde vurgulanacak.
Adım 3: En Düşük Değeri Bulun
En düşük değeri bulmak için adımları takip edin:
- Aynı sütunda, şartlı biçimlendirmeyi uyguladığınız sütunu seçin.
- "Format" menüsünü tıklayın ve "Şartlı Biçimlendirme" seçeneğini seçin.
- "Hücre değeri" seçeneğini seçin ve "İçerir" seçeneğini tıklayın.
- Değer alanına "=MIN(A:A)" yazın (A sütunu örnektir, kendi sütununuzla değiştirin).
- "Format" düğmesine tıklayın ve en düşük değerinizi vurgulamak için bir renk seçin.
- "Onayla" düğmesine tıklayın ve en düşük değer hücrelerinizde vurgulanacak.
Google Sheets, her bir sütunda en yüksek ve en düşük değerleri otomatik olarak belirleyerek verilerinizin analizinde büyük bir kolaylık sağlar. Bu adımları izleyerek verilerinizdeki değerleri kolayca vurgulayabilir ve daha kolay analiz edebilirsiniz.
Google Sheets İle En Düşük Değeri Vurgulamak İçin Nasıl Kullanılır

Google Sheets, veri analizi ve işlemleri için önemli bir araçtır. Bu rehberde, Google Sheets'te en düşük değeri vurgulamanın nasıl yapılacağı adım adım açıklanmaktadır. Bu konuda doğru ve kesin sonuçlar elde etmek için aşağıdaki talimatları izleyin:
| Adım | Talimatlar |
|---|---|
| 1 | Google Sheets'e giriş yapın ve analiz yapmak istediğiniz veri setinizi seçin. |
| 2 | Ana menüden "Format" seçeneğini tıklayın ve ardından "Koşullu biçimlendirme" seçeneğini seçin. |
| 3 | Yeni bir koşullu biçimlendirme kuralı oluşturmak için açılır menüden "Eşittir veya daha düşük" seçeneğini seçin. |
| 4 | Açılır menüden "Biçim" seçeneğini seçin ve en düşük değeri vurgulamak için bir renk seçin. |
| 5 | "Uygula" düğmesini tıklayın ve en düşük değerlerin vurgulandığını gözlemleyin. |
Google Sheets'in bu işlevi, veri analizinde belirli bir öneme sahip olan en düşük değeri vurgulamak için kullanışlı bir araçtır. Bu'nın yanında, daha büyük bir veri setinde çalışırken, analiz yaparken ve belirli bir değeri vurgulamak istediğinizde de kullanabilirsiniz. Bu kılavuzdaki adımları takip ederek, Google Sheets'te en düşük değeri vurgulayabilir ve veri setinizdeki potansiyel önemli kayıtları belirleyebilirsiniz.
Özetlemek gerekirse, Google Sheets'te en düşük değeri vurgulamak için koşullu biçimlendirme kurallarını kullanabilirsiniz. Bu rehber, adım adım talimatlar sağlayarak bu konsepti anlamanıza yardımcı olurken, bir veri setinde en düşük değeri vurgulamak için nasıl uygulanması gerektiğini de göstermektedir.





