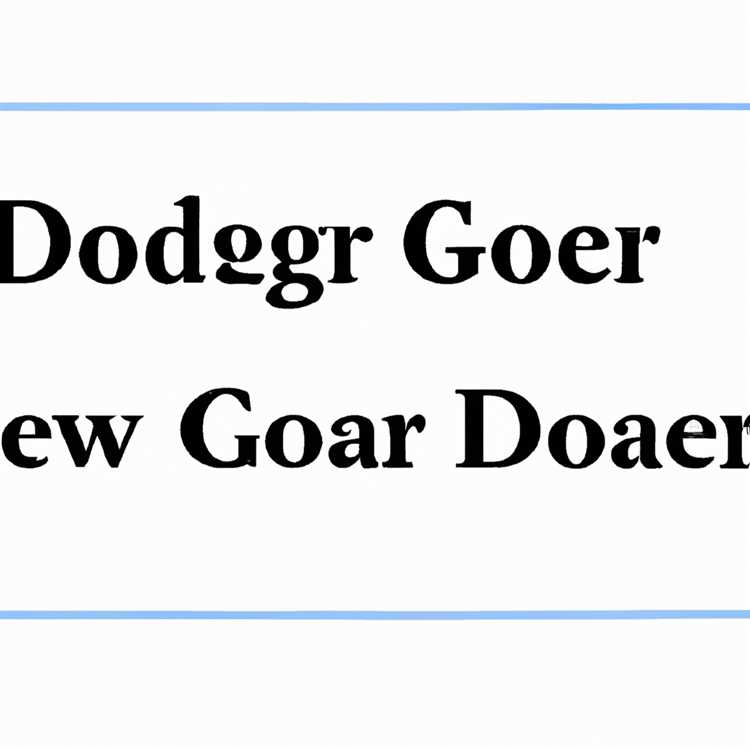Hepimiz bilgisayarlarımızı yedeklemenin ne kadar önemli olduğunu biliyoruz, ancak en iyilerimiz bile erteliyoruz. 31 Mart'ın Dünya Yedekleme Günü olarak adlandırılmasının nedeni budur - verilerinizi yedeklemek için iyi bir fırsat. Size tüm sürücünüzün bir görüntüsünü nasıl oluşturacağınızı ve en önemli dosyalarınızın bağımsız bir yedeğini nasıl alacağınızı göstereceğiz. Bu şekilde, sabit sürücünüz çökerse veya yalnızca tek bir dosyayı kurtarmanız gereksin, korunursunuz.
Seçeneklerinizi Değerlendirmek
Bulut tabanlı depolama seçenekleri harikadır ancak büyük dosyalar için ideal değildir. Sadece bir gigabayt kuruş için, harici bir sürücü almamak için hiçbir neden yok. 100 dolardan daha düşük bir fiyata 1 terabaytlık bir sürücü alabilirsiniz -- bu 1.024 GB'dir -- avucunuzun içine sığar.
Gülünç derecede kompakt Micro SD kartlar gibi USB flash sürücüler de bir seçenektir. Oldukça fazla depolama alanı sunmazlar, ancak bazı insanlar için 32 veya 64 GB yeterli olabilir.

Disk Görüntüsü Oluşturma
Sistem Görüntüsü Yedekleme, Windows'un bir parçasıdır, bu nedenle bilgisayarınızın sabit sürücüsünün harici bir diskte ayna görüntüsünü oluşturmak için fazladan yazılıma ihtiyacınız yoktur. Bilgisayarınızın sabit diski arızalanırsa, bu görüntüden her şeye erişebilirsiniz. Sistem Görüntüsü Yedekleme'yi bulmak için Windows Arama tılsımına "Dosya Geçmişi" yazın ve arama sonuçlarında göründüğünde tıklayın.

Sistem Görüntüsü Yedeklemeyi Başlatma
Şimdi ekranın sol alt köşesinde Sistem Görüntüsü Yedekleme Bağlantısını görmelisiniz. Harici depolama cihazınızı bilgisayarınıza bağlayın ve ardından bu bağlantıya tıklayın. Ayrıca, kablosuz flash sürücü veya başka bir bilgisayara bağlı sürücü gibi bir ağ sürücüsü de kullanabilirsiniz.

Yedekleme Sürücünüzü Seçme
Windows, bilgisayarınıza veya ağınıza bağlı mevcut harici depolama aygıtlarını otomatik olarak tarar. Ardından listeden sürücüyü seçebilirsiniz. Windows, bir sistem görüntüsünün yalnızca tüm sabit sürücüyü geri yüklemek için yararlı olduğu konusunda sizi uyarır; tek bir dosyayı almak için onu kullanamazsınız.

Harici Sürücü veya Disk Seçme
Windows kullanılabilir sürücüleri aradıktan sonra, "Sabit Diskte" radyo düğmesini tıklayın ve ardından sürücünüzü seçin. (Ağdaki bir sürücüye bağlanıyorsanız, bunun yerine bu seçeneği seçin ve yeni bir pencere açılacaktır.) Görüntüyü DVD'lere yazmayı da seçebilirsiniz, ancak tipik bir DVD'nin 5 GB'den daha az yer kapladığını unutmayın, bu nedenle bu gitmek için uygun bir yol değil.

Ağ Sürücüsüne Kaydetme
Ağdaki bir sürücüye bağlanmak için nerede olduğunu belirtmeniz gerekir -- yerini belirlemek için "Gözat" düğmesini tıklayın. Sürücü başka bir bilgisayara bağlıysa, o bilgisayarda o sürücü için okuma/yazma izinlerine sahip bir kullanıcı adı ve parola girmeniz gerekir.

Seçiminizi Onaylama
Dosyaları yazmak istediğiniz sürücüyü seçtikten sonra, Windows otomatik olarak ana sabit sürücünüzü seçer. Bilgisayarınızda ek sürücüler varsa, "Tamam"ı tıklamadan önce bunları da seçebilirsiniz. Windows, yedeklemenizin boyutunu ve harici sürücüdeki kullanılabilir alanı hesaplar. "Tekrar Tamam'ı tıklayın ve yedekleme başlar. İlerleme çubuğu kaybolduktan sonra sistem imajınızın yedeği tamamlanır.

Dosyalarınızı Kaydetme
Artık sistem imajı yedeklemeniz tamamlandığına göre, ikinci bir yedekleme yapmanın zamanı geldi - bu sefer tek tek dosyalar, böylece gerektiğinde bunlara kolayca erişebilirsiniz. Dosya Gezgini'nin sol menüsünde harici sürücünüzü bulun, ardından pencerenin ana bölmesindeki herhangi bir boş alana sağ tıklayın. Açılır menüden "Yeni"yi seçin ve ardından "Klasör"ü tıklayın.

Klasörünüzü Adlandırma
Bir yedekleme dosyası almanız gerektiği gün geldiğinde, klasörlerinizi nasıl adlandırmayı seçtiğiniz son derece önemli olacaktır. Tek bir yaklaşım: Yıllık olarak bir sistem görüntüsü yedeği oluşturun ve tüm dosyalarınızı aylık olarak yedekleyin. Bu durumda, yedekleme klasörünü yıla göre adlandırın ve aya göre adlandırılmış alt klasörler oluşturun. Bu şekilde, üç ay önce yedeklediğiniz bir dosyayı bulmanız gerekiyorsa, klasörünü kolayca bulabilirsiniz.

Klasörleri Kopyalama
Windows 8.1'de tüm belgelerinizi kopyalamak için Kopyala ve Yapıştır düğmelerini kullanın. Önce sol menüden "Belgeler"i seçin. Belge klasörlerini seçmek için klavyede "Ctrl-A" tuşlarına basın ve ardından sol üst köşedeki "Kopyala" düğmesine tıklayın. Kopyala düğmesini görmüyorsanız, "Dosya" menüsünü tıklayın ve ardından araç çubuğunun sağ tarafındaki küçük "Oku" tıklayın.

Klasörleri yapıştırma
Sol menüde bulunan harici sürücünün sol tarafındaki küçük "Ok"a tıklayarak daha önce oluşturduğunuz yedekleme klasörünü bulun. Yedekleme klasörünü açın ve ardından ekranın sol üst köşesindeki "Yapıştır" düğmesine tıklayın.

Aşama kaydetmek
"Yapıştır"ı tıkladıktan sonra, Windows size kopyalama işleminin durumunu gösteren bir ilerleme çubuğu görüntüler. Bu, kopyaladığınız veri miktarına ve sürücülerinizin hızına bağlı olarak yalnızca birkaç saniye ile birkaç dakika arasında sürebilir.

Diğer Önemli Dosyaları Kopyalama
İndirilenler, Müzik, Resimler ve Videolar gibi Belgeler klasörünüzde bulunmayan diğer dosyaları kopyalamak için aynı kopyalama ve yapıştırma işlemini tekrarlayın. Dosyaları masaüstünüze kaydetmek isterseniz, bunları da kopyalamayı unutmayın. Yine de sistem dosyalarını bu şekilde kopyalama zahmetine girmeyin; onlara ihtiyacın yok.

Bitirmek
Tüm dosya ve klasörlerinizi kopyalamayı bitirdiğinizde ve son ilerleme çubuğu kaybolduğunda, harici sürücüyü bilgisayarınızdan güvenle ayırabilirsiniz. Bilgisayarınızın veya sabit sürücünüzün çökmesi durumunda, tüm verilerinizi sistem görüntüsünden geri alabilirsiniz. Tek bir dosya veya klasöre ihtiyacınız varsa, bunları yedekleme klasöründen alabilirsiniz.