Google Docs, popüler bir metin düzenleme programıdır ve kullanıcılarına farklı belge tasarımları sunar. Bir proje veya rapor için özel bir kapak sayfası oluşturmak istiyorsanız, Google Docs'un şablonlarını kullanabilirsiniz. Bu, belgenizin başlangıcına profesyonel bir görünüm kazandırarak, metninizi ve içeriğinizi vurgulamaya yardımcı olur.
İlk adım olarak, Google Docs'a giriş yapmanız gerekmektedir. Ardından, belgenizi oluşturmak için "Yeni" düğmesini seçin. Bu düğme, üst sağ köşede yer almaktadır. Yeni bir belge oluşturduktan sonra, sayfanın üst kısmında bir "Başlık" seçeneği belirecektir. Burayı tıklayarak dosyanıza bir başlık ekleyebilirsiniz.
Kapak sayfanızı oluştururken, metninizi vurgulamak için kalın veya eğik yazılar kullanmayı düşünebilirsiniz. Bu, metninizi ön plana çıkarabilir ve etkileyici bir görünüm sağlayabilir. Bunun için, metninizi seçtikten sonra, klavyenizdeki "Ctrl + B" kombinasyonunu kullanarak metni kalınlaştırabilir veya "Ctrl + I" kombinasyonunu kullanarak metni eğik hale getirebilirsiniz.
Kapak sayfanızı tasarlarken, metinleri ve resimleri nasıl sürükleyip bırakacağınızı da öğrenmelisiniz. Bu, sayfanızın düzenini daha sonra değiştirmenizi kolaylaştırır. Ayrıca, metinlerinizi, resimlerinizin altına yerleştirmek için alt satır işlevini de kullanabilirsiniz. Bu işlevi kullanmak için, resmin altına gelip "Enter" tuşuna basmanız yeterlidir.
Google Docs, belgelerinizi farklı bölümlere ayırmanızı ve proje veya raporunuzu daha iyi organize etmenizi sağlar. Bu bölümler, sayfalarınızın başlıklarını belirtmenizi ve metinlerinizi daha iyi kategorilendirmenizi sağlar. Bunu yapmak için, içeriklerinizi ekleyin ve ardından her bir bölümün başına bir başlık ekleyin. Başlığı ekledikten sonra, başlığa bir stil etkisi verebilir veya metindeki düzenlemeleri de yapabilirsiniz.
Son olarak, dosyanızı kaydedin ve dışarıdan erişimi olan kişilerle paylaşın. Google Docs, dosyalarınızı otomatik olarak kaydeder, ancak ayrıca dosyanızı bilgisayarınıza da indirebilirsiniz. Dosyanızı indirmek için, "Dosya" menüsünü seçin ve "İndir" seçeneğini tıklayın. Bu, dosyanızı yerel cihazınıza indirecektir.
Google Docs'un kapak sayfası oluşturma işlevselliği, proje veya raporlarınızın profesyonel ve dikkat çekici görünmesini sağlamak için harika bir araçtır. Bu ipuçlarını kullanarak, belgelerinizin etkisini ve teslim edilen mesajı artırabilirsiniz. Bu nedenle, Google Docs'ta bir kapak sayfası tasarlarken bu ipuçlarını takip etmenizi öneririz.
Google Docs'ta Kapak Sayfası Nasıl Oluşturulur
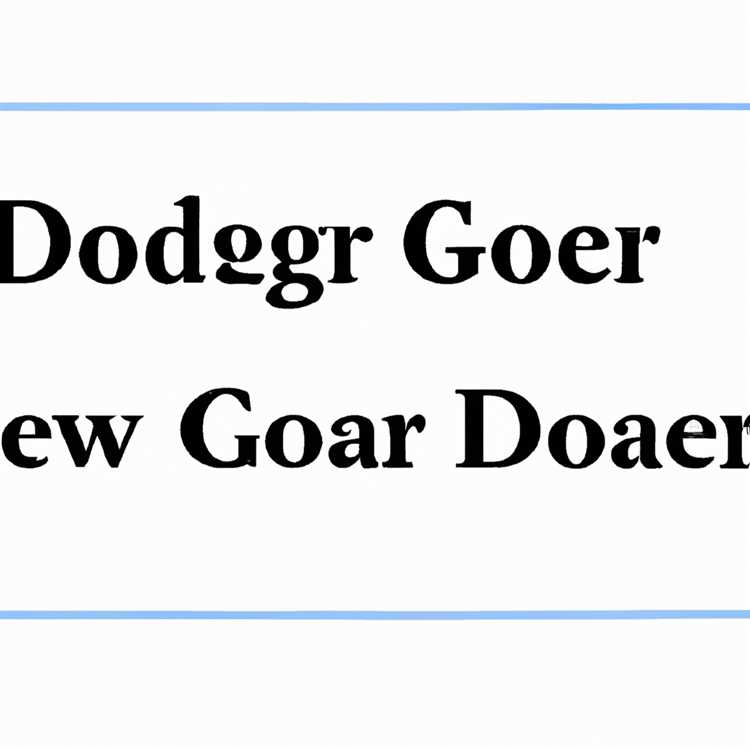
Google Docs, belgelerinizi düzenlemek ve paylaşmak için popüler bir çevrimiçi araçtır. Kapak sayfası, belgenizin başında yer alan bir sayfadır ve genellikle belgenin başlığını, yazarını ve diğer önemli bilgileri içerir. İşte Google Docs'ta kapak sayfası nasıl oluşturacağınızı adım adım açıklanan bir rehber:
- Google Docs'u açın ve yeni bir belge oluşturun.
- Belgenizin başlığını ve diğer metinleri ekleyin. Gerekirse metni biçimlendirin (kalın, italik, altı çizili vb.).
- Belgenin üst kısmındaki menü çubuğunda yer alan "Ekle" seçeneğine tıklayın.
- Açılan menüden "Sayfa kesimleri"ni seçin.
- "Sayfa kesimleri" bölümünden "Kapak sayfası"nı seçin.
- Kapak sayfası seçeneği belgenin başına otomatik olarak eklenir ve belgenin adını, yazarını ve tarihini içerir. Bu metinleri ihtiyaçlarınıza göre düzenleyebilirsiniz.
- Kapak sayfasının altındaki boşluğa isteğe bağlı olarak diğer metinleri (ör. alt başlıklar, açıklamalar) ekleyebilirsiniz.
- Kapak sayfasının tasarımını özelleştirmek isterseniz, sayfa kenarlıklarını, boyutlarını, arka plan renklerini ve diğer özellikleri düzenlemek için "Sayfa düzeni"ni kullanabilirsiniz.
- Oluşturduğunuz kapak sayfasını belgenin diğer bölümleriyle uyumlu hale getirmek için metin biçimlendirmeleri, üstbilgi ve altbilgi gibi diğer araçları da kullanabilirsiniz.
- Oluşturduğunuz kapak sayfasını yazdırmak veya PDF olarak kaydetmek isterseniz, "Dosya" menüsünden "Yazdır" veya "PDF olarak indir" seçeneklerini kullanabilirsiniz.
Bu adımları takip ederek, Google Docs'ta kolayca ve hızlı bir şekilde profesyonel bir kapak sayfası oluşturabilirsiniz. Kendi belgelerinizi tasarlamak için bu ipuçlarını kullanarak daha çekici ve düzenli dokümanlar üretebilirsiniz.
Google Docs Kapak Sayfası Ne İşe Yarar?
Google Docs, kullanıcıların belgelerine bir kapak sayfası eklemelerine olanak tanır. Kapak sayfası, belgenin başlangıcına yerleştirilen bir sayfadır ve genellikle belgenin başlığını, yazarını, kuruluşunu veya başka bir temel bilgiyi içerir. Kapak sayfası aynı zamanda belgenin kendini daha profesyonel ve dikkat çekici bir görünüme sahip olmasını sağlar.
Bir kapak sayfası eklemek için, Google Docs'un kullanıcı dostu arayüzünü kullanabilirsiniz. Kapak sayfası boyutları, belgenizin sayfa boyutuna otomatik olarak uyarlanır ve kapak sayfanızı belgenin geri kalanından ayırmak için kullanabileceğiniz çeşitli seçenekler sunar.
Kapak Sayfası Boyutları ve Biçimlendirme
Google Docs'un kapak sayfası aracı, bir kağıdın üzerine yerleştirilmiş bir belge gibi düşünülebilir. Sayfa boyutu ve kağıdın boyutu arasında bir bağlantı vardır, bu nedenle belgenizin boyutunu değiştirdiğinizde kapak sayfası boyutu da otomatik olarak uyarlanır.
Kapak sayfanızı biçimlendirmek için, Google Docs'un araç çubuğundaki "Biçimlendirme" düğmesini kullanın. Bu araç, metni biçimlendirmek, stil seçeneklerini uygulamak ve sayfa dışı içeriği ayarlamak için bir dizi seçenek sunar.
Kapak Sayfası Oluşturma

Kapak sayfası oluşturmak için, Google Docs belgenizin üst kısmındaki menü çubuğunu kullanın. "Ekle" düğmesine tıklayın ve ardından "Sayfa numarası"nı seçin. Bu, belgenizin üst kısmına sayfa numaralarını ekleyen bir menü açar.
Sonra, "Kapak Sayfası"nı seçin. Bu, belgenize otomatik olarak bir kapak sayfası eklemek için bir araç sağlar. Yönergeleri takip edin ve istediğiniz bilgileri kapak sayfanıza ekleyin.
Kapak Sayfası Özellikleri
Kapak sayfası, belgenize görsel bir etki kazandıran ve içeriğinizi daha iyi düzenleyen birkaç özelliği içerir. Kapak sayfası eklentisi ile belgeye metin hatları, resimler ya da grafikler eklenebilir. Bu sayede belgenin başlık kısmını daha etkileyici ve dikkat çekici hale getirmek mümkün olur.
Ayrıca, kapak sayfası ekleyerek belgenizi basılı bir belge gibi düzenleyebilirsiniz. Belgenizi diğerlerine sunarken veya yazdırırken, belgenizin başlangıcındaki kapak sayfası, belgenizin önemli bir parçası olabilir.
Google Docs kapak sayfası özelliği, belgenize profesyonel bir görünüm kazandırmak ve okuyucuların ilgisini çekmek için harika bir yoldur. Belgenizin içeriğini daha etkili bir şekilde sunmanıza ve okuyucuların dikkatini çekmenize yardımcı olur.
Google Docs'ta Bir Kapak Sayfası Nasıl Eklenir?
Google Docs, çeşitli dokümanlar, sunumlar ve projeler için kullanılabilen kullanıcı dostu bir bulut tabanlı belge düzenleme aracıdır. Google Docs'u kullanarak, dosyalarınızı her yerden erişilebilir tutabilir ve aynı anda başkalarıyla işbirliği yapabilirsiniz. Kapak sayfaları, belgelerinizi daha profesyonel ve göze çarpan bir şekilde sunmanıza yardımcı olabilir.
Google Docs'ta bir kapak sayfası eklemek için aşağıdaki adımları takip edebilirsiniz:
- Adım 1: Öncelikle, Google Docs'u açın ve yeni bir belge oluşturun veya mevcut bir belgeyi açın.
- Adım 2: Belgenizin en üstüne gelin ve menü çubuğunda "Ekle" sekmesini bulun.
- Adım 3: "Ekle" sekmesine tıkladıktan sonra, "Resim" seçeneğini seçin.
- Adım 4: Bir resim eklemek için bilgisayarınızdan bir dosya seçebilir, bir resim URL'si yapıştırabilir veya Google Drive'dan bir resim seçebilirsiniz.
- Adım 5: Eklediğiniz resmi istediğiniz şekilde boyutlandırabilir, konumlandırabilir ve düzenleyebilirsiniz.
- Adım 6: İstediğiniz tüm düzenlemeleri yaptıktan sonra, belgenizi kaydedebilir veya başkalarıyla paylaşabilirsiniz.
Google Docs, kapak sayfası oluşturmanızı sağlayan birçok farklı seçenek sunar. İsterseniz, bir resim yerine sadece metin içeren bir kapak sayfası oluşturabilirsiniz. Ayrıca, metin renklerini, yazı tiplerini ve diğer düzenlemeleri de özelleştirebilirsiniz.
Google Docs'ta bir kapak sayfası eklemek için farklı seçenekleriniz olduğunu unutmayın. Hangi seçeneğin sizin için en uygun olduğunu belirlemek için, projenizin türüne, istediğiniz görünüme ve diğer gereksinimlere bağlı olarak farklı seçenekleri deneyebilirsiniz. Kapak sayfanızın özenle tasarlanmış olması, belgenizin profesyonelliğini artıracaktır.
Google Docs'ta kapak sayfası oluşturmak oldukça basit ve etkilidir. Bu yöntem, belgelerinizi hızlı bir şekilde özelleştirmek ve tasarlamak için kullanabileceğiniz birçok farklı seçeneği sunar. Deneme ve hata yaparak, size en uygun olanı bulabilir ve projenizi en iyi şekilde sunabilirsiniz.
Kapak Sayfasının Tasarımını Özelleştirme
Google Docs, kapak sayfaları oluşturmanıza ve özelleştirmenize olanak sağlar. Bu, belgelerinizi daha profesyonel ve etkileyici bir şekilde sunmanızı sağlar. Kapak sayfanızı kişiselleştirmek için aşağıdaki adımları izleyebilirsiniz:
1. Başlık ve Tasarım Stillerini Kullanma
Bir kapak sayfası için başlık eklemek için 'Başlık' biçemi ile yazı tipi boyutunu ve stilini değiştirebilirsiniz. Ayrıca, 'Tasarım Stilleri' özelliği ile belirli bir tema seçerek kapak sayfasının görünümünü kolaylıkla özelleştirebilirsiniz.
2. Şablonda Değişiklik Yapma
Google Docs'ta mevcut olan birçok şablondan birini seçebilir ve kapak sayfasında değişiklikler yapabilirsiniz. Şablonları kullanarak, kapak sayfanızın daha modern, çekici ve profesyonel görünmesini sağlayabilirsiniz. Kendi özel şablonunuzu oluşturmak da bir seçenektir.
3. Resimler ve Grafikler Eklemek
Kapak sayfanıza görsel bir etki katmak için metinlerin yanı sıra resimler ve grafikler de ekleyebilirsiniz. Google Docs üzerinden resimleri sürükle bırak yapabilir veya 'Resim ekle' seçeneğini kullanabilirsiniz. Resimleri ve grafikleri düzenlemek ve hizalamak için görsel düzenleme araçlarını kullanabilirsiniz.
4. Tablolar ve Listeler Kullanma
Etkili bir kapak sayfası oluşturmak için tabloları ve listeleri kullanabilirsiniz. Tabloları kullanarak bilgileri düzenleyebilir, listelerle farklı öğeleri sıralayabilirsiniz. Bu sayede, kapak sayfanız daha organize ve anlaşılır olacaktır.
5. Boyutu ve Kenar Boşluklarını Ayarlama
Google Docs, kapak sayfasının boyutunu ve kenar boşluklarını ayarlamanıza olanak tanır. 'Sayfa Yapısı' özelliğini kullanarak kapak sayfanızın boyutunu değiştirebilirsiniz. Ayrıca, 'Kenar Boşlukları' özelliği ile kapak sayfanızın kenar boşluklarını istediğiniz gibi ayarlayabilirsiniz.
6. PDF Olarak Kaydetme veya Yazdırma
Kapak sayfanızı tamamladıktan sonra, belgenizi PDF olarak kaydedebilir veya yazdırabilirsiniz. PDF olarak kaydetmek, belgeyi diğer cihazlarda kolayca görüntülemenizi sağlar. Yazdırma seçeneği ise belgenizi fiziksel olarak kullanmanızı sağlar.
Google Docs, kapak sayfanızı özelleştirmeniz için birçok seçenek sunar. Bu adımları takip ederek etkili bir kapak sayfası oluşturabilir ve belgelerinizi daha profesyonel bir şekilde sunabilirsiniz.





