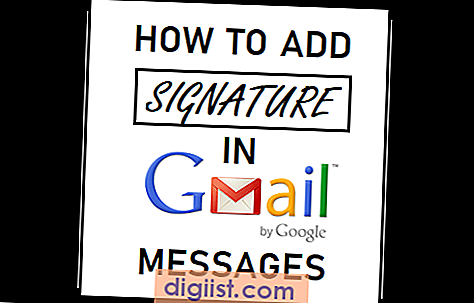Google Sheets, bir dizi araç sunar ve madde işaretleri eklemek de bunlardan biridir. Bu özellik, belgelerinizi düzenlemek ve organize etmek için harika bir yol sağlar. Madde imleri, aynı belgede birden çok öğe veya makalenin alt bölümleri veya noktalarını göstermek için kullanılabilir. Google Sheets'i kullanarak madde imleri eklemek oldukça kolaydır, tek yapmanız gereken aşağıdaki adımları izlemektir.
Adım 1: İlk olarak, Sheets belgenizde madde işaretlerini eklemek istediğiniz yeri seçin.
Adım 2: Ardından, üst menüden "Ekle" sekmesine gidin ve "Sembol" seçeneğini bulun. Bu, madde işaretlerini eklemek için gereken aracı açacaktır.
Adım 3: Sembol penceresi açıldıktan sonra, madde işaretini seçmek için farklı seçenekleri keşfedin. Önceden oluşturulmuş simgeler ve şekiller arasından seçim yapabileceğiniz gibi, özelleştirilmiş veya Unicode karakterlerini de ekleyebilirsiniz.
Adım 4: İstediğiniz madde işaretini seçtikten sonra, belgeye eklemek için "Ekle" veya "Tamam" düğmesine tıklayın.
Adım 5: Madde işaretini belgenize ekledikten sonra, bir sonraki maddeye geçmek veya isteğe bağlı olarak madde işaretlerini özelleştirmek için yapmak istediğiniz değişiklikleri gerçekleştirin.
Google Sheets'te madde imleri eklemek oldukça basittir ve belgelerinizi daha düzenli ve kullanıcı dostu hale getirmenin etkili bir yoludur. İpuçları ve kısayollar kullanarak, çalışmanızı daha hızlı ve verimli hale getirebilirsiniz. Şekiller, simgeler ve farklı karakterlerle belgelerinizi özelleştirebilir ve yaratıcı bir görünüm elde edebilirsiniz. Google Sheets'in madde işaretlerini eklemek için sunduğu bu araçları keşfederek, çalışmalarınızı daha etkili bir şekilde düzenleyebilirsiniz.
Özetlemek gerekirse, Google Sheets'te madde işaretleri eklemek oldukça kolaydır. İlgili araçları doğru şekilde kullanarak, belgelerinizi düzenlemek ve organize etmek için bu özelliği etkin bir şekilde kullanabilirsiniz.
Google Sheets'te Madde İmleri Kullanmanın Önemi


Google Sheets'te madde imleri kullanmak, belgelerinizi daha organize ve anlaşılır hale getirmenin harika bir yoludur. Madde imleri, bilgileri sıralı bir şekilde sunmanıza, önemli noktaları vurgulamanıza ve okuyucunun dikkatini çekmenize yardımcı olur. Ayrıca, bu özellik sayesinde çalışmanızı daha kolay düzenleyebilir ve kaynaklarınızı hızlı bir şekilde bulabilirsiniz.
Google Sheets'te madde imleri eklemek için aşağıdaki adımları izleyebilirsiniz:
- Hücreye gitmek için hedeflenen yere tıklayın ve imlemeyi yapmak istediğiniz metni yazın.
- Metnin üzerine tıklayın ve imlemeyi uygulamak için sağ tıklayın.
- Açılan bağlam menüsünden "Madde İmi Ekle" seçeneğini seçin.
- Madde imleri arasında geçiş yapmak için "Ctrl + Alt + " tuşlarına basın ve ardından imleci listenin sonraki öğesine taşımak için "Tab" tuşuna basın.
- İstenilen şekilde madde imlerini özelleştirebilirsiniz. Bunun için "CTRL + Shift + 8" tuşlarına basarak imleçten önce bulunan rütbenin seviyesini değiştirebilirsiniz.
- Madde imlerini hızlı bir şekilde eklemek için "Ctrl + Shift + 7" tuşlarına basarak numaralandırılmış bir liste yapabilirsiniz.
- Eğer klavyede imleç üzerindeki harfler yanında bulunmuyorsa, "ALT" ve ardından Unicode sembolünü yazarak da madde imlerini ekleyebilirsiniz. Örneğin, "ALT + 0149" tuşlarına basarak bir bullet (•) ekleyebilirsiniz.
Bu yöntemler ve kısayollar, Google Sheets'te çalışırken madde imlerinin eklenmesini kolaylaştırır ve belgelerinizi daha düzenli hale getirir. Madde imlerinin kullanılması, hesaplamaların yanı sıra metin tabanlı verileri düzenlemenin ve vurgulamanın etkili bir yoludur. Madde imlerini metin belgeleri, notlar, görseller gibi herhangi bir içerikte kullanabilir ve farklı sistemler (Mac, Windows, Linux) üzerinde de uyumlu bir şekilde kopyalayabilirsiniz.
Madde İmleri Eklerken "Enter" Tuşunu Kullanma

Google Sheets'in bir hücresine madde imleri eklerken, "Enter" tuşunu kullanmak işleri daha kolay hale getirebilir. Aşağıda, madde imleri eklerken "Enter" tuşunu nasıl kullanabileceğinizi anlatacağım.
1. İlk olarak, hücreye madde imi eklemek istediğiniz yerde bir nokta (•) veya diğer madde imi karakterlerinden birini yazın. Örneğin, "•" veya "-" gibi.
2. Şimdi, madde iminden sonra hücrede yeni bir satıra geçmek için "Enter" tuşuna basın. Bu, madde imini düzgün bir şekilde biçimlendirir.
3. İsterseniz, daha fazla madde imi eklemek için aynı adımları tekrarlayabilirsiniz. Her madde imi için bir nokta veya diğer karakterleri kullanarak yeni bir satıra geçin.
4. İşte size bir örnek: Madde imleri eklemek istediğiniz hücreye ilk olarak "•" yazın ve ardından "Enter" tuşuna basın. Sonra, bir sonraki madde imi için hücrede yeni bir satıra geçin ve yine "•" karakterini yazın. Bu şekilde istediğiniz kadar madde imi ekleyebilirsiniz.
Madde imleri eklerken "Enter" tuşunu kullanarak Excel veya diğer elektronik tablolara eklemek yerine, Google Sheets size daha fazla esneklik sağlar. Madde imleri ekledikten sonra, hücrelerde sıralama yapabilir, hücrelerin boyutunu değiştirebilir ve daha fazlasını yapabilirsiniz.
Özetlemek gerekirse, madde imleri eklerken "Enter" tuşunu kullanmak çok kolaydır. Madde imini yazın, "Enter" tuşuna basın ve bir sonraki satıra geçin. Bu kadar! Google Sheets sizin için gerisini halleder.