Google Sheets, beş farklı hesaplamalar arası geçiş yapabilen elektronik tablo uygulamasıdır. Bu uygulama, hücrelerden veri girişi yapma ve hesaplamalar yapma gibi temel işlevlere sahiptir. Ancak, Google Sheets'in bu özelliklerini kullanarak, verilerinizi toplamak için çeşitli yöntemler mevcuttur.
İşte Google Sheets'te satırları nasıl toplayabileceğinizi gösteren bir rehber. Öncelikle, toplamak istediğiniz veri kümesini belirleyin. Ardından, bu veri kümesini hedefleyen bir aralık seçin. Örneğin, 3 satır ve 4 sütundan oluşan bir veri setiniz varsa, bu verileri toplamak için bu aralığı seçmelisiniz.
Sonra, hedeflenen aralığı seçtikten sonra, Google Sheets'in üst menüsünde yer alan "Formüller" sekmesine tıklayın. Açılan menüden "Hesap Makroları" altında yer alan "Topla" işlevini seçin. "Topla" işlevini seçtikten sonra, seçtiğiniz aralıktaki tüm hücreleri toplayan bir formül görünecektir.
Bu formül, seçtiğiniz hücrelerdeki tüm sayıları toplar ve sonuçları hedef hücreye yazar. Bu şekilde, seçili aralıktaki tüm satırları toplamış olursunuz. Eğer sadece belirli bir sütunu toplamak isterseniz, işaretçiyi o sütunun en üstündeki hücreye getirin ve "Topla" formülünü uygulayın. Bu yöntem, hedeflediğiniz sütundaki tüm satırları toplamanızı sağlar.
Google Sheets üzerinde bir kolonu nasıl toplarız
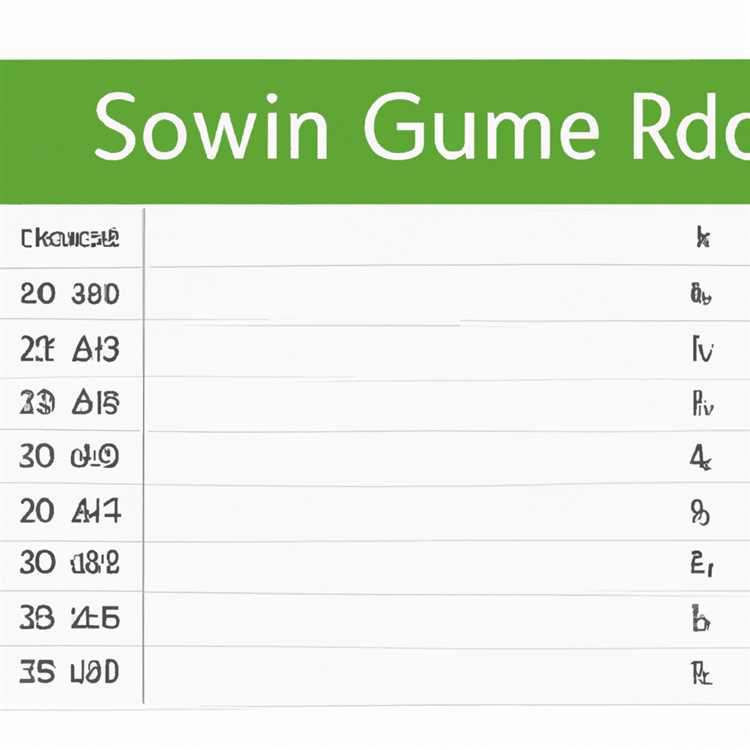
Google Sheets, bir kolon içindeki sayıları toplamak için kullanabileceğiniz birçok farklı yöntem sunar. İşte bu işlemi gerçekleştirmenin bazı yöntemleri:
1. Toplama Formülü Kullanma
Google Sheets, toplamak istediğiniz hücreleri seçerek ve formül kutusuna =SUM() yazarak kolayca bir kolonu toplamanıza izin verir. Örneğin, A1'den A5'e kadar olan hücreleri toplamak isterseniz, formül kutusuna =SUM(A1:A5) yazabilirsiniz.
2. Otomatik Toplama Kısayolları Kullanma
Google Sheets'in içerdiği bazı kısayolları kullanarak bir kolonu hızlı bir şekilde toplayabilirsiniz. Örneğin, hücreleri seçtikten sonra Alt + + tuşlarına basarak veya Ctrl + Space tuşlarına basarak seçtiğiniz hücreleri toplayabilirsiniz.
3. Toplamı Otomatik Olarak Gösterme
Google Sheets, bir kolonun toplamını otomatik olarak göstermek için bir seçenek sunar. Bunun için kolonun altına "Toplam" veya "SUM" gibi bir başlık yazın ve ardından bu başlığın sağ tarafındaki hücreye =SUM() veya =TOPLA() formülünü yazın. Bu hücredeki değer, kolondaki tüm sayıların toplamını gösterecektir.
4. Diğer İşlevleri Kullanma

Google Sheets, toplamadan daha karmaşık işlemleri gerçekleştirmek için birçok farklı işlev sunar. Örneğin, ortalama, maksimum veya minimum değeri bulmak için AVERAGE(), MAX() veya MIN() gibi işlevleri kullanabilirsiniz.
Google Sheets üzerinde bir kolonu toplamak oldukça kolaydır ve bu farklı yöntemlerle istediğiniz sonuçları elde edebilirsiniz.
Google Sheets'te adım adım kolonları nasıl toplarız
Google Sheets, verileri kolayca toplamak için birçok farklı yöntem sunar. İşte adım adım nasıl kolonları toplayabileceğinizi gösteren bir kılavuz:
1. Toplama İşlemine Başlamadan Önce Ne Yapmalıyız?

Öncelikle, toplama işlemini yapmak istediğiniz veri setinin yer aldığı Google Sheet'i açmanız ve toplamak istediğiniz kolonları belirlemeniz gerekir. Toplamak istediğiniz kolonlar yan yana olabilir veya aralarında başka kolonlar da olabilir.
2. Toplama İşlemi Nasıl Yapılır?
Toplama işlemi için aşağıdaki adımları takip edebilirsiniz:
- Toplamak istediğiniz ilk hücreye tıklayın.
- Hücrenin üzerine gelerek çıkacak olan küçük mavi kare simgesine tıklayın ve hücrenin yanındaki küçük mavi kare simgesini sürükleyin. Bu işlem, toplamak istediğiniz hücreleri seçmenizi sağlar.
- Kolonları seçtiğinizde, ekranın üst kısmındaki görev çubuğunda toplama simgesini göreceksiniz (Σ şeklinde). Bu simgeye tıklayın.
- Açılan menüde "Sum" seçeneğini göreceksiniz. Bu seçeneğe tıklayın.
- Toplamı almak istediğiniz kolonların değerlerini içeren hücreleri seçmek için fareyi sürükleyin veya listenin üzerinde tekrar tıklayın. Toplam sonucu seçmiş olduğunuz hücrelere otomatik olarak ekler.
3. Hataları ve Duplicates'ı Yönetmek İçin Ne Yapmalıyız?

Toplamak istediğiniz kolonlarda hatalar veya tekrarlayan değerler varsa, bunları yönetmek isteyebilirsiniz. Google Sheets, bu konuda size birkaç seçenek sunar:
- Hataları görmezden gelmek için toplama fonksiyonunu kullanırken "ignore_errors" özelliğini ekleyebilirsiniz.
- Tekrarlayan değerleri filtrelemek veya hücrelerin değerlerini birleştirmek için "Filter" veya "Concatenate" gibi fonksiyonları kullanabilirsiniz.
- Hücrelerin değerlerini toplarken hangi hücrelerin dikkate alınacağını belirlemek için "criteria" veya "range" gibi kriterleri kullanabilirsiniz.
Bu yöntemleri kullanarak hataları ve tekrarlayan değerleri kolayca yönetebilir ve toplama işlemini istediğiniz şekilde gerçekleştirebilirsiniz.
Google Sheets'te adım adım kolonları nasıl topladığınızı öğrenmek, verilerinizi daha iyi yönetmenize yardımcı olabilir. Bu basit adımları izleyerek, hızlı bir şekilde toplam sonuçlarınızı elde edebilirsiniz.





