Google Sheets, iş arkadaşları veya sınıf arkadaşlarıyla ortak çalışanlar için popüler bir elektronik tablo programıdır. Bu program, üstelik çıkarma gibi matematiksel işlemleri de oldukça kolay bir şekilde yapmanıza olanak tanır. Eğer Google Sheets'te nasıl çıkarma yapılacağını öğrenmek istiyorsanız, bu net ve kendinden emin rehber tam size göre!
Google Sheets'te çıkarma yapmak oldukça kolaydır. İlk adım olarak, yapmak istediğiniz çıkarma işlemini gerçekleştirmek istediğiniz hücreyi seçmeniz gerekmektedir. Hücreyi seçtikten sonra, seçtiğiniz hücrenin formül çubuğuna = işaretini ekleyin. Bu işaret, Google Sheets'e çıkarma yapmak istediğinizi bildirir.
Çıkarma işlemi yapmak için, seçtiğiniz hücrenin formül çubuğuna = işaretinden sonra çıkarılacak sayıyı veya hücreyi yazmanız gerekmektedir. Örneğin, hücredeki değeri 10'dan çıkarmak istiyorsanız, =10- şeklinde yazabilirsiniz. Hesaplamak istediğiniz sayıları veya hücreleri daima takip edecek olan Google Sheets, anında sonucu gösterecektir.
Bazı durumlarda, çıkarma işlemi sırasında hatalar oluşabilir. Bu hatalar genellikle hücrelere yanlış bir şekilde yazılan değerler veya hücre referanslarındaki hatalardan kaynaklanır. Bu durumlarda, hata mesajını gözlemlemek ve hata mesajının ne olduğunu anlamak önemlidir. Hata mesajı, hangi hücrede bir yanlışlık olduğunu size gösterecektir.
Google Sheets'te toplama ve çıkarma gibi basit matematik işlemlerini yaparken, bazı özel durumlarla karşılaşmanız mümkündür. Örneğin, virgülden sonra yapılan çıkarmalar, kesirli ve ondalık sayıları içeren hücrelerde hatalara neden olabilir. Bu durumda ondalık kısmı ayrı ayrı yazmak ve işlemleri tekrarlamak önemlidir.
Google Sheets'te çıkarma işlemi gerçekleştirirken, bazen birden fazla hücre üzerinde çıkarma yapmanız gerekebilir. Bu durumda, matematiksel operatör olan çıkarma işaretini (-) kullanarak toplamak istediğiniz hücreleri belirleyebilirsiniz. Hücreleri belirledikten sonra, çalışma sayfanızdaki diğer hücrelere de aynı formülü uygulamak isterseniz, ilgili hücreyi kopyalayıp yapıştırabilirsiniz.
Google Sheets'te çıkarma işlemi yaparken, bazı temel fonksiyonları da kullanabilirsiniz. Bu fonksiyonlar, karmaşık matematiksel işlemler yapmanızı sağlar ve çıkarma işlemini basitleştirir. Örneğin, SUM fonksiyonu ile belli bir aralıktaki hücrelerin toplamını bulabilirsiniz.
Genel olarak, Google Sheets'te çıkarma yapmak oldukça basit ve kolaydır. Bir hücredeki değeri diğer bir hücredeki değerden çıkarmak için tek yapmanız gereken, formül çubuğuna uygun ifadeyi yazmaktır. Hataları önlemek için doğru hücreleri seçtiğinizden ve matematiksel işaretleri doğru bir şekilde kullandığınızdan emin olun. Bu rehberi takip ederek, çeşitli örnekler ve açıklamalar sayesinde Google Sheets'te çıkarma işlemlerini rahatlıkla yapabilirsiniz.
Google Sheets'te Çıkarma Nasıl Yapılır?
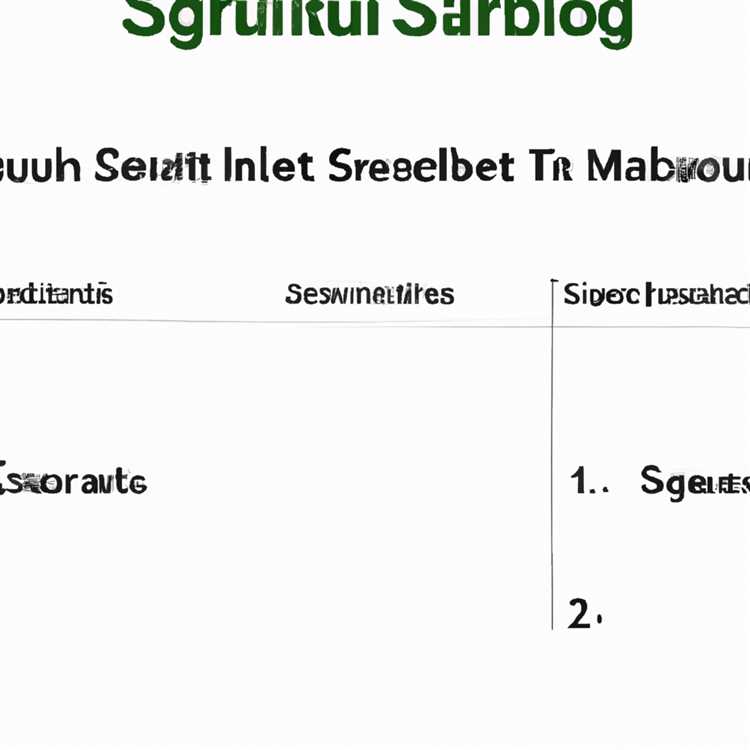
Google Sheets, ortak olarak kullanılan bir elektronik tablo programıdır ve birçok iş için kullanılabilir. Çıkarma işlemi yapmak da Sheets'in sunabileceği işlevlerden biridir. İşte adım adım çıkarma işlemi nasıl yapılır:
Adım 1: İki Sayıyı Seçin
Çıkarma işlemi yapmak istediğiniz iki sayıyı seçin. Bu, ister manuel olarak yazarak ister başka hücrelerden sayıları kopyalayarak yapabilirsiniz.
Adım 2: Formül Oluşturun
Çıkarma işlemini gerçekleştirmek için, hedef hücreye bir formül yazmanız gerekmektedir. Hedef hücreyi seçtikten sonra, hücrenin formül kutusuna gidin (formül kutusu, hücrenin sol üst köşesinde yer alır) ve çıkarma işlemini gerçekleştirecek formülü yazın. Çıkarma işlemi için "-" (eksi) işaretini kullanabilirsiniz.
Adım 3: İşlemi Tamamlayın

Formülü yazdıktan sonra, ENTER tuşuna basın veya formül kutusundan çıkın. Google Sheets, otomatik olarak çıkarma işlemini yapacak ve sonucu hedef hücrede gösterecektir. Sonucu görebilir ve gerektiğinde formülü düzenleyebilirsiniz.
Bunlar çıkarma işlemi yapmanız için temel adımlardır. Hesaplama yapmayı öğrenmek ve çeşitli veri kümelerinde çıkarma işlemleri yapmak için farklı örnekler deneyebilirsiniz. Google Sheets, size çeşitli fonksiyonlar ve araçlar sunar, bu nedenle daha karmaşık veri kümeleriyle çalışırken işinizi kolaylaştırabilir.
Google Sheets kullanarak çıkarma işlemi yaparken bazı yaygın sorunlarla karşılaşabilirsiniz. Örneğin, hatalı girişler yapabilir veya seçili hücrelerde hatalı işlemler yapabilirsiniz. Yanlış sütunları veya hücreleri seçmek de bir sorun olabilir. Bu nedenle, çıkarma işlemi yaparken dikkatli olmak ve formülleri doğru bir şekilde girmek önemlidir.
Google Sheets'te çıkarma işlemiyle ilgili daha fazla bilgi edinmek için örnekler keşfedebilir ve sıkça sorulan sorulara göz atabilirsiniz. Bu kaynaklar, size çıkarma işleminin nasıl yapıldığı konusunda daha fazla bilgi verecektir.
Net ve Kesin Bir Rehber
Birçok durumda, Google Sheets'te bir sayıyı diğerinden çıkarmak isteyebilirsiniz. Bu rehber, size adım adım nasıl çıkarma yapabileceğinizi gösterecekdir.
Öncelikle, çıkarmak istediğiniz iki değeri içeren hücreleri belirlemeniz gerekmektedir. Örneğin, value1 ve value2 değerlerini içeren A1 ve B1 hücrelerini kullanmak istediğinizi varsayalım.
1. İlk adım, çıkarma denklemini oluşturmaktır. Çıkarma işlemi için "- (eksi)" operatörünü kullanmanız gerekmektedir.
2. Equations (denklemler) çizelgesinin üst kısmına boş bir hücre seçin. Bu örnekte, C1'i seçin.
3. "=" işaretini yazın ve ardından çıkarılacak hücrenin adını (örneğin, A1) girin. "=" işaretinizi koyduğunuzda, çıkarma için bir işlem yapacağınızı Sheets otomatik olarak anlar.
4. Şimdi eksi işareti (-) yazın ve sonra çıkartacağınız hücrenin adını (örneğin, B1) yazın. Çıkarma işlemini tamamlamak için bir formül olarak böyle görünmelidir:
A1 - B1
5. Enter tuşuna basın ve eşittir işlemini bitirin. Çıkarma işlemi tamamlanacaktır ve sonuç hücrede görünecektir.
Bu yöntem, çıkarma işlemini tek bir hücrede gerçekleştirmenizi sağlar. Eğer çıkarma işlemini bir liste veya bir sütun üzerinde gerçekleştirmek istiyorsanız, formülü diğer hücrelere otomatik olarak uygulamak için hücreyi kopyalayabilirsiniz.
Google Sheets'te çıkarma yapmanın kolay bir yolu, çıkarma işlemini kullanmaktır. Farklı hücrelerdeki sayıları toplamak için \"+ (artı)\" işaretini veya diğer matematiksel operatörleri kullanabilirsiniz.
Şimdi, Google Sheets'te çıkarma yapmak için hazırsınız. Bu rehberi izleyerek çıkarma işlemlerini net ve kesin bir şekilde yapabilirsiniz.
Absolute Referans Kullanarak Çıkarma Yapma
Google Sheets, çıkarmanın yanı sıra diğer matematiksel işlemleri de yapabilen güçlü bir elektronik tablo programıdır. Çıkarma işlemi, Sheets'in hücreler arasında matematiksel işlemler yapmamıza olanak tanıyan formüllerini kullanarak gerçekleştirilir. Bu formüllerin biri de "SUBTRACT" fonksiyonudur.
Çıkarma işlemini gerçekleştirmek için öncelikle hücrelere referans vermemiz gerekir. Referans, hücrenin satır ve sütun konumunu belirtir. "Absolute Reference" ise referansın sabit bir değer olarak kalmasını sağlar, yani hücrenin konumu değiştiğinde bile formüldeki referans aynı kalır.
Adım 1: İki Değer Arasındaki Farkı Hesaplama
İlk olarak, farkı hesaplamak istediğimiz iki değeri içeren hücreleri seçin. Örneğin, A1 hücresinde 10 ve A2 hücresinde 5 olduğunu varsayalım.
Aşağıdaki örnek formülü kullanarak çıkarma işlemini gerçekleştirebilirsiniz:
=A1-A2
Bu formül, A1 hücresinin değerinden A2 hücresinin değerini çıkararak sonucu bize verir.
Adım 2: Absolute Referans Kullanma
Absolute referansı kullanarak bir çıkarma işlemi gerçekleştirmek için "$" sembolünü hücre referansının önüne eklememiz gerekir.
Örneğin, A1 hücresindeki değeri A2 hücresinden çıkarmak istediğimizde, formülümüz aşağıdaki gibi olacaktır:
=A1-$A$2
Bu formülde, çıkarmayı yapmak istediğimiz hücrenin sütununda "$" sembolünü kullanarak sütun referansını sabit tutuyoruz.
Absolute referans kullanmak, formülü aynı aralıkta farklı hücrelere kopyaladığımızda referansın değişmesini önler ve doğru sonuçları elde etmemizi sağlar.
Şimdi Google Sheets'te absolute referans kullanarak çıkarma işlemi yapmak için hazırsınız. Öğrendiğiniz bilgileri pratik yaparak pekiştirmek için hemen bir elektronik tablo oluşturun ve yeni bilgi ve deneyimler kazanmaya başlayın!





