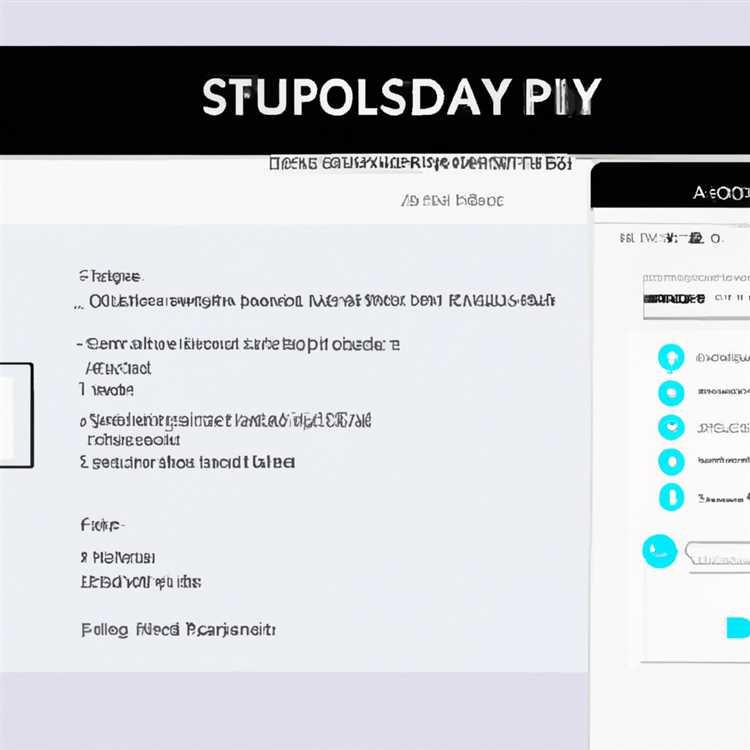USB sürücüler, bilgisayar kullanıcılarının bir bilgisayardan diğerine veri depolamasına, taşımasına ve aktarmasına olanak tanıyan yaygın olarak kullanılan taşınabilir depolama aygıtlarıdır. USB sürücüler kullanışlı ve kullanışlı olsa da, güvenlik nedeniyle bilgisayarınızdaki USB sürücüleri devre dışı bırakmak isteyebilirsiniz.

USB Sürücüleri Neden Devre Dışı Bırak
- USB Sürücüler, bilgisayar virüslerinin en büyük ana kaynakları arasındadır. Bu nedenle, USB sürücülerinin devre dışı bırakılması, bilgisayarınıza virüs bulaşma riskini azaltabilir.
- USB sürücülerinin devre dışı bırakılması, virüslü USB sürücüsüne sahip bir kullanıcının ağdaki tüm bilgisayarlara bulaşabileceği bir iş yerinde iyi bir durum sağlar.
- İş yerinde USB sürücülerini devre dışı bırakmak, veri hırsızlığı için caydırıcı bir rol oynar
- Bir ev bilgisayarında veya dizüstü bilgisayarda USB sürücülerini devre dışı bırakmak, çocuklarınızın eve bulaşmış USB sürücüleri getirmesinden endişe duymanız durumunda bir seçenektir.
Dosya Adı Uzantılarını Görünür Yap
USB sürücülerini devre dışı bırakma adımlarına devam etmeden önce, gizli dosyaların ve dosya adı uzantılarının bilgisayarınızda görünür olduğundan emin olmanız gerekir. Bu ön adım, dosya adı uzantılarına (.pnf ve .inf) bakarak sonraki adımlarda dosyaları tanımlayabilmenizi sağlar.
Gizli dosyaları ve dosya adı uzantılarını bilgisayarınızda görünür hale getirmek için aşağıdaki adımları izleyin.
1. Bilgisayar ekranınızın sol alt köşesinde bulunan Windows 10 Başlat düğmesine tıklayın.
2. Dosya Gezgini'ni tıklayın.
3. Gezgin'deyken, üst şerit menüsünde bulunan Görünüm Sekmesine tıklayın (Aşağıdaki resme bakın)

4. Göster / Gizle bölümüne gidin ve Dosya adı uzantılarına ve ayrıca Gizli öğeler'e bir onay işareti koyun.
Tüm veya Bazı Kullanıcılar için USB Sürücülerini Devre Dışı Bırakma
Dosya adı uzantılarını ve gizli dosyaları görünür hale getirdiğimize göre, usbstor.pnf ve usbstor.inf dosyalarının sistem ayarlarını güvenlik ayarlarını değiştirerek USB sürücülerini devre dışı bırakma adımlarına geçelim.
Usbstor.pnf için Güvenlik Ayarlarını Değiştirme
1. c: \ windows \ inf klasörüne gidin - Bunu arama kutusuna C: \ windows \ inf yazarak yapabilirsiniz - Aşağıdaki resme bakın

2. Bu klasördeki usbstor.pnf adlı dosyaya göz atın. Çok sayıda dosyaya göz atmanız, doğru dosyada olduğunuzdan emin olmanız gerekir.
3. usbstor.pnf dosyasına sağ tıklayın, Özellikler'e tıklayın.

4. usbstore.PNF özellikler penceresinde Güvenlik sekmesine tıklayın (Aşağıdaki resme bakın)

5. Şimdi onay kutularını kullanarak izinleri değiştirebilir ve USB sürücüsüne erişimi engellemek istediğiniz grupları veya kullanıcı adlarını seçebilirsiniz.
Herkese erişimi reddetmek istiyorsanız, tüm gruplar ve kullanıcı adları için tüm kutular için "reddet" i işaretleyebilirsiniz.
Usbstor.inf için Güvenlik Ayarlarını Değiştirme
1. Arama kutusuna c: \ windows \ inf yazarak c: \ windows \ inf klasörüne gidin.
2. Bu klasördeki usbstor.inf dosyasına göz atın.
3. usbstor.inf dosyasını sağ tıklatın, Özellikler'i tıklatın.
4. Ardından Güvenlik sekmesine tıklayın.
Yukarıda açıklandığı gibi, USB sürücüsünün belirli kullanıcı gruplarına erişimini engellemek için onay kutularını kullanın veya bilgisayarınızdaki tüm gruplara ve kullanıcı adlarına erişimi reddetmek için tüm kutuları işaretleyin.
USB Sürücüleri Tamamen Devre Dışı Bırakma
Bu yöntem, USB depolama aygıtlarının (Flash sürücüler) bilgisayarda başlatılmasını tamamen devre dışı bırakırken, fare ve klavye gibi USB bağlantılı aygıtların normal çalışmasına izin verir.
1. Windows 10 arama kutusuna regedit yazın ve enter tuşuna basın.
2. HKEY_LOCAL_MACHINE \ SYSTEM \ CurrentControlSet \ Services \ USBSTOR konumuna gidin
3. Start kayıt defteri adına tıklayın (bunu sağ bölmede göreceksiniz)
“Başlat” a tıkladığınızda bir değer verisi kutusu açılır ve Değer Verisi'nin 3 olarak ayarlandığını görürsünüz (Aşağıdaki resme bakın)

4. Değer verisini 4 olarak değiştirin.
5. Bilgisayardaki USB sürücülerini devre dışı bırakmak için Tamam'ı tıklatın.
Bu üçüncü yöntemin yalnızca USB depolama sürücüsü önceden yüklenmişse işe yaradığını unutmayın. Yeni bilgisayarlarda, USB sürücüsü henüz yüklenmediyse, Windows tak ve çalıştır alt sistemi otomatik olarak Başlangıç değerini 3'e (Manuel) sıfırlar ve USB sürücüler çalışmaya başlar.
Bu üç adım, Windows 10 PC'nizdeki USB sürücülerini devre dışı bırakır. USB sürücülerini etkinleştirmek istediğinizde işlemi tersine çevirin.