Belki de uzun yıllar boyunca biriktirdiğiniz tüm fotoğraflarınızı tek bir cihazda toplamak, onları güvende tutmak ve istediğiniz zaman erişebilmek için PC veya Mac'inize tüm Google Fotoğraflarınızı indirmek istiyorsunuz. Bu yazıda, Google Fotoğraflarınızı indirmek için yapabileceğiniz birkaç farklı yol ve teknik hakkında size bilgi vereceğim.
Google Fotoğraflarınızı indirmek için ilk seçeneğiniz, tüm fotoğraflarınızı tek bir albümde toplamak ve bu albümü bilgisayarınıza indirmektir. Google Fotoğraflar uygulamasında, tüm fotoğraflarınızı içeren bir albüm oluşturabilir ve bu albümü "Google Takeout" hizmeti aracılığıyla bilgisayarınıza indirebilirsiniz.
Başka bir seçenek ise, Google Fotoğraflarınızı doğrudan Dropbox veya diğer bulut depolama hizmetlerine indirmektir. Bunun için, Google Fotoğraflarınızı seçmeniz ve ardından "Paylaş" seçeneğini belirlemeniz gerekir. Paylaş seçenekleri arasında Dropbox veya diğer bulut depolama hizmetleri de bulunur. Bu seçeneği seçtiğinizde, fotoğraflarınız otomatik olarak seçtiğiniz bulut depolama hizmetine indirilir.
Eğer Google Fotoğraflarınızı iPhone veya Mac cihazınıza indirmek istiyorsanız, yapmanız gereken tek şey, Google Fotoğraflar uygulamasını App Store'dan indirmek ve kurmaktır. Uygulamayı açtıktan sonra, fotoğraflarınızı seçerek doğrudan telefonunuzun galerisine indirebilirsiniz.
Google Fotoğraflarınızı indirmek için bir diğer seçenek ise, "Google Takeout" hizmetinden yararlanmaktır. Bu hizmet, Google'ın size tüm verilerinizi indirme imkanı sunan bir aracıdır. "takeout.google.com" adresine giderek, Google hesabınızla giriş yapabilir ve ardından fotoğraflarınızı seçerek indirebilirsiniz.
Hangi yöntemi tercih ederseniz edin, unutmayın ki büyük bir fotoğraf koleksiyonunu indirmek zaman alabilir. Bu nedenle, sabırlı olmanız ve tamamlanmasını beklemeniz önemlidir. İhtiyacınız olan tüm fotoğrafları ve videoları doğru şekilde seçtiğinizden emin olun, böylece indirme süreci hızlı ve kolay olur.
Google Takeout'u kullanarak fotoğrafları indirmek
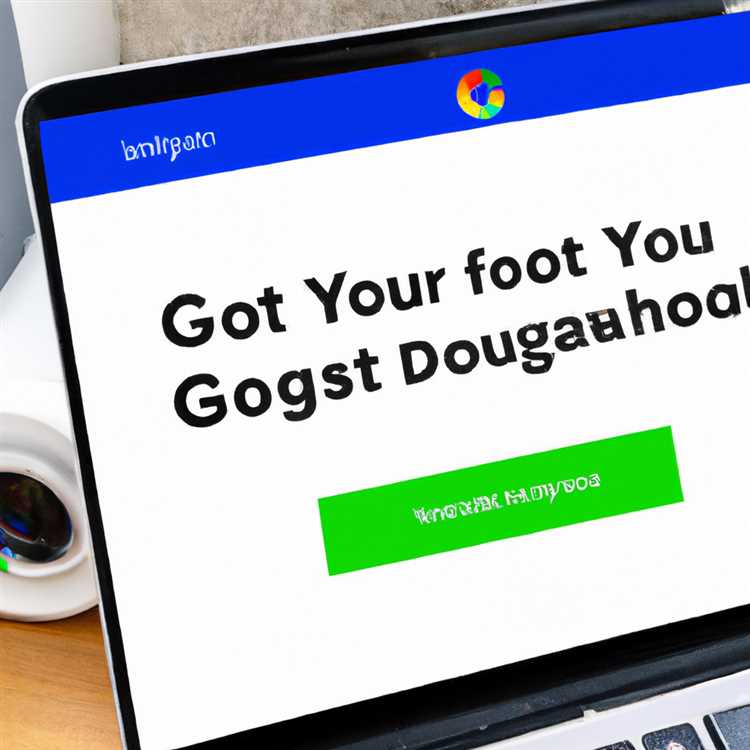
PC veya Mac'inizde bulunan tüm Google Fotoğraflarınızı indirmek için Google Takeout'u kullanabilirsiniz. Google Takeout, Google hesabınızdaki verileri, fotoğraflarınızı ve diğer içerikleri indirmenize olanak tanıyan bir araçtır.
Google Takeout'u kullanarak fotoğrafları indirmek için aşağıda verilen adımları izleyin:
- Google Takeout'a git: İnternet tarayıcınızı açın ve Google Takeout adresine gidin.
- Google hesabınıza giriş yapın: Eğer giriş yapmadıysanız, Google hesabınızla oturum açın.
- Dışa aktarılacak içeriği seçin: "Veri Aktarımı Seçin" sayfasında, "Deselect All" seçeneğini bırakarak fotoğrafları seçin. Sadece fotoğrafları indirmek isterseniz, diğer içerikleri seçmekten vazgeçebilirsiniz.
- İhracat ayarlarını yapılandırın: Fotoğraflarınızı indirmek için çeşitli seçenekler bulunmaktadır. Örneğin, hangi tarih aralığındaki fotoğrafları indirmek istediğinizi belirleyebilirsiniz. İstediğiniz ayarları yapılandırdıktan sonra "Sonraki adım" butonuna tıklayın.
- Veri Tip ve Dosya Türünü Seçin: Hangi veri türlerini indirmek istediğinizi seçin. Sadece fotoğraflarınızı indirmek isterseniz, sadece "Fotoğraflar" seçeneğini işaretleyin.
- İndirmeyi Tamamlamak İçin Seçenekler Belirleyin: Fotoğraflarınız ve diğer içerikleriniz ne şekilde indirileceğini seçebilirsiniz. Örneğin, fotoğrafları doğrudan bir klasöre indirebilir veya indirilecek dosya boyutunu ve sıkıştırma seviyesini ayarlayabilirsiniz.
- İndirme işlemini başlatın: İndirme seçeneklerini belirledikten sonra, "Çıkış Dosyalarını Oluştur" düğmesine tıklayarak indirme işlemini başlatabilirsiniz.
- Tamamlanan indirmeleri kontrol edin: İndirme işlemi tamamlandığında, "Tamamlandı" durumu gösterilecektir. İndirilen dosyaları bilgisayarınızdaki belirlediğiniz klasöre kontrol edin.
Not: Google Takeout aracılığıyla indirilen fotoğraflar, orijinal yüklenme tarihleri, etiketler, galeri düzenlemeleri ve diğer fotoğraf bilgileri (EXIF) gibi tüm içeriği koruyarak indirilir. Ayrıca, fotoğraflarınızı indirirken Google Fotoğraflar'a yüklenen videolarınızın da indirildiğinden emin olun.
Google Takeout'u kullanarak fotoğrafları indirirken dikkate almanız gereken bazı önemli noktalar vardır. İlk olarak, indirme işlemi tamamlanana kadar tüm fotoğraflarınızın indirileceği bir klasör belirlemelisiniz. İkinci olarak, indirmek istediğiniz fotoğrafların miktarına bağlı olarak, indirme işlemi biraz zaman alabilir. Son olarak, Google Takeout ayarlarınızdan, indirmenize izin verilen maksimum veri miktarını kontrol edebilirsiniz.
Google Takeout'u kullanarak fotoğraflarınızı indirebilir ve bilgisayarınıza kaydedebilirsiniz. Bu sayede fotoğraflarınızı yedekleme yapabilir, düzenlemeler yapabilir veya başka bir amaç için kullanabilirsiniz. Ayrıca, fotoğraflarınızı başka bir platforma veya cihaza aktarmanız gerektiğinde, bu dosyaları kullanabilirsiniz.
Google Drive'ı kullanarak fotoğrafları indirmek
Google Fotoğraflarınızı indirmenin birçok farklı yolu vardır ve bunlardan biri de Google Drive'ı kullanmaktır. Google Drive, fotoğrafları buluta yüklemek ve cihazlarınız arasında paylaşmak için kullanabileceğiniz ücretsiz bir hizmettir.
Fotoğrafları Google Drive üzerinden indirmek için aşağıdaki adımları takip edebilirsiniz:
- Öncelikle bilgisayarınızdaki bir tarayıcı açın ve adres çubuğuna "drive.google.com" yazın.
- Karşınıza gelen Google Drive ana sayfasında, sol üst köşede bulunan "Yeni" düğmesine tıklayın ve açılır menüden "Dosya Yükle" seçeneğini seçin.
- Dosyalarınızı seçmek için bilgisayarınızdaki fotoğraf veya klasörleri bulun ve seçin. Birden fazla fotoğraf veya klasör seçmek için Ctrl tuşuna basılı tutarak tıklayabilirsiniz.
- Seçimlerinizi tamamladıktan sonra, "Aç" düğmesine tıklayın. Seçtiğiniz fotoğraflar ve klasörler şimdi Google Drive'a yüklenmeye başlayacaktır. Yükleme tamamlandığında, bu dosyaları istediğiniz cihazlarda indirebilirsiniz.
- Fotoğrafları indirmek için, Google Drive'ın ana sayfasında ilgili fotoğraf veya klasörlerin yanında yer alan kutucuğu işaretleyin.
- Ardından, üst kısımda yer alan "Daha Fazla" düğmesine tıklayın ve açılır menüden "İndir" seçeneğini seçin.
- Seçtiğiniz fotoğraflar ve klasörler zip dosyası olarak bilgisayarınıza indirilecektir.
Google Drive, fotoğrafları indirmek için basit ve güvenli bir yöntem sunar. Bu yöntemle fotoğraf koleksiyonunuzu istediğiniz zaman ve istediğiniz cihazda kullanabilirsiniz.
Yedekleme ve Senkronizasyon uygulamasını kullanarak fotoğrafları indirmek
Google Fotoğraflar, PC veya Mac'inize tüm fotoğraflarınızı indirmenize ve yedeklemenize olanak tanır. Yedekleme ve Senkronizasyon uygulaması ile bu süreci kolayca yapabilirsiniz. İşte nasıl yapacağınız:
Adım 1: Yedekleme ve Senkronizasyon uygulamasını indirin ve kurun

İlk adım olarak, Yedekleme ve Senkronizasyon uygulamasını PC'nize veya Mac'inize indirin ve kurun. Bu uygulama, Google Fotoğraflarınızı otomatik olarak senkronize eder ve yedekler.
Adım 2: Google Hesabınızla oturum açın
Uygulamayı açtıktan sonra, Google Hesabınızla oturum açın. Bu, Google Fotoğraflarınızı senkronize etmek için gereklidir.
Adım 3: Fotoğrafları indirmek için ayarları yapılandırın
Ayarlar bölümüne gidin ve "Indir" sekmesini seçin. Ardından şu adımları izleyin:
- Ayrıca indirilmiş fotoğraflardan bazılarını veya tümünü görüntülemek için "Indirilmiş fotoğraflarımı göster" seçeneğini etkinleştirin.
- Hangi fotoğrafların indirileceğini seçmek için "Bilgisayarınızdaki indirilmiş fotoğraflar" seçeneğini seçin.
- Indirilecek fotoğrafların kalitesini seçin: "Yüksek kalite" veya "Orijinal".
Adım 4: Fotoğrafları indirin
Ayarları yapılandırdıktan sonra, "İndir" düğmesine tıklayarak fotoğrafları indirebilirsiniz.
Not: İndirme işlemi, fotoğraflarınızın boyutuna ve internet bağlantınızın hızına bağlı olarak biraz zaman alabilir. Sabırlı olun ve indirme tamamlanana kadar bekleyin!
Bu adımları izleyerek, Yedekleme ve Senkronizasyon uygulaması aracılığıyla PC'nize veya Mac'inize tüm Google Fotoğraflarınızı kolayca indirebilirsiniz.
Dosyalarınızı dışa aktarın

Dosyalarınızı PC veya Mac'e dışa aktarmak, yeni bir cihazda fotoğraflarınızı saklamanın veya yedeklemenin etkili bir yoludur. İşte dosyalarınızı dışa aktarmak için bazı seçenekler:
1. OneDrive veya Dropbox gibi bulut depolama hizmetlerini kullanarak:
Dosyalarınızı bulut depolama hizmetlerine aktararak, fotoğraflarınıza istediğiniz cihazdan erişebilirsiniz. İşte adım adım nasıl yapacağınız:
- Bulut depolama hizmetini indirin ve yükleyin.
- Hesabınızı oluşturun veya oturum açın.
- Dosya veya klasör seçeneğine tıklayın.
- Google Fotoğraflar'dan dışa aktardığınız fotoğrafları bulun ve seçin.
- Aktarım işlemini başlatın.
2. E-posta aracılığıyla:
Fotoğraflarınızı kendinize e-posta olarak gönderebilir ve indirebilirsiniz. İşte adım adım nasıl yapılacağı:
- E-posta hesabınıza giriş yapın veya yeni bir hesap oluşturun.
- Yeni bir e-posta oluşturun.
- Oluşturduğunuz e-posta adresine fotoğrafları ekleyin.
- E-postayı kendinize gönderin.
- Gelen kutunuza gidin ve fotoğrafları indirin.
3. USB veya harici bir sabit sürücü kullanarak:
Fotoğraflarınızı USB veya harici bir sabit sürücüye aktararak, fotoğraflarınızı taşınabilir bir şekilde saklayabilirsiniz. İşte adım adım nasıl yapacağınız:
- USB veya harici sabit sürücüyü bilgisayarınıza bağlayın.
- Dosya Gezgini'ni açın.
- Google Fotoğraflar'dan dışa aktardığınız fotoğrafları bulun ve seçin.
- Fotoğrafları USB veya harici sabit sürücüye sürükleyin ve bırakın.
4. Google Takeout'ı kullanarak:
Google Takeout, tüm Google verilerinizi indirmenize olanak sağlar. İşte adım adım nasıl yapacağınız:
- Tarayıcınızda Takeout.Google.com adresine gidin.
- "Şunları içe veya dışa aktarın" seçeneğine tıklayın.
- Verilerinizi arayın ve "Değiştir" seçeneğine tıklayın.
- Google Fotoğraflar verilerini seçin.
- Özelleştirme seçeneklerini ayarlayın (örneğin, dosya formatı, boyut vb.).
- İndirme ayarlarınızı kaydedin ve indirme işlemini başlatın.
Yukarıda bahsedilen seçeneklerden herhangi birini kullanarak, Google Fotoğraflarınızı dışa aktarabilir ve yeni bir cihazda saklayabilirsiniz.





