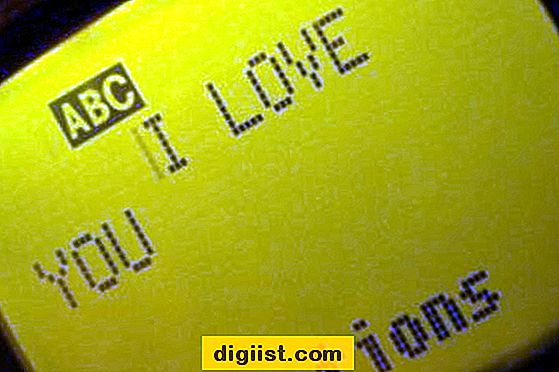Merhaba! Bu makalede, Excel'de yinelemeleri nasıl bulacağınızı ve kaldıracağınızı öğreneceksiniz. Excel, büyük miktarda veriyle çalışırken oldukça kullanışlı bir araçtır. Ancak, zamanla veri setlerinizde yinelenen değerlerin oluşması çok yaygın bir durumdur.
Yinelenen değerleri bulmak ve kaldırmak, veri analizi ve raporlama yaparken doğru sonuçlar elde etmek için önemlidir. Eğer Excel'de yinelemeleri nasıl bulup kaldıracağınızı merak ediyorsanız, okumaya devam edin!
İlk olarak, yinelenen değerleri kaldırmakla ilgili iki farklı yöntem öğreneceğiz: temel filtreleme ve Gelişmiş filtreleme. Temel filtreleme, verilerinizi daha hızlı bir şekilde filtrelemenizi ve yinelenen değerleri kolayca görebilmenizi sağlar. Gelişmiş filtreleme, bir dizi kriterle yinelenen değerleri daha ayrıntılı bir şekilde aramanıza olanak tanır.
Başlangıç Rehberi: Excel'de Yinelemeleri Bulmak ve Kaldırmak için Nasıl Yapılır

Excel'de yinelemeleri bulmak ve kaldırmak, veri analizi yaparken oldukça önemlidir. Yinelemeleri tespit etmek, veri setinizdeki tekrarlayan değerleri ortaya çıkarmak ve bunları düzeltmek için kullanışlı bir yöntemdir. Bu kılavuzda, Excel'de yinelemeleri nasıl bulabileceğinizi ve kaldırabileceğinizi adım adım öğreneceksiniz.
1. Verilerinizi İnceleyin

İlk adım olarak, yinelemeleri bulup kaldırmak istediğiniz Excel çalışma sayfanızın verilerini inceleyin. Hangi sütunlarda potansiyel yinelemeler olduğunu belirleyin. Örneğin, bir müşteri listesi çalışıyorsanız, müşteri adı veya müşteri kimlik numarası sütunlarında yinelemeler olabilir.
2. Excel'de Yinelemeleri Bulma
Yinelemeleri bulmak için birkaç yöntem vardır. İşte en yaygın olanlardan bazıları:
Tekrarlayan Öğeleri Filtreleme: Veri sekmesinde yer alan Filtre özelliğini kullanarak, yinelemeleri filtreleyebilirsiniz. Söz konusu sütuna gidin, Filtrele simgesine tıklayın ve Yalnızca Tekrarlayan Öğeler'i seçin. Bu, yinelenen değerleri göstermeye ve diğerlerini gizlemeye yardımcı olur.
Şartlı Biçimlendirme: Şartlı biçimlendirme kullanarak, yinelemeleri belirli bir renkle vurgulayabilirsiniz. Veri sekmesindeki Şartlı Biçimlendirme araçlarını kullanarak bir formül oluşturun ve yinelenen değerleri belirli bir biçimlendirmeyle vurgulayın.
Özel Formüller: Excel'deki birkaç formül kullanarak yinelemeleri tespit edebilirsiniz. Örneğin, A1 hücresindeki değerin yinelenip yinlenmediğini kontrol etmek için =COUNTIF($A$1:A1,A1) formülünü kullanabilirsiniz. Bu formül, A1 hücresinden başlayarak yinelemeleri bulur.
3. Yinelemeleri Kaldırma
Yinelemeleri kaldırmak için birkaç yöntem vardır:
Düzeltme Kopyalama: Yinelemeleri düzeltmek için verilerinizi başka bir sayfaya kopyalayabilir ve ardından kopyadaki yinelemeleri kaldırabilirsiniz. İlk sayfada verileri seçin, Kopyala'nın yanı sıra, diğer sayfayı seçin ve Yapıştır'ı tıklayın. Düzeltme kopyası, yinelenen verileri bir kenara kopyalayacaktır.
Veri Aracı: Veri sekmesinde yer alan Veri Aracı'nı kullanarak yinelenenleri kaldırabilirsiniz. Veri sekmesinde Yinelemeleri Kaldır'ı tıklayın, Hangi Satırları Kopyalamak veya Hangi Sütunları Kopyalamak arasından seçim yapın ve Tamam'ı tıklayın.
Pivot Tablo: Pivot tablolarını kullanarak yinelemeleri tespit edebilir ve kaldırabilirsiniz. Veriler sekmesinde, Pivot tablo aracını kullanarak bir pivot tablosu oluşturun ve yinelenen değerleri dışlamak için sütunları düzenleyin.
4. Son Düşünceler
Excel'de yinelemeleri bulmak ve kaldırmak oldukça basit, ancak veri setinizin türüne bağlı olarak farklı yöntemler kullanabilirsiniz. Bu rehber, yinelemeleri nasıl tespit edeceğinizi ve kaldıracağınızı temel olarak ele almaktadır. İhtiyaçlarınıza bağlı olarak, daha fazla ileri düzey fonksiyonlar ve yöntemler araştırabilirsiniz.
Umarım bu başlangıç rehberi size Excel'de yinelemeleri bulma ve kaldırma konusunda yardımcı olmuştur. İyi çalışmalar!
Excel'de Yinelemeleri Bulmak: İpuçları ve Yöntemler
Excel'de yinelenen verileri bulmak, büyük veri kümeleriyle çalışırken sıklıkla gerekli bir işlemdir. Aynı verilerin birden çok kez görünmesi, veri analizi ve raporlama süreçlerini yanıltabilir ve yanlış sonuçlara yol açabilir. Neyse ki, Excel'in sunduğu birkaç yöntem ve işlevle bu yinelenen verileri tespit etmek ve kaldırmak mümkündür.
Birinci adım olarak, yinelenen değerleri içeren veri setini belirlemek için filtreleme işlevinden yararlanabilirsiniz. Farklı çalışsayfalar arasında verileri filtrelemek için filtreleme işlevini kullanabilirsiniz.
Veri setini oluşturduktan sonra, yinelenen değerleri tespit etmek için COUNTIF ve ARRAY FORMULA gibi Excel işlevlerini kullanabilirsiniz. Bu işlevler, belirli kriterlere göre verileri saymanıza ve yinelenenleri tanımlamanıza olanak tanır.
Örneğin, A2'den A10'a kadar olan hücrelerdeki yinelenen değerleri tespit etmek için aşağıdaki formülü kullanabilirsiniz:
=COUNTIF(A2:A10, A2:A10)>1
Bu formülü girerek, yinelenen değerler için "TRUE" ve bir kez geçen değerler için "FALSE" döndüren bir dizi oluşturursunuz.
Yinelenen değerleri belirledikten sonra, bu değerleri vurgulamak için hızlı bir yol, verileri "Kopyala ve Yapıştır" işlemiyle diğer bir çalışsayfaya veya hücrelere taşımaktır. Böylece, veri setinizdeki yinelenenleri ayrı bir yerde daha ayrıntılı bir şekilde inceleyebilirsiniz.
Alternatif olarak, "Kaldır Yinelemeleri" işlevini kullanarak yinelenen verileri doğrudan mevcut veri setinizde kaldırabilirsiniz. Kaldır Yinelemeleri işlevi, bir sütundaki yinelenen değerleri tanımlar ve yinelenenleri siler, böylece bir veri setinde yalnızca benzersiz değerleri bırakır.
Bu işlemi gerçekleştirmek için aşağıdaki adımları izleyebilirsiniz:
- Filtrelenmiş veri setinizdeki sütunu seçin.
- "Veri" sekmesine gidin ve "Veri Araçları" altındaki "Yinelenenleri Kaldır" seçeneğini seçin.
- "Yalnızca tek bir işleve ihtiyacınız olacak." seçeneğini işaretleyin.
- "Tamam" düğmesine tıklayın ve yinelenen değerleri silmek için işlemi tamamlayın.
Yinelenen değerleri bulmak ve kaldırmak için Excel'deki bu yöntemler, veri analiz sürecinizi hızlandırır ve doğruluğu artırır. Ayrıca, birden çok çalışsayfa veya veri seti üzerinde aynı süreci uygulayarak, yinelenen değerleri hızla tespit edebilirsiniz.
Excel'deki yinelemelerle ilgili daha fazla bilgiye ve nasıl yapılır talimatlarına Excel yardım merkezinden veya online kaynaklardan ulaşabilirsiniz. Bu ipuçları, veri analizi için gerekli olan bilgileri sağlar ve Excel'in gücünü doğru şekilde kullanmanıza yardımcı olur.
Excel'de Yinelemeleri Bulmak ve Kaldırmak nasıldır? Bu makalede, yinelenen verileri tespit etmek ve kaldırmak için gerekli olan temel adımları öğrendiniz. Bu yöntemleri kullanarak, veri setinizdeki yinelemeleri hızlı bir şekilde tanımlayabilir, işlemeniz gereken büyük veri kümelerini daha verimli bir şekilde analiz edebilirsiniz. Excel'in sunduğu güçlü araçları kullanırken, veri analizi sürecinizi geliştirmek için bu ipuçlarını ve yöntemleri uygulayabilirsiniz. ¡Şimdi Excel'deki yinelemeleri tespit etmek ve kaldırmak için yeni bir şeyler yapmak için bu bilgileri kullanabilirsiniz!
Excel'de Yinelemeleri Kaldırmak: Adım Adım Kılavuz
Excel'de yinelenen verileri bulmak ve kaldırmak, veri analizi ve düzenleme işlemlerinde oldukça önemlidir. Eğer bir çalışma sayfanızda aynı verilerin birden fazla kez tekrarlandığını fark ederseniz, bu durumun düzeltilmesi gerekmektedir. İşte Excel'de yinelemeleri kaldırmak için adım adım bir kılavuz:
Adım 1: Verileri Seçin
İlk adım olarak, yinelemeleri kaldırmak istediğiniz verileri seçmeniz gerekmektedir. Bu veriler sürekli bir aralıkta olabileceği gibi, farklı hücrelerde de bulunabilir.
Adım 2: Verileri Düzenleyin
Yinelemeleri kaldırmadan önce, verilerinize biraz düzenleme yapmanız gerekmektedir. Yinelemeleri tespit edip kaldırmak için, Excel'de birkaç farklı yöntem bulunmaktadır. Bu kılavuzda, COUNTIF ve Advanced Filter yöntemleri üzerinde durulacaktır.
Adım 3: COUNTIF İle Yinelemeleri Kaldırma
Öncelikle, COUNTIF işlevini kullanarak yinelemeleri tespit edebilirsiniz. COUNTIF işlevi, bir hücre aralığındaki belirli bir kriteri karşılayan hücre sayısını hesaplar.
Örneğin, A1:A10 hücreleri arasında tekrarlayan verileri bulmak istiyorsanız, aşağıdaki formülü kullanabilirsiniz:
=COUNTIF($A$1:$A$10, A1)
Bu formülü A1 hücresine yazdıktan sonra, aşağı doğru sürükleyerek diğer hücrelere de uygulayabilirsiniz. Bu sayede, her hücrede o hücrenin kaç kez tekrarlandığını gösteren sayılar elde edersiniz.
Adım 4: Advanced Filter İle Yinelemeleri Kaldırma
Advanced Filter özelliği, belirli kriterleri karşılayan verileri filtrelemenizi sağlar. Bu özelliği kullanarak, yinelenen verileri de kaldırabilirsiniz.
Yinelemeleri kaldırmak için, aşağıdaki adımları takip edebilirsiniz:
- Veriler sekmesini seçin ve Filter düğmesini tıklayın.
- Advanced Filter seçeneğini seçin.
- Copy to another location seçeneğini işaretleyin ve Copy to kutusuna yeni bir hedef aralığı belirtin.
- List range kutusuna yinelenen verileri içeren aralığı girin.
- Çıktı aralığı kutusuna, yinelenmeyen verilerin kopyalanacağı yeni bir hedef aralık belirtin.
- Unique records only seçeneğini işaretleyin ve OK düğmesine tıklayın.
Bu adımları uyguladığınızda, yinelenen veriler kopyalanacak ve yinelenmeyen veriler yeni hedef aralığa aktarılacaktır.
Sonuç
Excel'de yinelemeleri bulmak ve kaldırmak oldukça kolaydır. Bu adımları takip ederek, yinelenen verileri kolaylıkla tespit edebilir ve temiz bir veri kümesi elde edebilirsiniz. Artık Excel'de yinelenen verilerle uğraşmanız gerektiğinde, bu adımları kullanmak için bir kılavuzunuz olacak!
Sıkça Sorulan Sorular: Excel'de Yinelemelerle İlgili İpuçları
Excel'de yinelemelerle ilgili birçok soru sorulur ve bu kılavuzda sıkça karşılaşılan sorunlara çözümler sunulacaktır.
1. Excel'de yinelemeleri nasıl bulurum ve kaldırırım?
Yinelemeleri bulmak ve kaldırmak için birkaç farklı yöntem vardır. İlk seçenek, yinelemeleri bulmak için VERİ > Veri Araçları > Tablo araçları kullanmaktır. Diğer bir seçenek ise 'COUNTIF' ve 'IF' fonksiyonlarını kullanarak yinelemeleri belirlemektir. Daha sonra, yinelemeleri kaldırmak için sıralama aracını kullanabilirsiniz.
2. Excel'de 'IFCOUNTIF' ve 'A2:A8' nasıl kullanılır?
'IF' ve 'COUNTIF' fonksiyonlarını kullanarak yinelemeleri bulmak için aşağıdaki adımları izleyin:
- İlk önce hücrede 'IF' ve 'COUNTIF' fonksiyonlarını kullanarak bir formül oluşturun.
- 'IF' fonksiyonunda, 'COUNTIF' fonksiyonunu kullanarak yinelemeyi belirleyin.
- Sonuçta, 'IF' fonksiyonunu kullanarak yinelemeleri bulacaksınız.
3. Excel'de belirli yinelemeleri nasıl vurgularım?
Belirli yinelemeleri vurgularken, şu adımları izleyebilirsiniz:
- Öncelikle, yinelemeleri bulmak için bir formül oluşturun.
- Ardından, 'CTRL + H' kısayolunu kullanarak 'Bul ve Değiştir' iletişim kutusunu açın.
- "Değiştir" sekmesinde, "Özel" düğmesini tıklayın.
- "Bul" alanına formülünüzü girin ve "Hücrelerin formatını vurgula" kutusunu işaretleyin.
- Son olarak, "Hücre Renkleri" sekmesinde, vurgulama rengini seçin ve "Tamam" ı tıklayın.
4. Excel'de yinelemelerle ilgili daha fazla ipucu nerede bulabilirim?
Yinelemelerle ilgili daha fazla bilgi ve ipuçları için 'Exceldemy' web sitesini ziyaret edebilirsiniz. Orada çeşitli Excel öğreticileri ve kılavuzları bulabilirsiniz.
5. Excel'de yinelemelerle ilgili toplam güç nasıl kullanılır?
Excel, toplam yinelemeleri bulmak ve kaldırmak için "Veri Araçları"nı sağlar. Bu güçlü araç, yinelemelerle ilgili sorunları hızla tespit etmenize ve çözmenize yardımcı olur.
6. Excel'de yinelemeleri CTRL tuşuyla nasıl silerim?
Excel'deki yinelemeleri CTRL tuşunu kullanarak hızla silmek için şu adımları izleyebilirsiniz:
- İlk olarak, yinelemeleri bulmak için bir formül oluşturun.
- Ardından, yinelemelerin yer aldığı sütun veya satırları seçin.
- CTRL tuşuna basılı tutarken, yinelemelerin olduğu hücreleri tıklayarak seçin.
- Son olarak, sağ tıklayın ve "Kopyala" veya "Kes" seçeneklerini seçip bir başka alana yapıştırın.
7. Excel'de belirli hücrelerde yinelemeleri nasıl vurgularım?
Belirli hücrelerde yinelemeleri vurgulamak için şu adımları izleyebilirsiniz:
- İlk olarak, yinelemeleri bulmak için bir formül oluşturun.
- Ardından, yinelemeleri bulmak istediğiniz hücreleri seçin.
- CTRL tuşuna basılı tutarak, yinelemelerin olduğu hücrelere tıklayın ve seçin.
- Sağ tuşla tıklayın ve "Format Hücreleri" seçeneğini seçin.
- "Şartlı Biçimlendirme" sekmesine gidin ve belirli bir vurgulama stilini seçin.
- "Tamam" ı tıklayarak vurgulamayı uygulayın.
8. Excel'de olmayan yinelemeleri nasıl bulurum?
Excel'de olmayan yinelemeleri bulmak için şu adımları izleyebilirsiniz:
- Öncelikle, yinelemelerin bulunmasını istediğiniz veri kümesini seçin.
- Ardından, "Düzenle" sekmesine gidin ve "Yinelemeleri Kaldır" ı tıklayın.
- "Yinelemeleri Kaldır" iletişim kutusunda, "Yalnızca Liste Duvarını Boşalt" ı tıklayın ve sonra "Tamam" ı tıklayın.
- Son olarak, yinelemeleri bulduğunuzda, bunları silmek veya dilediğiniz gibi düzenlemek için "CTRL + S" kullanın.
9. Excel'de yinelemeleri nasıl birleştiririm veya kaldırırım?
Yinelemeleri birleştirmek veya kaldırmak için şu adımları izleyebilirsiniz:
- İlk olarak, yinelemeleri bulmak için bir formül oluşturun.
- Ardından, yinelemeleri hangi hücrelere uygulamak istediğinizi belirlemek için hücreleri seçin.
- CTRL tuşuna basılı tutarken, yinelemelerin olduğu hücreleri tıklayarak seçin.
- "CTRL + C" tuşlarına basarak yinelemeleri kopyalayın.
- Hedef hücreye yapıştırmak için "CTRL + V" tuşlarına basın.
- Duplications'ı kaldırmak istiyorsanız, yapıştırdıktan sonra hücreleri seçin.
- "Sağ Tıkla" seçeneklerinden "Kopyala" yı seçin ve ardından "Sol Tıkla" seçeneklerinden "Değerler" i seçin.
10. Excel'de yinelemeleri içeren tablolardan yinelemeleri çıkarmak için hangi yol uygundur?
Excel'de yinelemeleri içeren tablolardan yinelemeleri çıkarmak için "Yinelemeleri Kaldır" sihirbazını kullanabilirsiniz. Bu sihirbaz farklı seçenekler sunar ve yinelemeleri çıkarmak için kolay bir yol sağlar.
Sonuç
Excel'de yinelemelerle ilgili çeşitli sorunlar ortaya çıkabilir. Bu sorunları çözmek için Excel'deki farklı araçları ve fonksiyonları kullanabilirsiniz. Yinelemeleri bulmak, vurgulamak, birleştirmek ve kaldırmak için farklı yöntemleri deneyebilirsiniz. Umarım bu ipuçları size yardımcı olur!