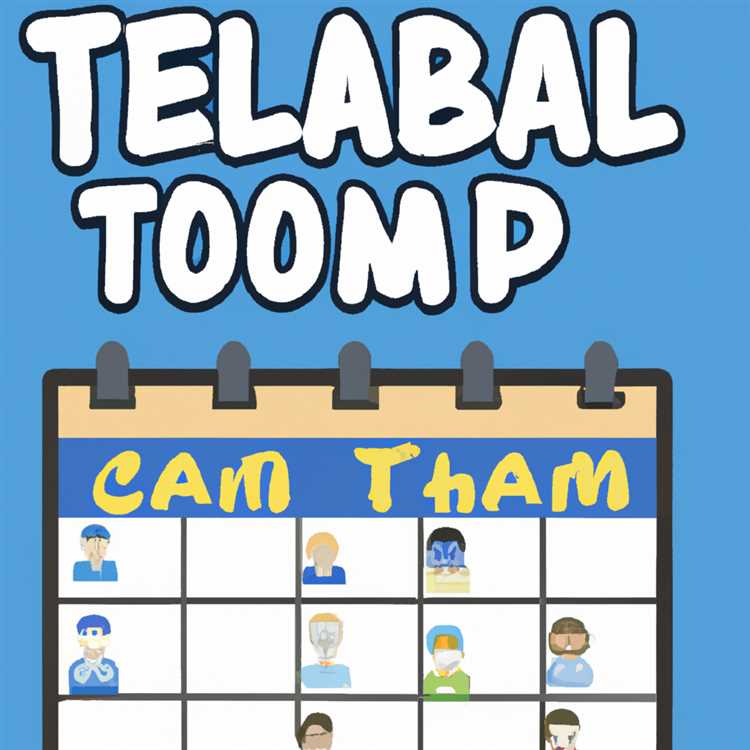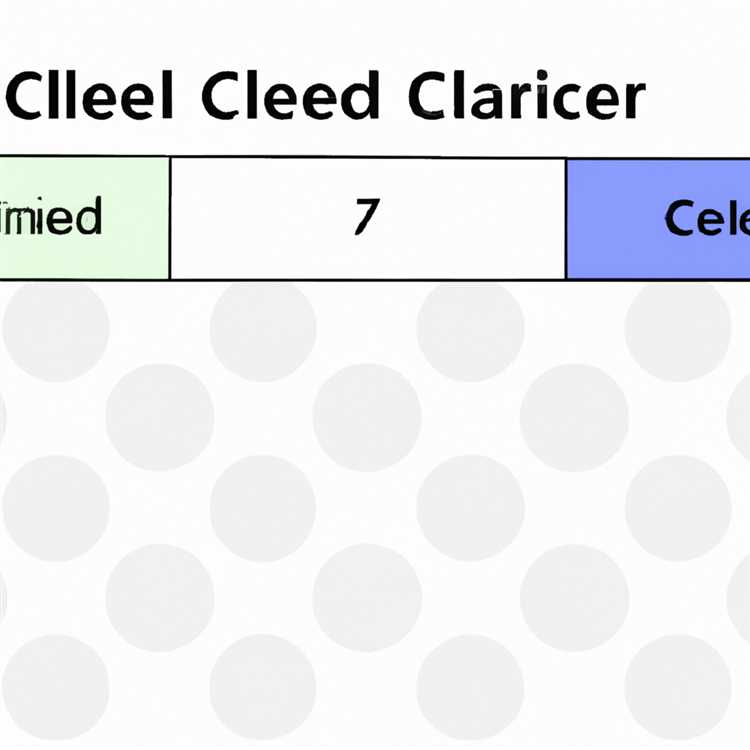Toshiba harici sabit sürücüleri, herhangi bir bilgisayarda herhangi bir yerde kullanım için büyük miktarda veri taşımak için uygun bir yol sağlar. Flash sürücüye benzer şekilde, içerdiği verilere erişmek ve aktarmak için bir bilgisayarın USB bağlantı noktasına bir Toshiba harici sürücü takılabilir. Görüntüler, müzik, videolar, elektronik tablolar veya başka herhangi bir şey dahil olmak üzere herhangi bir dijital dosyayı saklayabilirsiniz. Bu uygun olsa da, bir güvenlik tehdidi oluşturabilir. Taşınabilir sürücünüze yalnızca sizin erişebilmenizi sağlamak için verilerinizi şifreleme ve parola ile koruyabilirsiniz. Bu, ücretsiz veya ücretli uygulamalarla yapılabilir.
TrueCrypt
Aşama 1
TrueCrypt'i web sitesinden indirin ve dosyayı masaüstünüze kaydedin (Kaynaklar'daki bağlantıya bakın). İndirilen dosyaya çift tıklayın ve yazılımı yüklemek için ekrandaki talimatları izleyin. Uygulamayı başlat.
Adım 2
"Araçlar"a tıklayın ve "Gezgin Disk Kurulumu"nu seçin. "Gözat"a tıklayın ve Toshiba harici sürücünüze gidin. "Tamam" ı tıklayın. "TrueCrypt Birim Oluşturma Sihirbazını Dahil Et" seçeneğini işaretleyin. AutoRun Konfigürasyonu altında "TrueCrypt'i Başlat" ı tıklayın. "Oluştur"u tıklayın. Bu, TrueCrypt'i harici sürücüden çalıştırmak için gerekli dosyaları taşıyacaktır. Bu, yazılımı yüklemeden bile herhangi bir bilgisayarda kullanılabilir hale getirir.
Aşama 3
TrueCrypt penceresinden "Birim Oluştur" u tıklayın. "Şifreli bir dosya kapsayıcısı oluştur"u ve "İleri"yi tıklayın. "Standart TrueCrypt birimi"ni tıklayın ve "İleri"yi tıklayın. "Dosya Seç" i tıklayın. Toshiba sürücünüze gidin ve şifrelenmiş birim için bir ad yazın. "Kaydet"i tıklayın. Sonrakine tıkla." Varsayılan şifreleme değerlerini kabul edin ve "İleri"yi tıklayın.
4. Adım
Bir ölçü birimine (KB, MB veya GB) tıklayarak ve sağlanan kutuya boyutu yazarak şifrelenmiş biriminizin boyutunu girin. Tüm sürücüyü şifrelemek için sayfada listelendiği gibi tam boş alan miktarını girin. Sonrakine tıkla." Birim için bir parola yazın ve "İleri" ye tıklayın. Dosya Sistemi için "FAT" ve Küme boyutu için "Varsayılan" seçeneğini seçin. "Biçimlendir"i tıklayın. Bu, şifreli ve parola korumalı biriminizi oluşturacaktır.
TrueCrypt ana sayfasından uygun bir sürücü harfi seçin. "Dosya Seç"e tıklayın ve yeni şifrelenmiş biriminizi seçin. "Dağıt" ı tıklayın. Şifrenizi girin ve "Tamam" ı tıklayın. Windows başlat menüsünden "Bilgisayarım"a tıklayın ve taktığınız sürücü harfine çift tıklayın. Artık şifrelenmiş biriminize dosyaları görüntüleyebilir, düzenleyebilir ve ekleyebilirsiniz.
Güvenli Ev Gezgini
Aşama 1
SafeHouse Explorer'ı web sitesinden indirin (Kaynaklar'daki bağlantıya bakın) ve dosyayı masaüstünüze kaydedin. İndirilen dosyaya çift tıklayın ve yazılımı yüklemek için ekrandaki talimatları izleyin. Uygulamayı başlat.
Adım 2
"Yeni cilt" e tıklayın ve "İleri" ye tıklayın. "Gözat" düğmesini tıklayın ve harici Toshiba sürücünüzü seçin. "Tamam" ı tıklayın. "Dosya adı"nın yanına şifrelenmiş biriminiz için bir ad yazın ve "İleri"yi tıklayın.
Aşama 3
Açılır listeden bir ölçü birimi seçerek ve "Hacim Boyutu" metin kutusuna boyutu yazarak bir hacim boyutu girin. Sonrakine tıkla." İki kutuya bir şifre girin ve "İleri" ye tıklayın. "Masaüstü kısayolu oluştur" seçimini kaldırın ve "Son"u tıklayın. Şifrelenmiş birim, Toshiba sürücünüzde oluşturulacaktır.
Windows başlat menünüzden "Bilgisayarım"a tıklayın ve harici Toshiba sürücünüze çift tıklayın. Oluşturduğunuz şifreli birime çift tıklayın. Şifrenizi girin ve "Aç" ı tıklayın. Artık şifrelenmiş biriminizden dosya ekleyebilir, dosyaları düzenleyebilir ve dosyaları silebilirsiniz.
Klasör Kilidi
Aşama 1
Klasör Kilidi'ni web sitesinden satın alın ve indirin (Kaynaklar'daki bağlantıya bakın) ve dosyayı masaüstünüze kaydedin. İndirilen dosyaya çift tıklayın ve yazılımı yüklemek için ekrandaki talimatları izleyin. Uygulamayı başlat.
Adım 2
"Yeni dolap oluştur"u tıklayın. Yeni dolap için bir parola yazın ve "Tamam"ı tıklayın. Parolayı yeniden yazın ve "Tamam" ı tıklayın.
Aşama 3
"Dosya ve klasör ekle"ye tıklayın ve eklemek istediğiniz dosyaları seçin. "Ekle"yi tıklayın. "Şimdi Şifrele" yi tıklayın.
"Taşınabilirlik" e tıklayın ve "USB Sürücüsüne Taşı" yı tıklayın. Toshiba harici sürücünüze gidin ve "Tamam"ı tıklayın. Portable Security istendiğinde "Evet"e tıklayın. Bu, kullandığınız her bilgisayara Klasör Kilidi yüklemeden şifreli sürücünüzü başlatmanıza olanak tanır. Sürücünüzü bir bilgisayara taktığınızda bir parola girmeniz istenecektir. Korumalı dosyalarınızı görüntülemek veya düzenlemek için girin.