Google'ın Chrome Tarayıcısı, hızı ve kararlılığı nedeniyle kullanıcılar tarafından giderek daha fazla tercih edilmektedir. Ancak, zaman zaman Chrome tarayıcısının yavaşladığını veya kararsız hale geldiğini görebilirsiniz. Bu genellikle, kendiniz veya bilgisayarınızda yüklü olan bazı sahte programlar tarafından yapılan tarayıcı ayarlarındaki değişiklik nedeniyle olur.
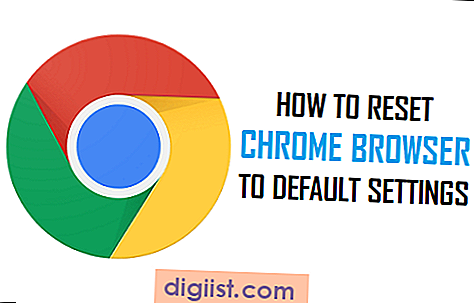
Bu nedenle, Bilgisayarınızdaki Chrome tarayıcı sorunlarıyla başa çıkmanın hızlı bir yolu, Chrome'u varsayılan ayarlarına sıfırlayarak Chrome tarayıcı Ayarlarındaki Tüm Değişiklikleri Geri Almaktır.
Bu, ayarlardaki değişiklikten kaynaklanan Chrome tarayıcı sorunlarını gidermek için özel olarak tasarlanmış Chrome'u Sıfırla Düğmesi kullanılarak kolayca yapılabilir.
Chrome Tarayıcıyı Varsayılan Ayarlara Sıfırla
Google Chrome tarayıcısını bir Windows Bilgisayardaki varsayılan ayarlarına sıfırlamak için aşağıdaki adımları izleyin.
1. Ekranınızın sağ üst köşesinde bulunan 3 çubuklu Chrome Menüsü düğmesini tıklayın (Aşağıdaki resme bakın).

2. Açılır menüden Ayarlar'a tıklayın (yukarıdaki resme bakın)
3. Ayarlar sayfasında, sayfanın en altına gidin ve Gelişmiş Ayarlar Bağlantısını Göster'e tıklayın (Aşağıdaki resme bakın)

4. Şimdi, Ayarlar Ekranı genişletilmişken, sayfanın en altına gidin ve Ayarları Sıfırla Düğmesine tıklayın (Aşağıdaki resme bakın)

5. Bir pop-up görürsünüz, Chrome Tarayıcıyı varsayılan Ayarlarına sıfırlamak istediğinizi onaylamak için Sıfırla düğmesini tıklayın.

Açılır İletiden görebileceğiniz gibi, Sıfırla'yı tıklatmak, bilgisayarınızda yüklü olan Chrome Tarayıcıda aşağıdaki değişikliklerin uygulanmasına neden olur.
- Chrome Tarayıcı'nın Arama Motoru varsayılan arama Motoruna (Google) sıfırlanacak
- Tüm Çerezler, Önbellek ve Site verileri silinecek
- Tüm Uzantılar, Chrome Eklentileri ve Temalar devre dışı bırakılacak
- Chrome Tarayıcılar Ana sayfası, Yeni Sekme ve Sabitlenmiş Sekmeler varsayılan ayarlara geri döner
- Web siteleri için tüm içerik ayarlarınız kaybolacak (belirli web siteleri için açılır pencerelere izin vermek gibi)
Not: Yalnızca oturum açtığınız Chrome profilinin Ayarları sıfırlanır ve bunlar oturum açtığınız tüm cihazlara uygulanır. Diğer Chrome profilleriniz (varsa) etkilenmez.
Chrome Tarayıcı Sıfırlamasıyla Neler Değişmez
Chrome Sıfırlama, yer işaretlerinizi, tarama geçmişinizi ve kaydedilmiş şifrelerinizi silmez. Ayrıca, Yazı Tipleri veya erişilebilirlik ayarlarınız gibi kişisel ayarlarınız da silinmez.
Chrome Ayarları Menüsü ile İlgili Sorun
Bazen Chrome tarayıcısının Ayarlar Menüsüne erişmekte sorun yaşayabilirsiniz, Ayar Menüsü açılmayabilir veya eksik bulabilirsiniz.
Bu gibi durumlarda, Chrome Tarayıcıyı bilgisayarınızdan kaldırmanız ve Chrome Tarayıcı'nın en son sürümünü indirerek yeniden yüklemeniz gerekir.
Bir Windows Bilgisayarda Chrome Tarayıcıyı kaldırmak için tüm Chrome Tarayıcı pencerelerinin ve sekmelerinin kapalı olduğundan emin olun ve aşağıdaki adımları izleyin.
1. Windows 10 Başlat düğmesine sağ tıklayın ve ardından Denetim Masası'na tıklayın (Aşağıdaki resme bakın)

2. Denetim Masası Ekranında, Programlar ve Özellikler'e tıklayın.

Not: Ekranı yukarıda gösterildiği gibi görmek için Kontrol Panelinin Büyük Simgeler görünümünde olmanız gerekir.
3. Bir sonraki ekranda, program listesinden Google Chrome'u bulun. Kaldırmak için Google Chrome'u sağ tıklayıp Kaldır'ı tıklayabilir veya Google Chrome'u çift tıklayabilirsiniz.

4. Chrome'u kaldırdıktan sonra, Google Chrome'un en son sürümünü bilgisayarınıza indirmek ve yüklemek için Google Chrome'un web sitesine gidin.
Bir Program Chrome Ayarlarını Değiştiriyor olabilir
Hala sorun yaşıyorsanız (Chrome'u yeniden yükledikten sonra bile), bilgisayarınızda yüklü ve Google Chrome'un bilgisayarınızda nasıl çalıştığına müdahale eden sahte bir programınız olabilir ve hatta Chrome Tarayıcı Ayarlarını değiştiriyor olabilir. senin bilgisayarın.
Bu durumda çözüm, Bilgisayarınıza Chrome Cleanup Tool'u indirip bilgisayarınızdaki şüpheli programları kaldırmak için aracı çalıştırmaktır.
Bu konuyla ilgili olarak Google'ın Chrome yardım sayfasında bu konuda daha fazla bilgi edinebilirsiniz.





