Canva, tasarım yeteneklerinizi geliştirmek için mükemmel bir araçtır. Metin kutularına kenarlık ekleyerek tasarımlarınıza daha farklı bir görünüm katmanız mümkündür. Kenarlık, metinleri vurgulamak, dikkati çekmek veya tasarımları daha çekici hale getirmek için birçok yaratıcı seçenek sunar.
Kenarlık eklemek için Canva araç çubuğunda yer alan "Bırak ve Sürükle" özelliğini kullanabilirsiniz. Metin kutusunu oluşturduktan sonra, sağ üst köşede yer alan "Kenarlık" simgesine tıklayarak kenarlık seçeneklerini görebilirsiniz. Canva'da 6 farklı kenarlık stili bulunur: düz, yuvarlatılmış kenar, çizgi, çift çizgi, kesikli çizgi ve noktalı çizgi.
Kenarlığı özelleştirmek istiyorsanız, Canva'nın kullanıcı dostu arayüzü size yardımcı olacaktır. İster metin kutusunu üzerine tıklayarak kenarlık seçeneklerini ayarlayabilir, isterseniz de kenarlık stilini ve kalınlığını değiştirebilirsiniz. Kenarlığın rengini ve dolgusunu da istediğiniz gibi özelleştirebilirsiniz.
Metinlerinizi daha fazla vurgulamak veya dikkat çekici hale getirmek için kenarlıkları kullanmak oldukça kolaydır. Bu yöntemi kullanarak Canva tasarımlarınızda metin kutularını daha çekici hale getirebilir ve yaratıcılığınızı tam anlamıyla ortaya koyabilirsiniz. Ayrıca, Canva'daki diğer özellikler ve araçlarla birlikte kullanarak tasarımlarınıza daha fazla özgünlük katabilirsiniz.
Canva'da metin kutusuna kenarlık nasıl eklenir?
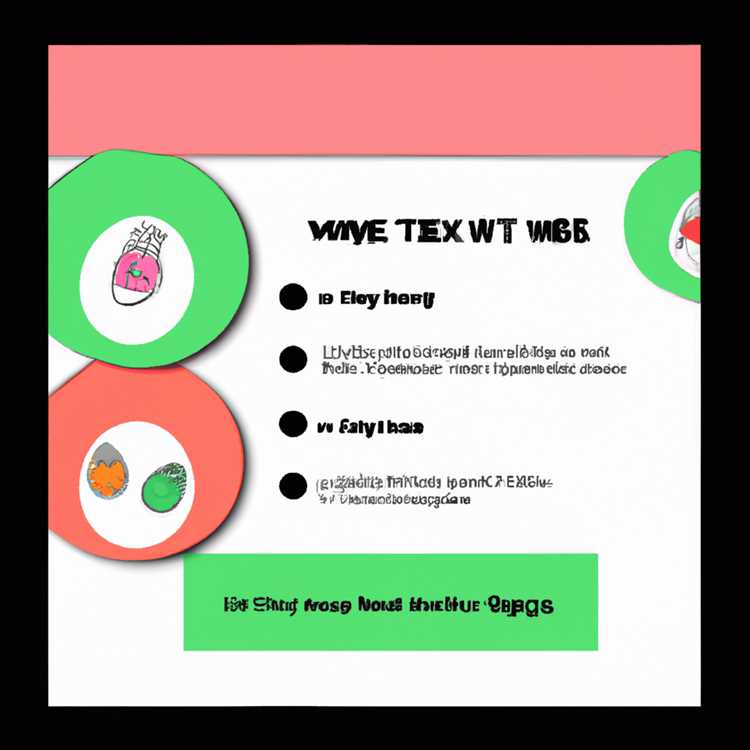
Canva, metin kutunuzda daha çekici ve vurgulu bir görünüm oluşturmak için kenarlıklar eklemenize olanak tanır. Metni çevreleyen bir kenarlık eklemek, tasarımınızı daha göze çarpan hale getirebilir ve içeriğinizi ön plana çıkarabilir.
İşte Canva'da metin kutusuna kenarlık eklemek için adımlar:
Adım 1: Canva'nızı açın
Canva hesabınıza giriş yapın veya yeni bir hesap oluşturmak için kaydolun. Canva, ücretsiz bir fotoğraf düzenleme ve grafik tasarım platformudur ve kullanıcı dostu arayüzü ile herhangi bir tasarım becerisi gerektirmez.
Adım 2: Bir proje seçin veya oluşturun
Çalışmak istediğiniz projeyi seçin veya boş bir tasarım başlatın. Canva'nın kütüphanesinde bir dizi tasarım seçeneği bulunur, bu yüzden ihtiyaçlarınıza en uygun olanı seçin.
Adım 3: Metin kutusunu seçin ve özelleştirin
Metin kutusunu tasarımınıza yerleştirin veya bir metin kutusu ekleyin. Metin kutusunu seçtikten sonra, sağ üst köşede beliren "Öğe düzenle" düğmesini tıklayın. Bu size metin kutusu için farklı özelleştirme seçenekleri sunar.
Adım 4: Metin kutusu kenarlığını ekleyin
"Öğe düzenle" menüsünde, üst menü çubuğundaki "Kenarlık" seçeneğine tıklayın. Bu seçenek size bir dizi kenarlık tasarımı sunacaktır.
Adım 5: Kenarlık seçin veya özelleştirin
Kenarlık seçenekleri arasından istediğiniz birini seçin veya birkaçını birleştirerek özelleştirin. Kenarlık seçenekleri arasında çerçeve, iç içe geçmiş, gölge efekti, parlama gibi farklı stiller bulunabilir.
Adım 6: Kenarlık ayarlarını düzenleyin
Kenarlık ayarlarını düzenleyin, örneğin kalınlık, renk ve şeffaflığı ayarlayabilirsiniz. Bu size metin kutusunun kenarlık çizgisinin nasıl görüneceğini kontrol etme imkanı sağlar.
Adım 7: Kenarlığı uygulayın
Ayarları düzenledikten sonra "Uygula" düğmesine tıklayın. Metin kutusunda seçtiğiniz kenarlık görüntülenecektir. İstediğiniz gibi düzenlemeler yapmak ve tasarımınızı geliştirmek için diğer özellikleri de kullanabilirsiniz.
Canva işte bu kadar basit! Metin kutunuzun etrafında bir kenarlık eklemek, tasarımınızı daha çekici hale getirebilir ve içeriğinizi vurgulayabilir. Biraz deneme yapıp farklı seçenekleri keşfederek tasarımınızı daha da ilgi çekici hale getirebilirsiniz.
Adım 2: Mükemmel Kenarı Bulun

Canva'da metin kutusuna kenarlık eklemek, içeriğinizi çekici ve profesyonel görünmesini sağlar. İşte bu adımları takip ederek mükemmel bir kenarlık seçebilirsiniz:
1. Canva'da Kenarlık Seçenekleri
Canva'nın sağ üst köşesinde bulunan Toolbar'da bir metin kutusu seçtikten sonra, "Kenarlık" sekmesini bulabilirsiniz. Burada, mevcut olan bir dizi kenarlık seçeneği bulunur. Kenarlık seçimlerinizi düşünürken, içeriğinizin amacını ve dikkat çekme hedefinizi göz önünde bulundurun.
2. Ödeme yapmalı mısınız?
Canva'da bazı kenarlık seçenekleri ücretsiz olarak sunulurken, diğerleri için ödeme yapmanız gerekebilir. Ücretsiz seçenekler genellikle daha sade ve basit iken, ücretli seçenekler daha çeşitli ve göz alıcı olabilir. Ne tür bir kenarlık kullanmak istediğinize karar verirken, içeriğinizin amacına uygun olanı seçtiğinizden emin olun.
3. Kenarlık Nasıl Kullanılır?
Kenarlık seçeneğinizi belirledikten sonra, metin kutusunu seçmek için üzerine tıklayın. Sağ üst köşede beliren Kenarlık menüsüne gidin ve istediğiniz kenarlığı seçin. Kenarlık seçili hale geldiğinde, metnin etrafında bir kenarlık görüntülenecektir.
4. Kenarlık Ayarları
Bazı kenarlık seçeneklerinin farklı ayarları vardır. Kenarlık seçiminizi yaptıktan sonra, Canva size kenarlık ayarları konusunda daha fazla seçenek sunabilir. Ayarları denemek için Kenarlık menüsünün sağ tarafındaki oklardan birini tıklayın. Aralarından seçim yapabileceğiniz farklı ayarlar ve seçenekler sunulabilir.
Örneğin, bazı kenarlık seçenekleri için, kenarlık rengini değiştirebilir veya kenarlık kalınlığını ayarlayabilirsiniz. Diğer seçenekler, kenarlığın içinde görünen metni veya simgeleri değiştirmenize olanak tanır.
5. Kenarlık İşlemini Uygulama
Seçtiğiniz kenarlığı beğendiyseniz, kenarlığın görüntülendiği metin kutusunun kenarlarını tutan küçük kareler göreceksiniz. Bu kareleri kullanarak metin kutusunu boyutlandırabilir veya yeniden şekillendirebilirsiniz. Kenarlık ile içeriği daha tutarlı ve hoş görünmesi için eksik veya gereksiz boşlukları düzenleyebilirsiniz.
6. Kenarlık Düzeni ile Deney Yapma
Canva'nın bir dizi kenarlık seçeneği sunduğunu unutmayın. Farklı seçenekleri deneyerek içeriğinize nasıl bir görünüm kazandığını görebilirsiniz. Kendi düzeninizi oluşturmak için farklı kenarlık seçeneklerini bir araya getirme özgürlüğüne sahipsiniz.
İpucu: Kenarlık seçeneklerini "Transparent" veya "Color Remover" gibi metin içeriğiyle uyumlu hale getirebilirsiniz. Bu şekilde, metninizi çevreleyen kenarlık daha az dikkat çekici olabilir ve içeriğinizin daha da öne çıkmasını sağlayabilirsiniz.
7. Sonuçlarınızı İnceleyin ve Tamamlayın
Kenarlık seçimlerinizi ve ayarlarınızı tamamladıktan sonra, sonucu görmek için Canva'da içeriğinizi inceleyin. İçeriğinizin tamamlanmış hali sizin aradığınız görünümü tam olarak yansıtıyor mu? Kenarlıklar içeriği daha çekici hale getirebilir ve farklı seçeneklerle deneme yaparak içeriğinizi geliştirebilirsiniz.
Kenarlık seçiminizle daha fazla deneme yapmak ve içeriğinizi daha da geliştirmek için Canva'da aşağıdaki yöntemleri deneyebilirsiniz:
- Farklı kenarlık seçeneklerini birleştirerek kendinize özgü bir tasarım oluşturma
- Farklı kenarlık renklerini deneyerek içeriğinize uygun olanı bulma
- Diğer Canva öğelerini kullanarak içeriğinizi daha zengin hale getirme (gölge, kesik çizgi, vb.)
- Duplikasyon ve kesme yöntemleri kullanarak kenarlık olmayan bir içeriği düzenleme
Sonuç olarak, Canva'nın kenarlık seçenekleri ile içeriğinizi daha çekici hale getirebilir ve görünümünüze daha profesyonel bir görünüm ve bütünlük katabilirsiniz. Kendi stilinizi ve tercihlerinizi kullanarak içeriğinizin amacını ve hedef kitlenizi düşünerek en uygun kenarlık seçimini yapın.
Adım 3: Kenarı Metin Kutusuna Uygulayın

Metin kutunuzun çevresine kenarlık eklemek için Canva'nın sağ taraftaki menü çubuğunda bulunan "Özellikler" sekmesini seçin. Bu sekme, metin kutunuzun farklı özelliklerini özelleştirmenizi sağlar.
Kenarlık eklemek için yapmanız gerekenler:
- Metin kutusunu seçin. Bu, metin kutusunun etrafında bir çerçeve görüntüleyecektir.
- Özellikler sekmesinin "Kenarlık" bölümüne gidin.
- Kenarlık rengini seçin veya özelleştirin. Ayrıca kenarlık kalınlığını ayarlayabilirsiniz.
- "Kenarlık" sekmesinin altında, "Gölgelendirici" bölümünü bulacaksınız. Buradan metin kutusunun etrafındaki gölge rengini ve yoğunluğunu ayarlayabilirsiniz.
- Kenarlık ve gölge ayarlarınızı uygulamak için "Uygula" veya "Tamam" düğmesine tıklayın.
Kenarlık ve gölge efekti metin kutusuna uygulandıktan sonra, metin kutunuz belirli bir doku almış ve dikkat çekici hale gelmiş olacaktır. Bu, tasarımlarınızın daha profesyonel ve dikkat çekici görünmesini sağlar.
Ayrıca, Canva'nın "Özellikler" sekmesindeki diğer seçenekleri de keşfedebilirsiniz. Özellikler sekmesi, metin kutunuzun farklı özelliklerini özelleştirmenize ve tasarımınızı tam olarak istediğiniz gibi yapmanıza olanak tanır.
Metin kutunuzdaki kenarlıklar ve gölgeler keşfedilmeye değerdir, çünkü tasarımlarınızı daha dikkat çekici yapabilir ve onlara biraz ekstra stil katabilir. Canva'nın kenarlık ve gölge efekti gibi grafik tasarım araçları sayesinde, yaratıcı projeler üretmek için daha fazla seçeneğiniz vardır.





