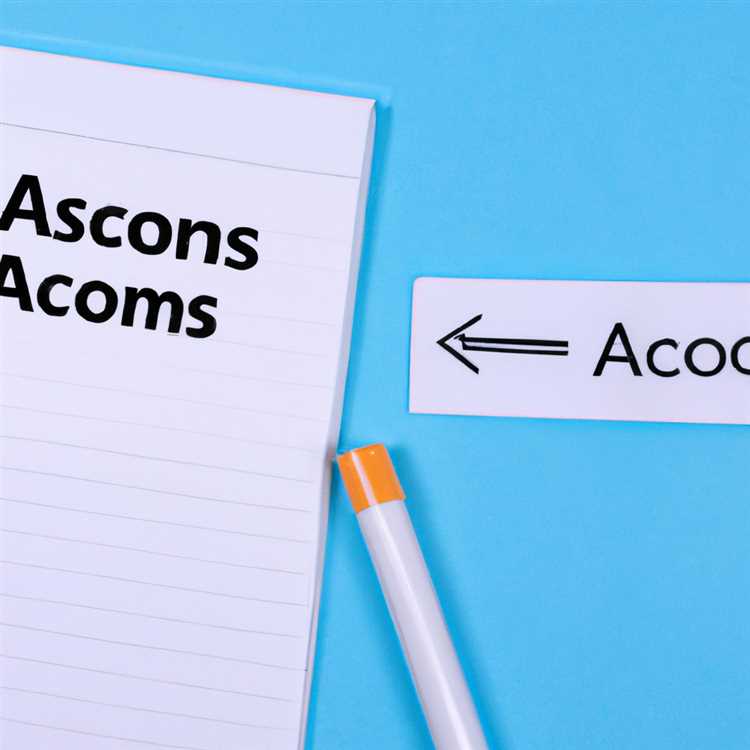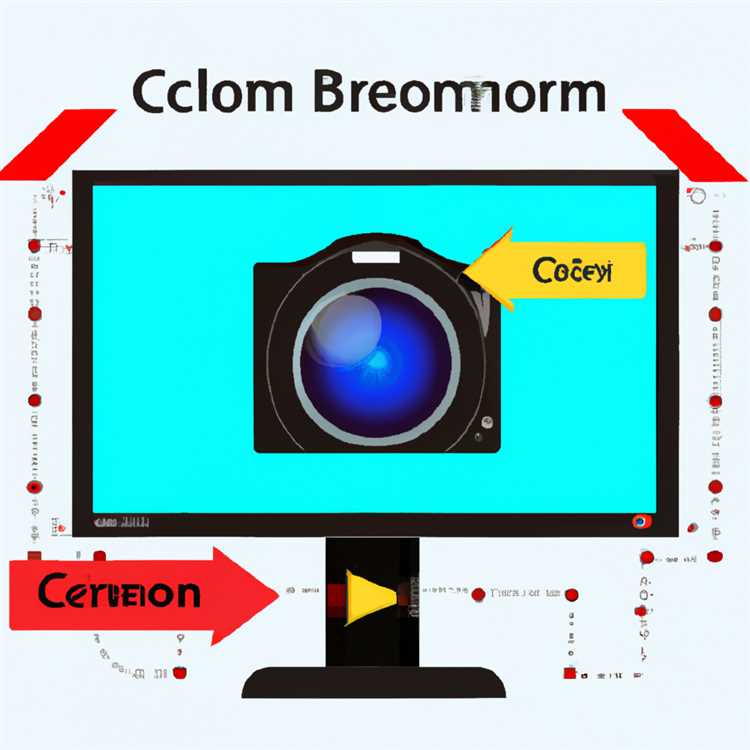Excel ve Google Sheets, elektronik tablolar oluşturmak için kullanılan en popüler araçlardan biridir. Bu programlar, veri girişi ve analizi için kullanılabilir ve iş yerinde kullanımı yaygındır. Ancak, bazı durumlarda, verileri farklı bir sayfadan çekmek ve işlemek gerekebilir.
Bu durumda, VLOOKUP işlevi devreye girer. VLOOKUP, diğer bir sayfadan veri aramaya ve geri dönmeye olanak tanır. Bu işlev, belirli bir değeri aramak ve buna karşılık gelen bir sonuç döndürmek için kullanılır.
Örneğin, çalışanlarınızın bir listesi olan bir sheet'iniz (şablonunuza) sahip olduğunuzu varsayalım. Aynı workbook'daki (çalışma kitabı) bir başka sheet'de, çalışanlarınızın maaşlarını ve pozisyonlarını girmek istediğinizi düşünelim. VLOOKUP işlevi, bu iki sheet'i bir araya getirebilir ve istediğiniz sonuçları elde etmenize yardımcı olabilir.
VLOOKUP işlevini kullanmak oldukça kolaydır. İlk adım, VLOOKUP'ı kullanacağınız hücreyi belirlemektir. Bu, sonuçların görüneceği hücredir. Ardından, aramak istediğiniz değeri belirtmek için başlatıcı olan VLOOKUP işlevini girmeniz gerekiyor.
Sonraki adımda, aradığınız değerin hangi sütunda olduğunu belirtmeniz gerekecektir. Örneğin, çalışanlarınızın isimleri birinci sütunda listeleniyorsa, aramanızı bu sütunda yapmalısınız. Ardından, sonucun nerede bulunacağını belirtmelisiniz. Örneğin, çalışanların maaşları ve pozisyonları, çalışanların isimlerinin yanında olabilir.
Excel ve Google Sheets'te VLOOKUP Fonksiyonunu Başka Bir Sayfadan Nasıl Kullanılır
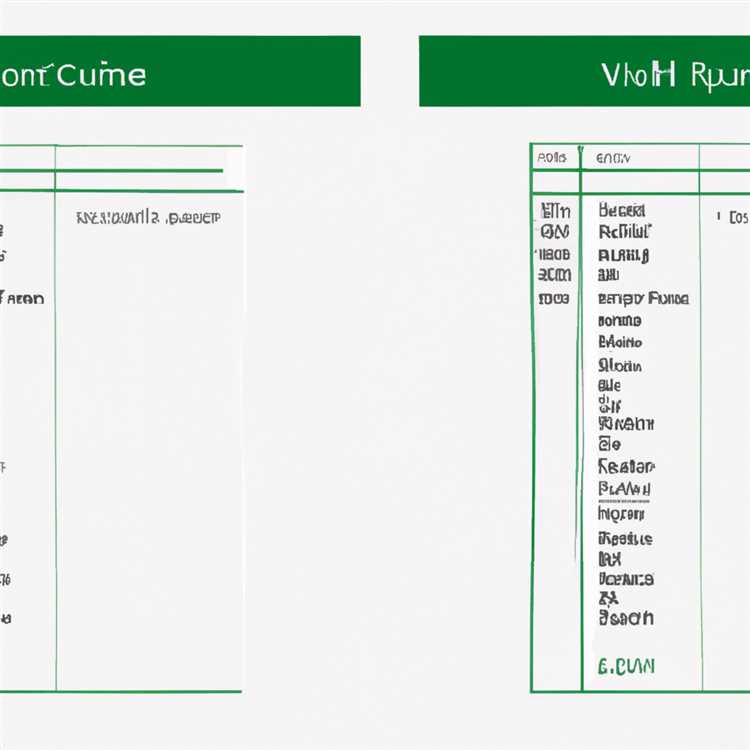
VLOOKUP, Excel veya Google Sheets'te veri analizi yaparken sıkça kullanılan bir fonksiyondur. Bu fonksiyon, diğer bir sayfada veya hatta diğer bir çalışma kitabında bulunan verilere başvurmayı sağlar. Bu makalede, VLOOKUP fonksiyonunu başka bir sayfadan nasıl kullanabileceğinizi öğreneceksiniz.
Öncelikle, bir çalışma kitabında iki sayfa olduğunu varsayalım: Sayfa1 ve Sayfa2. VLOOKUP fonksiyonunu kullanarak Sayfa1'de bulunan verilere Sayfa2'den nasıl başvurulacağını inceleyelim.
Temel olarak, VLOOKUP fonksiyonu iki parametre alır: arama_değeri ve arama_matrisi. Arama değeri, belirli bir hücredeki veriyi temsil ederken, arama matrisi, verilerin bulunduğu hücreleri ifade eder.
İlk olarak, Sayfa1'e gidin ve arama değeri için bir hücre seçin. Örneğin, A2 hücresini seçebilirsiniz. Ardından, VLOOKUP fonksiyonunu kullanarak başka bir sayfadaki verilere nasıl başvurulacağını görebilmek için aşağıdaki formülü yazın:
| VLOOKUP İşlevi |
|---|
| =VLOOKUP(A2, Sayfa2!A1:B10, 2, FALSE) |
Bu formülde, A2 arama değerini, Sayfa2!A1:B10 arama matrisini, 2 sütun numarasını (hedef veri sütunu) ve FALSE yanlış döndürme değerini belirttik.
VLOOKUP fonksiyonu, arama değerini arama matrisinde bulmaya çalışacak ve eşleşen değeri döndürecektir. Eşleşme olmazsa, VLOOKUP fonksiyonu "#N/A" ile döner.
Yukarıdaki örnekte, VLOOKUP fonksiyonu A2 hücresindeki değeri, Sayfa2'deki A1:B10 aralığında arayacak ve eşleşen değeri döndürecektir. Eğer aranan değeri bulamazsa, "#N/A" döndürecektir.
Başka bir örnek için, VLOOKUP fonksiyonunu kullanarak başka bir sayfadan verileri arama formülünün nasıl değişebileceğini görebilirsiniz:
| VLOOKUP İşlevi |
|---|
| =VLOOKUP(A2, Sayfa2!A1:C10, 3, FALSE) |
Bu durumda, arama matrisi Sayfa2'deki A1:C10 aralığıdır ve VLOOKUP fonksiyonu eşleşen değeri 3. sütundan alacaktır.
VLOOKUP fonksiyonu, başka bir sayfadan veya hatta başka bir çalışma kitabından verilere erişmek için kullanışlı bir araçtır. Bu işlevi kullanarak kolayca veri analizi ve hesaplamalar yapabilirsiniz.
Not: Yukarıdaki örneklerde, "Sayfa2" adı, arama matrisinin bulunduğu sayfayı temsil eder. Arama matrisi Excel'deki veya Google Sheets'teki gerçek sayfa adıyla değiştirilmelidir.
Excel veya Google Sheets'e Başka Bir Sayfadan VLOOKUP Formülü Eklemek İçin Adımlar
Excel ve Google Sheets, büyük miktarda veri bulunduran envanterler, fiyat listeleri ve diğer sayfalarla çalışırken VLOOKUP formülünü kullanmanıza olanak tanır. VLOOKUP, belirli bir değeri bulmak ve başka bir sayfa veya tablodaki ilgili bilgileri getirmek için kullanılan bir formüldür.
Adım 1: VLOOKUP İşlevi Hakkında Bilgi Edinin
VLOOKUP formülü, bir değeri arar ve bu değeri depolama aralığında bulduktan sonra çizelgedeki başka bir hücrenin değerini döndürür. Genel olarak, VLOOKUP formülü aşağıdaki formatta kullanılır:
=VLOOKUP(arama_değeri, veri_aralığı, return_col_no, [sonuç_türü])
Aşağıda, VLOOKUP formülünün her parçasının ne anlama geldiği açıklanmaktadır:
- arama_değeri: Aradığınız değer.
- veri_aralığı: Aradığınız değerin bulunduğu aralık.
- return_col_no: Aradığınız değerin bulunduğu aralıktaki sütun numarası. İlk sütun 1'dir, ikinci sütun 2'dir ve böyle devam eder.
- sonuç_türü: İsteğe bağlı bir parametre. "TRUE" veya "1" kullanılırsa, formül eşleşen bir değer bulduğunda yaklaşık bir eşleşme yapar. "FALSE" veya "0" kullanılırsa, tam bir eşleşme yapar.
Adım 2: VLOOKUP Formülünü Uygulama
Aşağıda, VLOOKUP formülünü kullanarak farklı bir sayfadan veri almak için aşamaları bulabilirsiniz:
- İlk olarak, hedef sayfayı ve hedef çalışma kitabını açın.
- Gerekli hücreye VLOOKUP formülünü eklemek için VLOOKUP işlevini kullanın.
- Giriş hücrelerinin doğru bir şekilde seçildiğinden emin olun. Arama değeri, sayfanın diğer tarafında yer alan bir hücrede bulunan değerdir.
- Veri aralığı, diğer sayfadaki veri aralığıdır. Bu aralık, bir liste veya tablo olabilir ve VLOOKUP'un arama yapacağı alanları içerir.
- Yazma sütunu numarasını belirtmek için return_col_no parametresini kullanın. Bu, bize veri döndürecek sütun numarasıdır.
- Veri aralığı ve return_col_no'yu doğru bir şekilde belirtmek için mutlaka hücre referanslarını kullanın. Bu şekilde, formül çalıştığında doğru veri aralığına ve sütuna işaret edecektir.
- Formülü tamamladıktan sonra, VLOOKUP işlevi otomatik olarak ilgili hücrelere uygun sonuçları getirecektir.
Örneğin, Sheet1'de hedef arama değerini içeren bir hücre bulunuyor ve Sheet2'deki bir fiyat listesinden veri almak istiyoruz. Aşağıda örneği verilen VLOOKUP formülünü kullanarak bu yapılabilir:
=VLOOKUP(Sheet1!A2, Sheet2!A2:B10, 2, FALSE)
Bu formül, Sheet1'deki A2 hücresindeki değeri arayacak ve Sheet2'deki A2:B10 aralığında (ilk sütun A, ikinci sütun B) eşleşen değeri bulacaktır. Son olarak, 2. sütundaki fiyatı döndürecektir. "FALSE" parametresi tam bir eşleşme gerektirdiğini gösterir.
Diğer Notlar ve İpuçları

- HLOOKUP, VLOOKUP'un yatay olarak çalışan bir sürümüdür. Yani sütunlar yerine satırlarda arama yapar.
- Bir sayfa veya çalışma kitabı dışındaki bir veri aralığına VLOOKUP'u uygulamak istiyorsanız, diğer sayfayı sayfa adıyla referans olarak kullanabilirsiniz. Örneğin, "Sheet2!A2:B10".
- Bir çalışma kitabının adı, diğer çalışma kitabındaki bir hedef aralığını görüntülemek için VLOOKUP formülüne eklenmelidir. Örneğin, "'Sheetworkbook.xlsx'!Sheet2!A2:B10".
- Eğer bir değeri aramak istiyorsanız, VLOOKUP formülünü çok sayıda sütunda tekrar tekrar kullanmanız gerekebilir.
VLOOKUP, Excel ve Google Sheets'te çok kullanışlı bir formüldür ve büyük miktarda veriyi hızlı bir şekilde çekmenize yardımcı olabilir. Bu adımları izleyerek, başka bir sayfadan VLOOKUP formülünü kolayca uygulayabilirsiniz.
Excel veya Google Sheets'te VLOOKUP Formülünü Kullanmanın Önemi
VLOOKUP formülü, Excel veya Google Sheets gibi elektronik tablolama araçlarında çok yaygın olarak kullanılan bir formüldür. Bu formül, başka bir sayfadaki verilere bağlantı kurmanıza olanak sağlar ve birçok farklı senaryoda oldukça işlevseldir.
1. Kullanım Talimatları ve Örnekler
VLOOKUP formülünü düzgün şekilde kullanabilmek için kullanım talimatlarını ve örnekleri anlamak önemlidir. İyi bir anlayış, verileri doğru şekilde aramanıza ve sonuçları elde etmenize yardımcı olur.
2. Farklı Sayfalardan Verilere Erişim
VLOOKUP formülü, başka bir sayfadaki verilere erişmek için kullanılır. Bu, birden çok sayfada kaydedilen verilerle çalışırken oldukça kullanışlıdır. Örneğin, bir çalışan listesi veya envanter gibi verileri farklı sayfalarda saklamak isteyebilirsiniz.
3. Anahtar Değerleri Eşleştirme
VLOOKUP formülü, başvuru olarak kullanılan anahtar değeri veri setinde arar ve eşleşen bir değer bulduğunda ilgili sonucu döndürür. Bu, veri setlerini hızlı bir şekilde arayarak istenilen sonuçlarınızı elde etmenizi sağlar.
4. Büyük Veri Setlerinde Arama Kolaylığı
Eğer büyük ve karmaşık bir veri setinde arama yapmanız gerekiyorsa, VLOOKUP formülü işinizi kolaylaştırır. Uzun listeler veya tablolar içinde arama yapmak ihtiyacını ortadan kaldırır ve istediğiniz sonuçları saniyeler içinde elde etmenizi sağlar.
5. Hassas Eşleştirme veya Parçasal Eşleştirme
VLOOKUP formülü, eşleşme türünü ayarlamak için kullanılabilir. Varsayılan olarak, VLOOKUP formülü hassas eşleştirme yapar, yani aranan değer tam olarak eşleşmelidir. Ancak, ihtiyaçlarınıza göre parçasal eşleştirme de yapabilirsiniz.
6. Aynı Çalışma Kitabı veya Farklı Çalışma Kitabı

VLOOKUP formülü, aynı çalışma kitabı içinde veya farklı çalışma kitapları arasında verilere erişmenizi sağlar. Bu, farklı dosyalardan veri çekmek veya bir dosya içindeki verileri aramak için oldukça kullanışlıdır.
Bunların yanı sıra VLOOKUP formülü, arama değerine karşılık gelen değeri döndürmek için kullanılabilecek diğer birçok özelliğe sahiptir. Excel veya Google Sheets gibi elektronik tablolama araçlarının bir parçası olarak VLOOKUP formülünü öğrenmek, verilerinizle daha etkili bir şekilde çalışmanıza yardımcı olacak önemli bir beceridir.