Zoom, birçok insanın çevrimiçi toplantılar düzenlemesi ve kaydetmesi için tercih ettiği popüler bir uygulamadır. Ancak, Zoom kayıtlarına nasıl erişeceğinizi bilmiyorsanız, endişelenmeyin. Bu makalemizde, Zoom kayıtlarınızı nerede bulacağınızı, nasıl görüntüleyeceğinizi ve nasıl kaydedeceğinizi öğreneceksiniz. Böylece, kayıtlarınızı daha kolay bir şekilde yönetebilir ve ileride ihtiyacınız olduğunda ulaşabilirsiniz.
Öncelikle, Zoom kayıtlarınızın tamamını arama yaparak bulamayacağınızı bilmelisiniz. Zoom, kayıtları yerel olarak saklar ve tam metin araması yapamazsınız. Ancak, toplantı kayıtlarınızı bulmanın bazı yolları vardır. Zoom hesabınıza giriş yapın ve sol kenardaki menüden "Kaydedilen Toplantılar" veya "Cloud Kaydedenler"e tıklayın. Orada kaydedilen tüm toplantılarınızı göreceksiniz. Kayıtları bulmak için tarih, toplantı adı veya kaydeden kişi gibi kriterleri kullanabilirsiniz.
Eğer kaydedilen toplantılarınızı yerel olarak saklamak isterseniz, yapmanız gerekenler aşağıda adım adım anlatılmıştır:
1. Öncelikle, Zoom hesabınıza giriş yapın.
2. Sol kenardaki menüden "Ayarlar"ı seçin.
3. "Kayıt" sekmesine gidin.
4. "Kaydedilen toplantıları yerel olarak sakla" seçeneğini etkinleştirin.
5. Ayarları kaydetmek için "Değişiklikleri Kaydet"e tıklayın.
Artık, Zoom kaydedilen toplantılarınız yerel olarak saklanacak ve daha sonra onlara erişebileceksiniz. Kaydetmek istediğiniz toplantıyı başlattıktan sonra, "Kaydet"e tıklamanız yeterlidir. Yerel olarak kaydedilen toplantılarınız, varsayılan olarak Documents\Zoom klasörüne kaydedilir. Ancak, kaydedilen dosyanın konumunu değiştirmek isterseniz, Zoom ayarlarında bunu yapabilirsiniz.
Zoom Kayıtları İçin Neler Yapmalısınız
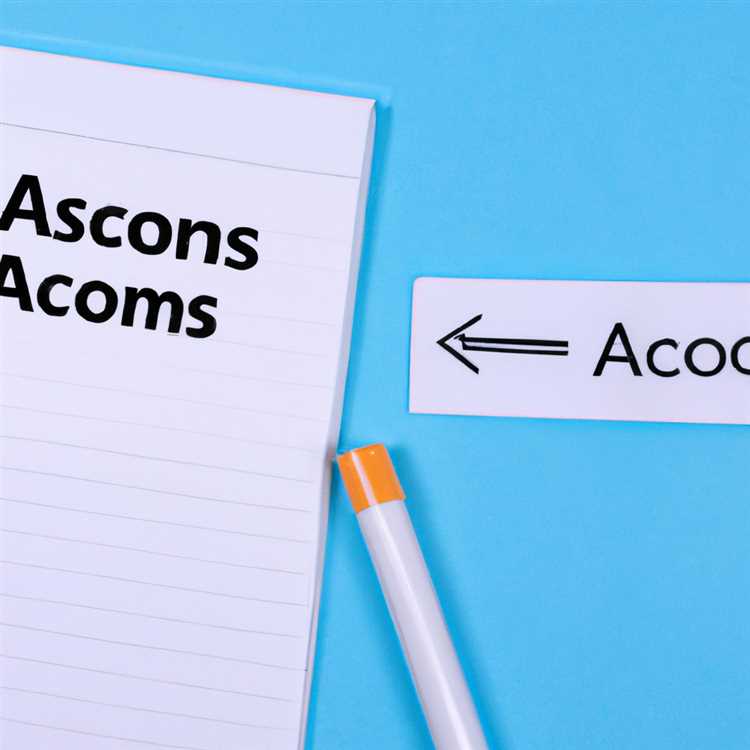
Zoom, toplantıları kaydetmek ve kaydedilen kayıtlara erişmek için kullanıcılarına birkaç seçenek sunar. Bu rehber, Zoom kayıtlarına nasıl erişeceğiniz ve kaydedilen toplantıları nasıl bulacağınız hakkında size rehberlik edecektir.
Kayıtları Nerede Bulabilirim?
Zoom kayıtları, Zoom hesabınızdaki "Cloud Recording" (Bulut Kaydetme) veya yerel cihazınızdaki "Recordings" (Kayıtlar) bölümlerinde saklanır. Bu kayıtları bulmak için şu adımları izleyebilirsiniz:
- Zoom hesabınıza bilgisayarınızdan veya mobil cihazınızdan giriş yapın.
- Hesabınıza giriş yaptıktan sonra, Zoom toplantıına katıldığınızda kaydedilen toplantılarınıza erişmek için menüden "Meetings" (Toplantılar) seçeneğini seçin.
- Ardından, "Recorded" (Kaydedilen) veya "Cloud Recordings" (Bulut Kayıtları) seçeneğini belirleyerek geçmiş kaydedilen toplantılarınıza erişebilirsiniz.
Eğer kaydedilen toplantıları yerel cihazınıza kaydetmek isterseniz, Zoom hesabınızın "Recording" (Kayıt) seçeneklerini yapılandırmanız gerekmektedir. Bu ayarları yapmak için aşağıdaki adımları izleyebilirsiniz:
- Zoom hesabınıza bilgisayarınızdan veya mobil cihazınızdan giriş yapın.
- Hesabınıza giriş yaptıktan sonra, "Settings" (Ayarlar) veya "Preferences" (Tercihler) seçeneklerine gidin (Windows ve Mac için Zoom uygulamasında; Android ve iOS için mobil uygulamalarda bulunur).
- Ayarlarınızı değiştirmek için "Recording" (Kayıt) veya benzeri bir seçeneğe tıklayın ve kayıt ayarlarınızı düzenleyin.
- Kaydedilen toplantıların yerel cihazınıza kaydedilmesini sağlamak için kayıt ayarlarını doğru hale getirin.
Kayıtları Nasıl Erişebilirim?

Bulut dağınızda veya yerel cihazınızda kaydedilen toplantıları bulduktan sonra, bu kayıtlara erişmek için birkaç seçeneğiniz vardır:
- Kaydedilen bir toplantıya erişmek için, kaydedilen toplantının adına veya tarihine göre arama yapın. Bu, toplantıyı hızlıca bulmanıza yardımcı olacaktır.
- Kaydedilen bir toplantıyı açmak için üzerine tıklayın veya sağ tıklama yapın ve "Open" (Aç) seçeneğini seçin. Toplantıyı izlemek veya sesini dinlemek için uygun görüntüleyici veya medya oynatıcısını kullanın.
- Kaydedilen bir toplantıyı indirmek veya paylaşmak için üzerine tıklayın, sağ tıklayın ve ardından "Download" (İndir) veya "Share" (Paylaş) seçeneğini seçin.
Yerel cihazınızda kaydedilen toplantılarınızın yolu genellikle aşağıdaki gibi olacaktır:
- Windows: C:\Users\{kullanici_adi}\Documents\Zoom\Recordings
- Mac: /users/{kullanici_adi}/Documents/Zoom/Recordings
Bu dosyaları yerel kaynaklarda depolanan kayıtlarının kalitesi yüksektir. Ancak, bulut kaydedilen toplantılarınızın otomatik olarak sanal sunucularda depolandığını unutmayın ve dosyalar yerel cihazınıza kaydedilmez. Bu nedenle, kaydedilen toplantıları çevrimiçi olarak bulut dağında depolanmış olarak her zaman erişebilirsiniz.
Yukarıdaki adımları takip ederek, Zoom kayıtlarına nasıl erişeceğinizi ve kaydedilen toplantıları nasıl bulacağınızı öğrenmiş olmalısınız.
Zoom Kayıtları Nerede Bulunur

Zoom'da yapılan toplantıları kaydetme özelliği, toplantı yöneticilerine ve katılımcılara büyük bir kolaylık sağlar. Ancak, kayıtların nerede bulunduğunu bilmek bazen kafa karıştırıcı olabilir. Bu rehberde, Zoom kayıtlarınızı bulmanıza yardımcı olacak birkaç yol hakkında bilgi bulacaksınız.
Zoom Uygulamasında Kayıtlara Erişmek
Eğer kaydı çeken toplantıyı cihazınızda doğrudan açarak kaydı izlemek istiyorsanız, öncelikle Zoom uygulamasını açın. Ardından aşağıdaki adımları izleyin:
- Giriş ekranında ya da profil sekmesinin altındaki "Kayıtlar" sekmesine gidin.
- Kayıt kimliği, tarih veya kaydeden kişiye göre arama yapabilirsiniz.
- Aradığınız kaydı bulduktan sonra, kaydı açmak için üzerine tıklayın.
Zoom Kayıtlarını Bulma - Bilgisayar

Eğer Zoom kayıtlarınızı bilgisayarınızda yerel olarak bulmak istiyorsanız, aşağıdaki adımları izleyin:
- Zoom uygulamasını açın ve sağ üst köşede yer alan profil resminize tıklayın.
- Açılan menüden "Eşlik Etme Belgeleri" ni seçin.
- Açılan klasörde, Zoom kayıtlarınızı içeren "Kayıtlar" klasörünü bulabilirsiniz.
Zoom Kayıtlarını Bulma - Online
Eğer Zoom kayıtlarınızı çevrimiçi olarak bulmak istiyorsanız:
- Zoom web sayfasına gidin ve hesabınıza giriş yapın.
- Ana sayfada, sol tarafta "Kayıtlar" sekmesine tıklayın.
- Burada, geçmiş toplantılarınızın kayıtlarını görebilir ve izleyebilirsiniz.
Bu adımlarla Zoom kayıtlarınıza hızlı bir şekilde erişebilirsiniz. Eğer hala sorun yaşıyorsanız veya daha fazla bilgiye ihtiyacınız varsa, Zoom Kayıt Bulucu gibi kaynaklardan yararlanabilirsiniz.





