Word, belgelerde kullanıcıların birbirleriyle iletişim kurmasına olanak sağlayan bir yorumlama işlevine sahiptir. Ancak bazen, belgeyi basmaya karar verdiğinizde bu yorumları yazdırmak istemeyebilirsiniz. Bu durumda, Word'de yorumları nasıl kaldıracağınızı merak ediyor olabilirsiniz. İyi haber şu ki, bu işlem oldukça basit ve kolay 5 adımda tamamlanabilir. Sadece aşağıdaki adımları takip edin ve Word belgenizdeki yorumları yazdırmadan kaldırmanın keyfini çıkarın.
Adım 1: Word belgenizi açın ve üzerinde yorumları kaldırmak istediğiniz belgeyi seçin. Word 2007 veya 2013 sürümünü kullanıyorsanız, "Review" (İncele) sekmesine tıklayın. Word 365 veya daha yeni bir sürüm kullanıyorsanız, "Review" sekmesine gitmek için "Review" menüsündeki ok işaretini tıklayın.
Adım 2: "Tracking" (İzleme) bölümünde, "Simple Markup" (Basit İşaretleme) seçeneğinin yanında bir ok işareti göreceksiniz. Bu oka tıkladığınızda, bir dropdown menüsü açılacaktır. Bu menüde, yorumları gizlemek için "No Markup" (Hiçbir İşaretleme) seçeneğini seçin.
Adım 3: Yorumları kaldırmak için basit işaretleme yöntemini kullanabilirsiniz. Bunun için, belgenize döndüğünüzde, yorum yapma işlevini devre dışı bırakmanız gerekir. Bunun için "Review" (İncele) sekmesine gidin ve "Markup" (İşaret) bölümünde "Track Changes" (Değişiklikleri İzle) seçeneğini tıklayın. Bu, yorum yapma işlevini devre dışı bırakır.
Adım 4: Belgenizi şimdi yazdırın. Yorumlar, belgenizde görünmeyecek ve yazdırılmayacaktır.
Adım 5: İşiniz bittiğinde, yorumları tekrar görünür hale getirmek isteyebilirsiniz. Bunu yapmak için, "Review" (İncele) sekmesine geri dönün ve "Simple Markup" (Basit İşaretleme) seçeneğini seçin. Bu, yorumların belgenizde görünür hale gelmesini sağlar.
Yorumları yazdırmadan kaldırmanın bu basit 5 adımı, Word belgelerinizdeki yorumları kolayca kontrol etmenizi ve düzenlemenizi sağlar. Artık belgelerinizi istediğiniz şekilde basabilir ve paylaşabilirsiniz.
Word'de Yorumları Yazdırmama Nasıl Yapılır?
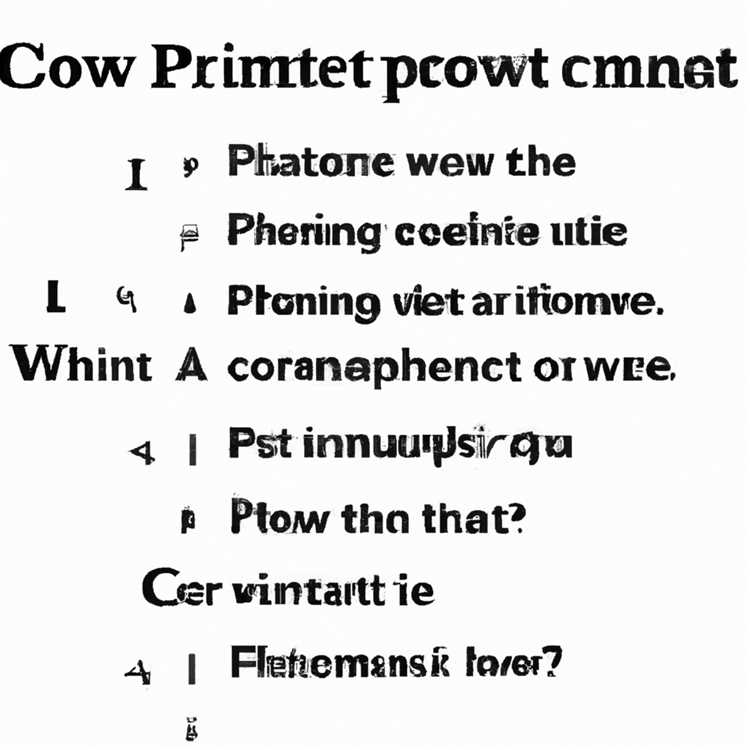

Microsoft Word, bir belge üzerinde yapılan yorumları ve düzenlemeleri göstermek için markup işaretlerini kullanır. Ancak bazen, yorumları yazdırmak istemeyebilirsiniz veya yorumların sadece belgeyi okuyanlar tarafından görülebilir olmasını isteyebilirsiniz. Bu özellikle bir belgeyi paylaşırken veya dağıtırken faydalı olabilir. İşte Word'de yorumları yazdırmamak için izleyebileceğiniz basit 5 adım:
Adım 1: Word Dokümanını Açın
İlk adım olarak, yorumları yazdırmadan önce hedef Word dokümanını açmanız gerekir. 2013, 2016, 2019 ve 365 gibi farklı Word sürümleri kullanıyor olsanız da, bu adımlar tüm versiyonlar için geçerlidir.
Adım 2: Yorumları Gizleme
Yorumları gizlemek için, Word Ribbon menüsündeki "Review" sekmesini tıklayın. Ardından, "Comments" işaretinin altındaki "Show Markup" dropdown menüsünü tıklayın. Bu açılır menü içerisinde, "Comments" seçeneğini seçin. Bu, tüm yorumların gösterilmesini kapatacaktır.
Adım 3: Yorumları Yazdırma Seçeneğini Açma
Şimdi, yorumları yazdırmadan belgeyi yazdırma seçeneğini açmanız gerekmektedir. Bunun için, Word Ribbon menüsündeki "File" sekmesini tıklayın. Ardından, "Print" seçeneğini tıklayın.
Adım 4: Yorumları Göstermeme Seçeneğini Seçme

Yazdırma ayarları sayfasında, "Settings" bölümünde "Print All Pages" yerine "Print Markup" seçeneğini tıklayın. Bu, belgenin yorumları hariç tüm içeriğini yazdırmanızı sağlar.
Adım 5: Yazdırma İşlemini Tamamla

Yazdırma seçeneklerini ayarladıktan sonra, "Print" düğmesine tıklayarak yazdırma işlemini tamamlayın. Word, belgenin yorumları olmadan yazdırılmasını sağlayacaktır.
Sonuç olarak, Word'de yorumların yazdırılmaması oldukça basit bir işlemdir. Yorumları gizleyerek ve "Print Markup" seçeneğini kullanarak belgeyi yazdırabilirsiniz. Bu, belgeyi paylaşırken veya dağıtırken yorumların gizli kalmasını sağlar ve sadece belgeyi düzenlemeye yetkisi olan kişilere görünen markup işaretlerinin belge üzerinde görünmemesini sağlar.
Kolay 5 Adımda Kılavuz
Yorumları Word'de yazdırmak için aşağıdaki adımları izleyin:
Adım 1: Word belgesini açın ve yorumları yazdırmak istediğiniz belgeyi seçin.
Adım 2: Üst menü bandında, "Yorumlar" sekmesine tıklayın. Ardından, "Yorumları Göster" seçeneğini bulmak için açılan menüyü tıklayın.
Adım 3: Yorumları gösteren bir açılır menü listesi görünecektir. "Yorumları Gösterme" seçeneğini seçin.
Adım 4: Yorumları yazdırma işlemini tamamlamak için, yazdırmak istediğiniz yorum alanının üzerine gelin ve sağ tıklayın. Açılan menüden "Yorumları Yazdır" seçeneğini seçin.
Adım 5: Yazdırmak istediğiniz yorumları içeren bir PDF dosyasını kaydetmek için, "Yazdır" düğmesine tıklayın. Ardından, "PDF'ye Kaydet" seçeneğini seçin. Böylece yorumlarınızı içeren belge PDF formatında kaydedilmiş olacaktır.
Bu basit kılavuzu izleyerek, Word belgenizdeki yorumları yazdırmak için tek yapmanız gereken adımları takip etmek olacaktır. Yorumları yazdırmanın avantajlarından biri, yorumları içeren bir belge yaratmanız ve başkalarıyla paylaşmanızdır. Belgeye yapılan yorumlar, önemli geri bildirimler içerebilir ve işbirliği yaparken kullanışlı olabilir. Bu nedenle, yorumları yazdırmak, belgenin tamamlanması ve gönderilmesinden önce son bir kontrol yapmanız için önemli bir adımdır.
Yorumları Word belgenizde görüntülemek, düzenlemek ve yazdırmak gibi işlemleri gerçekleştirmek oldukça kolaydır. İhtiyaç duyduğunuzda bu kılavuzu tekrar gözden geçirebilir ve bu işlemleri tamamlamak için adımları takip edebilirsiniz.
Adım 4: Belgeyi Yazdırma
Belgeyi yazdırmak istediğinizde, yorumları yalnızca yazdırmanız gerektiğinde kullanmayı tercih edebilirsiniz. Bunun için aşağıdaki adımları izleyin:
- Word'de belgenizi açın ve yorumları yazdırmak istediğiniz belgeye gidin.
-
Üst menüde yer alan "Yazdır" seçeneğini seçin. Bu seçeneğe ulaşmak için:
-
Word 2007 ve sonraki sürümler için:
- Office menüsünü tıklayın.
- "Yazdır" seçeneği altında "Yazdır" seçeneğini seçin.
-
Word 2013 ve sonraki sürümler için:
- "Dosya" menüsünü tıklayın.
- "Yazdır" seçeneğini seçin.
-
Word 2016 ve 365 sürümleri için:
- "Dosya" menüsünü tıklayın.
- "Yazdır" seçeneğini seçin.
-
-
Açılan yazdırma penceresinde, "Belge" bölümünde yer alan "Her sayfanın kenarlıklarını yazdır" seçeneğinin seçili olduğundan emin olun.
-
Yazdırma penceresinin alt kısmında "Sıfıra sıfır" bölümü bulunur. "Yorumlar" bölümündeki açılır menüyü tıklayarak, "Yorumları Gizle" seçeneğini seçin.
-
"Yazdır" düğmesine tıklayarak, belgenin yorumları gizlenmiş şekilde yazdırılmasını sağlayabilirsiniz.
Bu basit adımları takip ederek, Word belgenizdeki yorumları sadece yazdırma işlemi sırasında gösterebilirsiniz. Bu yöntemle belgenin yorumlarıyla birlikte yazdırma işlemini tamamlamış olursunuz.
Bu adımlar, Word 2007'den 2021'e kadar olan tüm sürümlerde kullanılabilir. Yorumları yazdırmadan önce belge üzerinde istediğiniz değişiklikleri yapabilir ve yorumları gizleyebilirsiniz. Bu yöntem, yorumları sadece yazdırma sürecinde görüntülemenize olanak sağlar.
Yorumları yazdırmak için başka yöntemler de bulunmasına rağmen, bu adımlar Word kullanıcıları için basit ve işlevsel bir kılavuz sunar. Yorumları gizleme ve yazdırma seçeneği, belgeye görsel karmaşıklık katmadan sade bir şekilde belgeyi yazdırmanızı sağlar. Bu da yazdırma sürecini daha pratik hale getirir.
Yorumları gizleme ve yazdırma konusunda sorularınız varsa veya bu adımları uygulamakta sorun yaşıyorsanız, Word kullanım kılavuzuna başvurabilir veya ilgili Word destek hizmetinden yardım talep edebilirsiniz.




