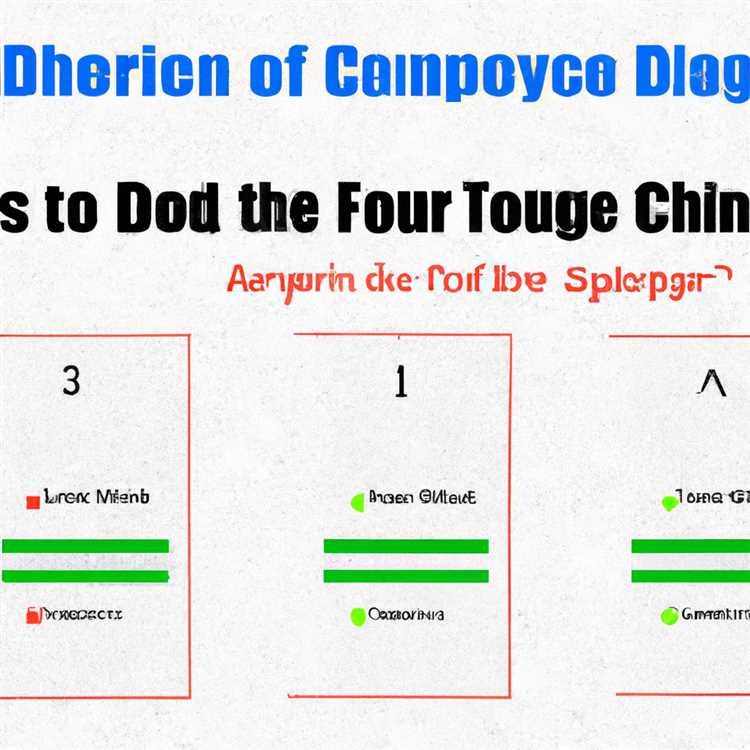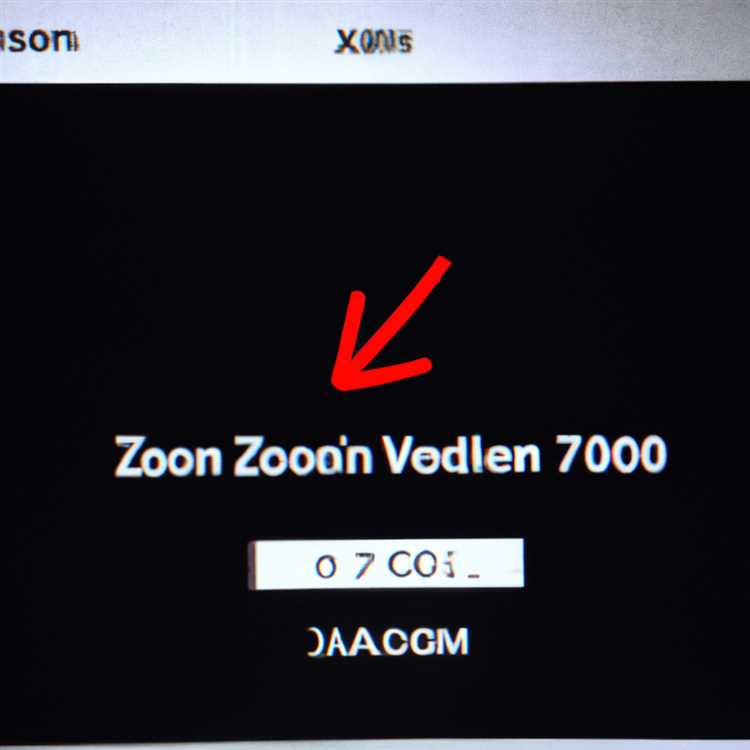Teknolojinin hızla ilerlemesiyle birlikte, kullanıcılar artık daha fazla kontrole sahip olmak istiyor. Ancak, birçok kişi düğmeye bastığında ne olacağını tam olarak anlamıyor. İşte size adım adım bir rehber sunuyoruz:
1. Adım: Ayarlar sayfasını açın ve "Uygulamalar ve İzneler" bölümüne gidin. Burada, tüm uygulamalarınızın ve izinlerinizin bir listesini bulacaksınız. Bu listede, cihazınızda yüklü olan tüm uygulamaları görebilirsiniz.
2. Adım: İlgilendiğiniz uygulamayı seçin ve "İzinler" seçeneğini tıklayın. Bu adımda, uygulamanın kamera, mikrofon, sensörler ve diğer özelliklere erişimine izin veren tüm izinleri görüntüleyebilirsiniz. Bunları yönetmek için açma veya kapama seçeneklerini kullanabilirsiniz.
3. Adım: Uygulama izinlerini devre dışı bırakmanın birkaç yolu vardır. Birincisi, uygulamanın simgesini ana ekrandan kaldırmaktır. Bunu yapmak için, uygulamanın simgesine basılı tutun ve ana ekrandan sürükleyerek çıkarın. Bu şekilde uygulamaya erişim yetkisi vermezsiniz, ancak uygulama yine de cihazınızda yüklü kalır.
4. Adım: İkinci bir seçenek, uygulamayı tamamen kaldırmaktır. Bunun için Ayarlar sayfasına gidin ve "Uygulamalar ve İzneler" bölümüne girin. Ardından, uygulamayı seçin ve "Kaldır" veya "Kaldır" seçeneğini tıklayın. Bu, uygulamayı cihazınızdan tamamen kaldıracaktır.
5. Adım: Üçüncü bir seçenek ise, uygulamanın erişimine izin verirken dikkatli olmaktır. Yeni bir uygulama indirirken veya güncellerken, hangi izinlere erişeceğini dikkatlice okuyun ve sadece gerektiğinde izin verin. Bu, uygulamanın kişisel verilerinize veya cihazınıza erişmesini sınırlandırır.
6. Adım: Son olarak, uygulama geliştiricilerine erişime izin veren bir yöntem bulunmaktadır. Bu, geliştiricilere uygulama açıkken vizyonunuzu veya mikrofonunuzu kullanma izni vermek gibi, uygulamayı daha iyi yönetmelerine olanak tanır. Ancak, bu izinleri devre dışı bırakmanız durumunda uygulamanın bazı özellikleri etkilenmiş olabilir.
Unutmayın, cihazınızın güvenliği ve gizliliği sizin elinizdedir. Bu talimatları dikkatlice takip ederek, uygulamaların erişebileceği izinleri kontrol edebilir ve cihazınızı yönetebilirsiniz.
Başlangıç Adımları
Android cihazınızı kişisel tercihlerinize göre yapılandırmak için aşağıdaki adımları izleyebilirsiniz:
1. Cihaz Sahipliğini Ayarlayın
Cihazınızın sahibi olarak kaydedilmek için aşağıdaki adımları izleyin:
- USB hata ayıklama ve Android Debug Bridge (ADB) özelliklerini etkinleştirin.
- Cihazınıza geliştirici seçenekleri menüsünden erişin ve "USB hata ayıklama" seçeneğini etkinleştirin.
- "Bellek kartı ve USB bağlantısı" seçeneklerini etkinleştirin.
- Cihazınızı bilgisayarınıza USB kablosu aracılığıyla bağlayın.
- ADB'nin cihazınızı tespit ettiğinden emin olmak için "adb devices" komutunu çalıştırın.
- "adb shell dpm set-device-owner" komutunu çalıştırarak cihazınızın sahibi olun.
2. Gizlilik Odaklı Ayarları Yapın
Android cihazınızın gizlilik odaklı ayarlarını yapmak için aşağıdaki adımları izleyin:
- Cihazınızın ayarlar menüsüne girin ve "Gizlilik" seçeneğini seçin.
- "Kamera", "Mikrofon" ve "Dokunmatik Sensör" gibi özellikleri devre dışı bırakın.
- Varsayılan olarak yüklenen uygulamaları devre dışı bırakın veya kaldırın.
- "Uygulama izinleri" seçeneğine gidin ve gereksiz izinleri kapatın.
- Telefonunuzun veya tabletinizin hızlı ayarlar menüsünde Gizlilik seçeneğini etkinleştirin.
3. Dışarıdan İndirilen Uygulamaları Kontrol Edin
Dışarıdan indirdiğiniz uygulamaları kontrol etmek için aşağıdaki adımları izleyin:
- Ayarlar menüsünden "Uygulamalar" veya "Uygulama Yöneticisi" seçeneğine gidin.
- İndirilen uygulamaları kontrol edin ve güvenmediğiniz veya kullanmadığınız uygulamaları kaldırın.
- Uygulamaların otomatik güncellemelerini devre dışı bırakın.
- Google Play Store'dan indirdiğiniz uygulamaların izinlerini kontrol edin.
Bu başlangıç adımlarını takip ederek Android cihazınızın güvenliğini artırabilir ve kişisel tercihlerinizi güvence altına alabilirsiniz.
Uygulama adımları
Android cihazlarında uygulamaların kontrolünü nasıl devre dışı bırakacağınızı ve engelleyeceğinizi öğrenmek istiyorsanız, aşağıdaki adımları izleyebilirsiniz:
- İlk adımda, cihazınızdaki Ayarlar uygulamasını açın.
- Ayarlar ekranında, "Uygulamalar" veya "Uygulama yöneticisi" seçeneğini bulup tıklayın.
- Burada, sahip olduğunuz cihazın işletim sistemine bağlı olarak farklı seçenekler göreceksiniz. Daha fazla seçeneği görmek için ekranı kaydırabilirsiniz.
- İstenilen uygulamayı seçin.
- Uygulama bilgileri ekranına gidin ve "Devre dışı bırak" veya "Kaldır" gibi bir seçenek göreceksiniz. Bu seçeneği tıklayın.
- Uygulamayı "Devre dışı bırak" veya "Kaldır" seçeneğiyle devre dışı bırakın veya kaldırın. Bu, seçtiğiniz uygulamanın kullanılamaz hale getirilmesini sağlar.
- Uygulama artık devre dışı bırakıldı veya kaldırıldı.
Not: Bazı uygulamalar, sahip olduğunuz Android sürümüne bağlı olarak devre dışı bırakılamaz veya kaldırılamaz. Bunlar genellikle sistem uygulamaları veya cihazın sahibi veya geliştiricisi tarafından yüklendi. Bu tür uygulamalar genellikle devre dışı bırakılamaz ve kaldırılamaz.
Son Adımlar
Sahip olmadan önce, uygulama sahibi size Yetkilendirilmiş Açıklayıcı (App Owner) kimliğinizi vermelidir. Eğer uygulama sahibi size kimliği vermiyorsa, bu işlemi gerçekleştiremezsiniz.
1. Adb programınızı bilgisayarınıza indirin ve yükleyin.
2. Telefonunuzu USB kablosu ile bilgisayarınıza bağlayın.
3. Adb komut istemini açın ve aşağıdaki komutu yazın: adb devices. Bu komut telefonunuzun tanınmasını sağlar.
4. Adb komut istemine aşağıdaki komutları sırasıyla yazın:
adb shellkomutuyla telefonunuzun kabuğuna erişin.dpm set-device-owner com.example.owner/.MyDeviceAdminReceiverkomutuyla cihazınızı uygulamanın sahiplerinden biri yapın.
5. Telefonunuzda Ayarlar uygulamasını açın ve "Uygulamalar" bölümüne gidin.
6. "Geliştirici Seçenekleri" seçeneğini açın ve "USB Hata Ayıklamayı Etkinleştir" seçeneğini etkinleştirin.
- Eğer telefonunuza "Geliştirici Seçenekleri" bölümüne erişemezseniz, Ayarlar > Telefon Hakkında > Yazılım Bilgileri > Yapım Numarası seçeneklerini sırasıyla seçerek "Geliştirici" modunu etkinleştirebilirsiniz.
7. Şimdi, uygulamaya giriş yapın ve istediğiniz gibi kontrol ve ayarları yapın.
Bu adımları izleyerek, telefonunuzda uygulama sahibi olarak özel ayarları yapabilir ve uygulamadan tam verim alabilirsiniz.
Nasıl Çalışır?
Talimatlar: Adım adım nasıl yapılır? bölümünde, ana özelliklerin nasıl çalıştığını anlamak önemlidir. İşte bu nedenle, bu bölümde Android cihazınızda Gizlilik Odaklı Camera uygulamasının nasıl çalıştığını öğreneceksiniz.
Camera uygulaması basit bir arayüze sahiptir ve kullanıcıların cihazlarındaki kameralara tam erişime sahip olmalarını sağlar. Uygulama, yöneticilerin ve kullanıcıların yüklü kameraları etkinleştirmelerine veya devre dışı bırakmalarına olanak tanır. İşte Camera'nın nasıl çalıştığına dair bazı adımlar:
Adım 1. Gizlilik Odaklı Camera uygulamasını indirin ve kurun:
Camera uygulamasını indirme sayfasına gidin ve Android cihazınıza yükleyin. Uygulamanın kurulumu tamamlandığında, uygulama ikonu Ana Ekranınızda görünecektir.
Adım 2. Uygulamayı açın ve kameralara erişimi etkinleştirin:
Camera uygulamasını açın ve Ana Ekran'da bulunan kameralardan herhangi birini seçin. Cihazınızda yüklü kameralar listelenecektir. Kamera seçtikten sonra, tüm kontrolleri kullanarak kameralara erişebilir ve kullanabilirsiniz.
Adım 3. Kameraları devre dışı bırakma veya etkinleştirmenin bir yolu:
Bazı durumlarda, yöneticiler veya kullanıcılar bir veya daha fazla kamerayı devre dışı bırakmak isteyebilir. Bu durumda, Camera uygulamasına gidin ve kameralardan birini seçin. Kamera seçtikten sonra, kamera kontrolüne dokunun ve "Devre Dışı Bırak" seçeneğini seçin. Kamerayı tekrar etkinleştirmek isterseniz, "Etkinleştir" seçeneğini seçin.
Adım 4. Kameranın tam özellikleri ve kontrolleri:
Gizlilik Odaklı Camera, kullanıcıların yüklü kameralara tam erişim sağlamasının yanı sıra, kameranın tüm özelliklerini ve kontrollerini de sunar. Bu kontroller arasında kameranın çözünürlüğünü ayarlama, yakınlaştırma yapma, flaş kontrolü, netlik ayarı ve daha fazlası bulunur.
Adım 5. Uygulamayı kullanırken dikkate almanız gerekenler:
Gizlilik Odaklı Camera uygulaması, gizlilik odaklı bir yaklaşıma sahiptir ve bu nedenle bazı işlevler cihazın işletim sistemine giriş yapabilir. Bu nedenle, Camera uygulamasını kullanırken cihazınızın fotoğraf makinesi sensörleri ve diğer özellikleri devre dışı bırakılabilir veya devre dışı bırakılabilir. Bu durumda, cihaz kamera işlevselliğini tam olarak kullanamaz.
Adım 6. Kamerayı kalıcı olarak devre dışı bırakma:
Eğer yönetici veya geliştirici olduğunuzda, Gizlilik Odaklı Camera uygulamasını cihazınızdan kalıcı olarak kaldırabilirsiniz. Bunun için cihazınızda ADB (Android Debug Bridge) ile çalışmanız gerekebilir. ADB'yi indirin ve kurun, ardından cihazınıza bağlanın ve aşağıdaki komutu çalıştırın:
adb shell pm uninstall --user 0 com.example.camera
Bu komutu çalıştırmak, Camera uygulamasını tamamen kaldıracaktır. Artık kamera özelliklerine erişemezsiniz.
Camera uygulaması, Android cihazlarda kameralara tam erişim sağlarken, gizlilik odaklı bir yaklaşım sunar. Kullanıcılar uygulamayı kullanarak yüklü kameralara erişebilir, yönetebilir ve istedikleri özelleştirmeleri yapabilirler. Uygulamayı kullanırken, cihazın işletim sistemi ve özelliklerine dikkat etmek önemlidir.
İlk Adımlar
Android cihaz sahipleri, kişisel cihazlarında belirli izinlere sahip olma yetkisine sahiptir. Bu adımlar, cihazınızı yönetmek, belirli özellikleri etkinleştirmek veya devre dışı bırakmak için gereklidir.
Adım 1: Cihaz Sahibi Yetkisini Kurma
Öncelikle, USB hata ayıklama ve diğer geliştirici kontrollerini etkinleştirmeniz gerekmektedir. Ayarlar sayfasına gidin, ardından "Hakkında" veya "Telefon Hakkında" seçeneğini seçin. "Yazılım Bilgisi" veya "Build Numarası" adlı bir seçenek bulunmalıdır. Bu seçeneğe 7 kez hızlı bir şekilde dokunun. Bu, geliştirici seçeneklerini etkinleştirecektir.
Adım 2: Geliştirici Seçeneklerini Etkinleştirme
Daha sonra, Ayarlar sayfasında "Geliştirici Seçenekleri" ni bulun ve açın. Ardından, USB hata ayıklamayı etkinleştirin ve ADB hata ayıklama seçeneğini etkinleştirin. Herhangi bir uyarı mesajı gördüyseniz, "Tamam" ı seçin.
Not: Bu adımları gerçekleştirirken dikkatli olun. Geliştirici seçeneklerini doğru bir şekilde yapılandırmazsanız, cihazınıza kalıcı olarak zarar verebilirsiniz.
Adım 3: Cihaz Sahibi Yetkisini Kurma
Cihazınızı USB üzerinden bilgisayarınıza bağlayın ve aşağıdaki komutu cmd veya terminal üzerinden çalıştırın: adb shell dpm set-device-owner com.example.admin/.DeviceAdminReceiver. Bu, cihazınızın sahip olduğu tek ve sürekli cihaz sahibi uygulamasını ayarlayacaktır.
Adım 4: Cihaz Sahibi Yetkisini Kaldırma
Bunu yapmak için, cihazınızı tekrar USB üzerinden bilgisayarınıza bağlayın ve aşağıdaki komutu çalıştırın: adb shell dpm remove-active-admin com.example.admin/.DeviceAdminReceiver. Bu, cihazınızın sahip olduğu cihaz sahibi uygulamasını devre dışı bırakacaktır.
Yukarıdaki adımları takip ederek cihazınıza sahip olabilir ve belirli izinleri etkinleştirebilir veya devre dışı bırakabilirsiniz.