Google Docs, belgelerinizi kişiselleştirmenin birçok yoluyla size özgünlük sağlar. Bir belgeye özgünlük katmanın en kolay yollarından biri, arka plan rengini değiştirmektir. Bu özellik sayesinde, belge sayfalarınızı daha dikkat çekici hale getirebilir ve kendi tarzınızı yansıtabilirsiniz.
Google Docs'ta arka plan rengini değiştirmek oldukça kolaydır ve sadece birkaç adımda tamamlanabilir. İşte bu adımlar:
- Öncelikle, belge üzerinde çalışmak istediğiniz sayfayı açın.
- Ardından, "Dosya" menüsünü açın ve "Sayfa Arka Planı" seçeneğini seçin.
- Eğer belgenizde birden fazla sayfa varsa, arka plan rengini değiştirmek istediğiniz sayfayı seçmek için öncelikle ilgili sayfayı tıklayın.
- Açılan pencerede, "Renk" sekmesini seçin ve istediğiniz arka plan rengini seçin.
- Eğer varsayılan renkler arasında seçim yapmak istemiyorsanız, "Özel" seçeneğini seçerek kendi renginizi seçebilirsiniz.
- Seçtiğiniz rengi önizlemek için "Tamam" düğmesine tıklayın.
- Yaptığınız değişiklikleri kaydetmek için "Tamam" düğmesine tıklayın ve arka plan rengi değişikliği yapılmış belgenize geri dönün.
Bu beş adımı takip ederek, Google Docs belgelerinizin arka plan rengini kolaylıkla değiştirebilir ve belgelerinizi daha kişisel hale getirebilirsiniz. Biraz deneyerek ve farklı renklerle oynayarak, belgelerinize kendi tarzınızı tam olarak yansıtabilirsiniz.
Dikkat: Google Docs'un mobil sürümünde de arka plan rengini değiştirmek mümkündür. Ancak bu işlemi yapabilmek için, önce belgeyi web sürümünde düzenlemeniz gerekmektedir.
Google Docs'ta arka plan rengini nasıl değiştirebilirsiniz?
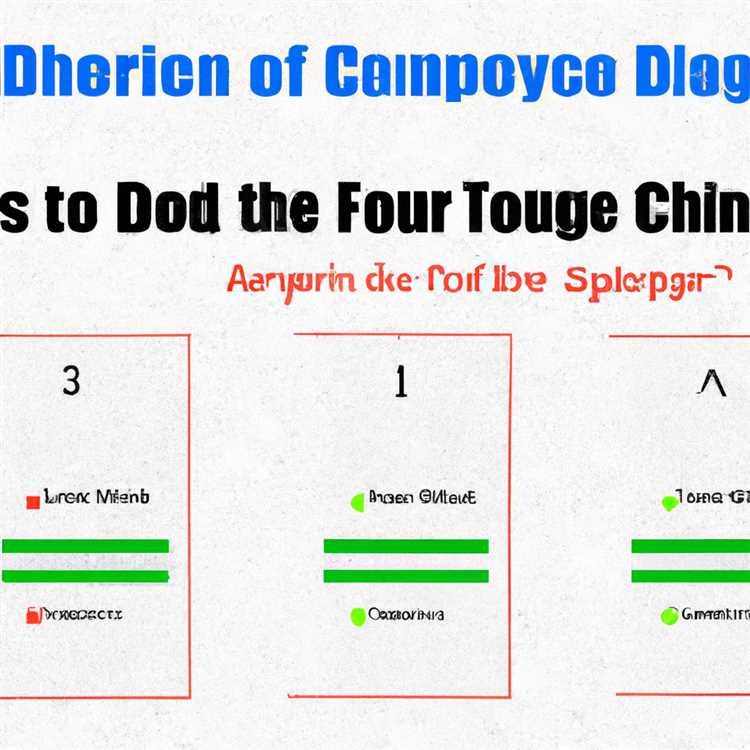
Google Docs, belgelerinizi kişiselleştirmek için birçok kolay seçenek sunar. Belgelerinizin arka plan rengini değiştirmek isterseniz, aşağıdaki adımları izleyebilirsiniz:
- Google Docs'u açın ve istediğiniz belgeyi açın.
- Üst menü çubuğunda bulunan "Dosya" seçeneğine tıklayın ve "Sayfa Arka Planı" seçeneğini seçin.
- "Sayfa Arka Planı" seçeneğini seçtiğinizde, sayfanın sağ tarafında bir pencere açılacaktır. Bu pencerede "Renk" sekmesini seçin.
- Açılan renk paletinde mevcut olan renklerden birini seçebilir veya "Özel" seçeneğini seçerek kendi istediğiniz rengi seçebilirsiniz. Özelleştirmek için "Kod" sekmesini kullanabilir ve HTML renk kodunu yapıştırabilirsiniz.
- Seçtiğiniz rengi uygulamak için "Uygula" düğmesine tıklayın ve arka plan rengi belgenize uygulanır.
Bu adımları takip ederek Google Docs'ta belgenizin arka plan rengini kolayca değiştirebilirsiniz. Artık belgeniz daha kişisel bir görünüme sahip olacak.
Belgelerinizi özelleştirme ve daha etkileyici hale getirme için 5 adım
Google Docs, belgelerinizi farklı ve özgün hale getirebilmeniz için birçok özelleştirme seçeneği sunar. Belgelerinizi daha etkileyici hale getirmek için aşağıdaki 5 adımı takip edebilirsiniz:
| Adım 1: | Belgenizi açın ve düzenleme moduna geçin. |
| Adım 2: | Üst menü çubuğunda "Arka plan" seçeneğini bulun ve tıklayın. Arka plan ayarları paneli açılacaktır. |
| Adım 3: | Arka plan rengi, arka planı değiştirme seçeneği veya farklı bir resim eklemek için üç ayrı seçenek bulunmaktadır. Bu seçeneklerden birini seçin. |
| Adım 4: | Seçtiğiniz arka plan rengini veya resmi belgenizde görmek için "Uygula" düğmesine tıklayın. |
| Adım 5: | Belgenizin arka planı bu değişikliklerle otomatik olarak kaydedilecektir. Artık özelleştirilmiş arka planınızla belgeniz daha etkileyici hale gelmiştir! |
Bu 5 adımı takip ederek Google Docs'taki belgenizin arka planını kolayca değiştirebilir ve belgelerinizi daha etkileyici hale getirebilirsiniz. Denemek için hemen bir belge açın ve bu adımları izleyin!
Google Docs'ta sunulan arka plan rengini değiştirmek için takip edebileceğiniz kolay yöntemler

Google Docs, belgelerinizi özelleştirmek için birçok seçenek sunar. Belgelerinizi daha çekici hale getirmenin bir yolu da arka plan rengini değiştirmektir. İşte Google Docs'ta arka plan rengini değiştirmek için izleyebileceğiniz 5 kolay adım:
| Adım 1: | Google Docs'i açın ve belgenizi seçin. |
| Adım 2: | Düzenleme moduna geçin. |
| Adım 3: | Üst menüde yer alan "Arkaplan" seçeneğini tıklayın. |
| Adım 4: | Açılan menüden "Resim" veya "Renk" seçeneklerinden birini seçin. |
| Adım 5: | Resim seçeneğini seçtiyseniz, "Dosyadan Yükle", "Web'den Yükle" veya "Kendi Koleksiyonum'dan Seç" seçeneklerinden birini seçin. Renk seçeneğini seçtiyseniz, mevcut renklerden birini seçin veya özel bir renk eklemek için "Özel"i seçin. |
Bu kolay adımları izlediğinizde belgenizin arka plan rengini istediğiniz gibi değiştirebilirsiniz. Artık belgelerinizi daha kişiselleştirilmiş ve çekici bir şekilde tasarlayabilirsiniz!





