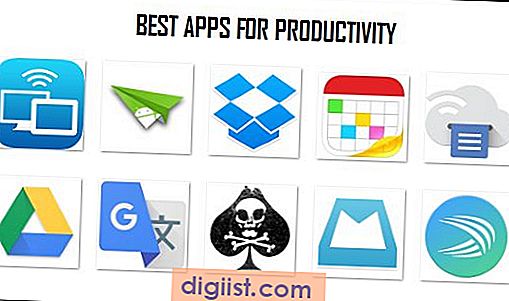Eğer Windows işletim sisteminde 'Şu Anda Hiç Güç Seçeneği Yok' hatasıyla karşılaşıyorsanız, endişelenmeyin – bu sorunu çözmek için birkaç çözüm yöntemi vardır. Bu makalede, bu hatayı nasıl düzeltebileceğinizi göstereceğiz. Bu sorun genellikle güç ayarlarıyla ilgili çakışmalar veya hatalı bir sistem yapılandırmasından kaynaklanır. İşte bu sorunu çözmek için bazı olası yöntemler:
1. Güç Planını Değiştirme: İşletim sisteminizin güç planını değiştirmek, 'Şu Anda Hiç Güç Seçeneği Yok' hatasını düzeltebilir. Güç planını değiştirmek için şu adımları izleyebilirsiniz:
- Ekranınızın sağ alt köşesindeki sistem tepsisinde yer alan pil simgesine sağ tıklayın.
- Açılan menüden 'Güç Seçenekleri'ni seçin.
- 'Güncel Güç Planını Seçin' başlığı altında farklı bir güç planı seçin.
- Seçiminizi kaydedip çıkın ve bilgisayarınızı yeniden başlatın.
2. Güç Ayarlarını Sıfırlama: Bazen güç ayarlarındaki bir hata, 'Şu Anda Hiç Güç Seçeneği Yok' hatasına neden olabilir. Güç ayarlarını sıfırlamak, bu hatayı düzeltebilir. Güç ayarlarını sıfırlamak için şu adımları izleyebilirsiniz:
- Windows tuşuna basarak Başlat Menüsünü açın ve 'Ayarlar'ı seçin.
- Açılan Ayarlar penceresinde 'Sistem' seçeneğini tıklayın.
- Soldaki menüden 'Güç ve Uyku' seçeneğini bulun ve tıklayın.
- 'Ek Güç Ayarları'na tıklayın.
- Açılan pencerede 'Şu Anda Kullanılan Güç Planını Değiştir' seçeneğine tıklayın.
- 'Yüksek Performans' planını seçin ve ardından 'Değişiklikleri Kaydet' butonuna tıklayın.
- Bilgisayarınızı yeniden başlatın.
3. Yönetici Olarak Sistem Dosyalarını Tarayın: 'Şu Anda Hiç Güç Seçeneği Yok' hatasına neden olan hatalı sistem dosyaları olabilir. Bu dosyaları tarayarak hataları düzeltebilirsiniz. Yönetici olarak sistem dosyalarını tarayabilmek için şu adımları izleyebilirsiniz:
- Başlat Menüsünü açmak için Windows tuşuna basın.
- Arama çubuğuna 'cmd' yazın.
- Çıkan sonuçlar arasında 'cmd' programını sağ tıklayın ve 'Yönetici Olarak Çalıştır' seçeneğini seçin.
- Açılan Komut İstemi penceresine 'sfc /scannow' komutunu yazın ve Enter tuşuna basın.
- Tarayıcı, hataları tespit eder ve otomatik olarak düzeltmeye çalışır.
- Tarayıcının tamamlanmasını bekleyin ve bilgisayarınızı yeniden başlatın.
Yukarıda belirtilen yöntemlerden herhangi biri 'Şu Anda Hiç Güç Seçeneği Yok' hatasını düzeltmeye yardımcı olmalıdır. Bu çözümlerden hiçbiri çalışmadıysa veya başka sorunlarla karşılaşıyorsanız, bilgisayarınızı bir uzmana götürmek en iyi seçenek olabilir. Unutmayın, her bilgisayar sistemi farklıdır ve sorunlar farklı nedenlerden kaynaklanabilir.
Umarız bu kılavuz sorununuzu çözmenize yardımcı olur. İyi şanslar!
"Şu Anda Hiç Güç Seçeneği Yok" Hatasını Nasıl Düzeltirsiniz

Windows'ta "Şu Anda Hiç Güç Seçeneği Yok" hatası bazı kullanıcılarda görülen bir sorundur. Bu hata genellikle pil veya güç yönetimi ile ilgili bir sorunun bulunduğunu gösterir. Bu makalede, bu hatayı nasıl çözebileceğinizi öğreneceksiniz.
İlk olarak, bilgisayarınızı yeniden başlatmayı deneyin. Bu, bazı geçici sorunları çözebilir ve hatanın kaynağını belirlemek için bir ilk adım olabilir.
Eğer hala aynı hatayı alıyorsanız, bilgisayarınızın yetkilerini kontrol etmek için aşağıdaki adımları izleyin:
Bilgisayarınızın masaüstünde sağ tıklayın ve "Özellikler" seçeneğini seçin.
Açılan pencerede, "Gelişmiş sistem ayarları" seçeneğini tıklayın.
"Sistem Koruması" sekmesine gidin ve "Ayarlar" düğmesine tıklayın.
Açılan pencerede, "Varsayılan Plan Şemalarını Geri Yükle" düğmesini tıklayın.
Gelen uyarıyı onaylamak için "Evet" seçeneğini seçin.
Bu işlem bilgisayarınızın güç yönetimi ayarlarını varsayılana döndürecektir.
Eğer hatayı hala alıyorsanız, bir güç yönetimi sorununu tespit etmek için Windows'un dahili sorun gidericisini çalıştırabilirsiniz:
Bunun için başlat menüsünden "Ayarlar" seçeneğine gidin.
"Güncelleştirme ve Güvenlik" sekmesini tıklayın.
"Hata Ayıklama" sekmesine geçin ve "Güç" seçeneğini tıklayın.
Açılan pencerede, "Güç Sorunlarını Gider" düğmesini tıklayın ve talimatları takip edin.
Eğer yukarıdaki adımlar sorunu çözmezse, Komut İstemi'ni yönetici olarak çalıştırarak güç yönetimi hizmetlerini yeniden başlatabilirsiniz:
Start menüsünden Komut İstemi'ni arayın ve sağ tıklayarak "Yönetici olarak çalıştır" seçeneğini seçin.
Komut İstemi açıldığında, aşağıdaki komutu girin:
net stop wuauservArdından, aşağıdaki komutu girin:
net start wuauservBu komutlar Windows Update hizmetini yeniden başlatacaktır.
Eğer hala aynı hatayı alıyorsanız, bilgisayarınızın pil veya güç yönetimi hizmetleriyle ilgili başka bir programın hatayı tetikliyor olabileceğini kontrol edebilirsiniz.
Arama çubuğuna "Görev Yöneticisi" yazın ve açın.
"Başlangıç" sekmesine gidin.
Burada çalışan tüm programları görebilirsiniz. Eğer bir programın pil veya güç yönetimi ile ilgili olduğunu düşünüyorsanız, onu sağ tıklayıp "Devre Dışı Bırak" seçeneğini seçerek kapatın.
Bu programın hatayı tetiklediği durumda, hatayı düzeltmeniz mümkün olabilir.
Eğer yukarıdaki adımlar sorunu çözmezse, özellikle bir hata mesajıyla ilişkilendirilmemiş bir güç yönetimi hatası durumunda, Microsoft Destek hizmetinden yardım alabilirsiniz. Microsoft Destek web sitesini ziyaret edin veya doğrudan Microsoft Destek ekibiyle iletişime geçin.
Son olarak, bilgisayarınızdaki güç yönetimi ayarlarını özelleştirdiyseniz, bu ayarları varsayılana döndürmek hatayı düzeltebilir. Bunu yapmak için aşağıdaki adımları izleyin:
Bilgisayarınızın masaüstünde sağ tıklayın ve "Güç Seçenekleri" seçeneğini seçin.
Açılan pencerede, "Davranışı seçin ya da bir güç düğmesine basma şeklini belirleyin" seçeneğini tıklayın.
"Geleneği devral" seçeneğini seçin.
Bu, güç yönetimi ayarlarını varsayılana döndürecektir.
Umarız bu adımlar, "Şu Anda Hiç Güç Seçeneği Yok" hatasını çözmenize yardımcı olur. Eğer sorun devam ederse, profesyonel bir destek almaktan çekinmeyin.
Güç Ayarlarını Kontrol Edin

Windows'ta "Şu Anda Hiç Güç Seçeneği Yok" hatasını düzeltmek için, güç ayarlarını kontrol etmeniz önemlidir. Bu hata genellikle güç planı, pil veya diğer güçle ilgili ayarlarda bir sorunu işaret eder. İşte bu hatayı düzeltmek için izleyebileceğiniz bazı adımlar:
1. Güç Planını Kontrol Edin

Güç planı ayarlarına ulaşmak için Başlat menüsünde "power" yazarak Güç Seçenekleri'ne tıklayın. Burada, mevcut güç planınızı kontrol edin ve gerektiğinde değiştirin. Güç planı seçeneklerini düzenlemek için gerekli yönergeleri izleyin ve ayarları yapılandırın.
2. Pil Ayarlarını Kontrol Edin
Eğer bir dizüstü bilgisayar kullanıyorsanız, pil ayarlarının hatayı tetiklememiş olabileceğini kontrol edin. Pil ayarlarını düzenlemek için Başlat menüsünde "power" yazarak Güç Seçenekleri'ne tıklayın. Burada, pil ayarlarını düzenleyebileceğiniz bir sekme bulunur. Gerektiğinde ayarları yapılandırın.
3. Diğer Güç Ayarlarını Kontrol Edin
"Şu Anda Hiç Güç Seçeneği Yok" hatasını düzeltmek için, diğer güç ayarlarını kontrol etmeniz önemlidir. Bu ayarları kontrol etmek için Ayarlar menüsünden "Güncelleştirme ve Güvenlik"e tıklayın, ardından Sol Tarafta bulunan "Hesaplar" sekmesine geçin. Bu sekmede, parola kullanarak oturum açmanız gerekebilir. Ayarları düzenlemek veya yapılandırmak için gerekli yönergeleri izleyin.
4. DISM ve SFC Taraması Yapın
"Şu Anda Hiç Güç Seçeneği Yok" hatası, sistem dosyalarında bir sorunu işaret edebilir. Bu sorunu çözmek için Başlat menüsünde "cmd" yazarak Komut İstemi'ne tıklayın. Açılan pencerede, sırasıyla "dism /online /cleanup-image /restorehealth" ve "sfc /scannow" komutlarını çalıştırın. Bu komutlar sisteminizi tarayacak ve hataları düzeltecektir.
5. Diğer Olası Çözümleri Deneyin
Eğer yukarıdaki adımlar hatayı düzeltmezse, aşağıdaki olası çözümleri deneyebilirsiniz:
- Bilgisayarı yeniden başlatın ve işlemlerin düzgün çalışıp çalışmadığını kontrol edin.
- Başka bir güç planı seçin ve hatayı düzeltip düzeltmediğini kontrol edin.
- Güç seçeneklerini düzenlemek için PowerShell'i kullanın. PowerShell'i yönetici olarak çalıştırın ve "powercfg -restoredefaultschemes" komutunu çalıştırın.
- Diğer bilgisayarlarda da aynı hatayı alıyorsanız, ağ yapılandırması veya diğer sistem ayarlarındaki sorunları kontrol edin.
Sonuç Olarak
"Şu Anda Hiç Güç Seçeneği Yok" hatası, çeşitli nedenlerden kaynaklanabilir ve farklı çözümler gerektirebilir. Yukarıdaki adımları izleyerek, bu hatayı düzeltmek için bir başlangıç yapabilirsiniz. Ancak, bazen bu sorunu çözmek için daha fazla adım atmanız gerekebilir. Eğer sorun devam ederse, teknik bir destekten yardım almanız önerilir.
Sürücüleri Güncelleyin
'Şu Anda Hiç Güç Seçeneği Yok' hatası, Windows'ta sürücülerinizin güncel olmaması nedeniyle oluşabilir. Bu hatayı düzeltmek için aşağıdaki adımları izleyebilirsiniz:
- İlk olarak, sürücülerin yöneticisi olarak oturum açmanız gerekmektedir. Bunun için bilgisayarınızda yönetici hesabına sahip olmanız gerekmektedir.
- Sürücüleri güncellemek için, Windows Ayarlarını açın ve "Güncelleme ve Güvenlik" seçeneğine gidin.
- "Güncelleme ve Güvenlik" bölümünden "Windows Update" seçeneğine tıklayın.
- "Windows Update" panelinde, mevcut güncellemeleri görüntülemek için "Güncellemeleri denetle" seçeneğine tıklayın.
- Eğer güncellemeler mevcutsa, indirme ve yükleme işlemine devam edin. Güncellemeleri yüklemek için bilgisayarınızın yeniden başlatılması gerekebilir.
- Güncellemelerin ardından, bilgisayarınızdaki sürücülerin güncellenip güncellenmediğini kontrol etmek için "Cihaz Yöneticisi"ni açın.
- "Cihaz Yöneticisi"nden güncellenmesi gereken sürücüleri bulun ve sağ tıklayarak "Sürücüyü Güncelle" seçeneğini seçin.
- Eğer güncelleme mevcut ise, sürücülerin otomatik olarak güncellenmesine izin verin veya güncelleme dosyasını manuel olarak yükleyin.
- Güncelleme işlemi tamamlandıktan sonra, bilgisayarınızı yeniden başlatarak değişiklikleri uygulayın.
Eğer bu adımları izledikten sonra hala 'Şu Anda Hiç Güç Seçeneği Yok' hatası alıyorsanız, Microsoft'un çevrimiçi sorun gidericilerini kullanarak sorunu çözmeyi deneyebilirsiniz. Microsoft'un resmi web sitesinde bulunan sorun gidericileri, sürücü sorunlarını otomatik olarak tespit eder ve düzeltir.
Ayrıca, sürücülerin yanı sıra diğer güncelleştirmelerin de eksiksiz bir şekilde yüklendiğinden emin olmanız önemlidir. Bu nedenle, Windows Update'i düzenli olarak kontrol etmeniz ve gerekli güncellemeleri yüklemeniz önemlidir.
Bunlar, 'Şu Anda Hiç Güç Seçeneği Yok' hatasını düzeltmek için izleyebileceğiniz adımlardır. Eğer bu adımlar sorunu çözmezse, cihazınızda başka bir sorun olabilir ve daha fazla sorun giderme yapmanız gerekebilir.
Enerji Tasarrufu Modunu Devre Dışı Bırakın
"Şu Anda Hiç Güç Seçeneği Yok" hatası, Windows kullanıcılarının zaman zaman karşılaştığı yaygın bir sorundur. Bu sorun genellikle enerji tasarrufu modunun etkinleştirilmesinden kaynaklanır ve bilgisayarın performansını düşürebilir.
Enerji tasarrufu modunu devre dışı bırakmak, kullanıcıların bilgisayarlarının tam performansını geri kazanmalarına yardımcı olabilir. İşte enerji tasarrufu modunu devre dışı bırakmanın en iyi 4 yöntemi:
Yöntem 1: Güç Seçeneklerini Ayarlama
1. Başlat menüsünü açın ve "güç seçenekleri" yazarak arama kutusuna girin.
2. Arama sonuçlarından "Güç Seçenekleri" seçeneğini tıklayın.
3. "Plan ayarlarını değiştir" altında "Enerji tasarrufu" seçeneğini tıklayın.
4. "Geçerli güç planını" seçin ve "Plan ayarlarını değiştir" öğesini tıklayın.
5. "Bilgisayarın uyku moduna geçmesini" ve "Ekranın uyku moduna geçmesini" her zaman önlemek için "Asla" seçeneğini seçin.
6. Ayarları kaydedin ve çıkın. Bilgisayarınız artık enerji tasarrufu modunda değil ve tam performans modunda olacaktır.
Yöntem 2: Kayıt Defteri Düzenlemesi
1. Başlat menüsünü açın ve "regedit" yazarak arama kutusuna girin.
2. Arama sonuçlarından "Regedit" seçeneğini tıklayın ve onaylayın.
3. Kayıt Defteri Düzenleyicisi'nde, sol taraftaki bölmede aşağıdaki konumu bulun: "HKEY_CURRENT_USER\Control Panel\PowerCfg"
4. "PowerCfg" bölümüne tıklayın ve sağ taraftaki bölmede "CurrentPowerPolicy" değerini bulun.
5. Değerinizi "0" olarak değiştirin ve kaydedin.
6. Kayıt Defteri Düzenleyicisi'ni kapatın ve bilgisayarınızı yeniden başlatın.
Yöntem 3: Sistem Dosyalarını Onarma
1. Başlat menüsünü açın ve "cmd" yazarak arama kutusuna girin.
2. Arama sonuçlarından "Komut İstemi"ni sağ tıklayın ve "Yönetici olarak çalıştır" seçeneğini seçin.
3. Açılan Komut İstemi penceresine aşağıdaki komutu girip Enter tuşuna basın: sfc /scannow
4. Sistem dosyalarının taranması ve onarılması biraz zaman alabilir. Tamamlanmasını bekleyin ve bilgisayarınızı yeniden başlatın.
Yöntem 4: Sürücü Güncellemelerini Kontrol Etme
1. Başlat menüsünü açın ve "Aygıt Yöneticisi" yazarak arama kutusuna girin.
2. Arama sonuçlarından "Aygıt Yöneticisi"ni tıklayın.
3. Açılan pencerede, herhangi bir donanım sürücüsüne sağ tıklayın ve "Sürücüyü Güncelleştir" seçeneğini seçin.
4. Yönergeleri izleyin ve sürücülerinizin güncel olup olmadığını kontrol edin. Güncellemeler varsa, onları indirip kurun.
Yukarıdaki yöntemlerden herhangi biri, enerji tasarrufu modunu devre dışı bırakmanıza yardımcı olmalıdır. Bilgisayarınız artık "Şu Anda Hiç Güç Seçeneği Yok" hatasını vermemeli ve tam performansla çalışmalıdır. Bu rehber, enerji tasarrufu modu sorunlarını çözmek için kullanıcıların izleyebileceği adımları açıklamaktadır.